Aside from inserting texts, you can also attach photos, videos, templates, files, URLs, stickers, and more to posts.
You can post up to 10,000 posts per board.
Write a new post
You must select a board when writing a new post. Only the administrator can create and manage boards.
Mobile
- Tap 'Board' on the bottom and then
 .
. - Select a board you want to post on, and then tap 'Confirm'.
- Enter the title and body. Attach photos or files if necessary.
- Tap
 to post as must-read, notice or schedule the post.
to post as must-read, notice or schedule the post. - Tap 'Post Settings' to allow editing and comments, or enable comment notifications.
- Tap 'Save' to upload the post. Select 'Yes' to send the notification on a new post.
PC Web
- Click
 on the top.
on the top. - Click 'Write' in the menu on the left.
- Select a board to publish the post.
- Enter the title and body. Attach photos or files if necessary.
- Set whether to post as must-read, notice, schedule the post, or allow editing, comments, and comment notification.
- Click 'Publish'. Select 'Send post upload notification' and then click 'OK' to send notification on a new post.
Insert a file
You can attach photos or videos stored in your device/computer as files.
You can attach up to 20 files per post, excluding images or videos inserted in the body.
Mobile
- Tap 'Board' on the bottom and then
 .
. - Select a board you want to post on, and then tap 'Confirm'.
- Tap
 .
. - Tap 'Select Photos/Videos' or 'Take Photo/Video' to attach photos and videos. Tap ‘Select in Folder’, ‘Select File’, or ‘Select in Drive (Only available for the Advanced plan)’ to attach files.
PC Web
- Click
 on the top.
on the top. - Click 'Write' in the menu on the left.
If there are multiple boards, select a board in the 'Select Board' window, and then click 'OK'. - Under 'Attach', click 'My PC' or 'Drive(Only available for the Advanced plan)' to attach a file. You can also attach files by dragging them with the mouse.
The maximum file size of the attachment depends on the limit set by the administrator. However, you cannot attach a file when the shared storage capacity in use reaches 100%.
File formats that can be attached depend on the administrator's settings.
Insert an image in the post
You can insert an image in the body of a post. If a board type is Preview or Album type, the first image inserted in the body is displayed as a thumbnail image in the board list.
Mobile
- Tap 'Board' on the bottom and then
 .
. - Select a board you want to post on, and then tap 'Confirm'.
- Tap the text entry field.
- Tap
 .
. - Select an image saved in the device or take a photo with the camera to insert.
PC Web
- Click
 on the top.
on the top. - Click 'Write' on the left menu.
If there are multiple boards, select a board in the 'Select Board' window, and then click 'OK'. - Click 'Image' on the top of the text entry field.
- Select an image to insert.
Edit an image to insert
You can edit and insert images in the body of the post. If a board type is Preview or Album type, the first image inserted in the body is displayed as a thumbnail image in the board list.
PC Web
- Click
 on the top.
on the top. - Click 'Write' in the menu on the left.
If there are multiple boards, select a board in the 'Select Board' window, and then click 'OK'. - Click 'Edit image' on the top of the text entry field.
- Click 'Import' or drag & drop an image to load the image.
- Use the functions below to edit the image:
 : Enlarge or reduce the image by selecting a ratio or entering the pixels.
: Enlarge or reduce the image by selecting a ratio or entering the pixels.
- Click
 to change it to a locked icon
to change it to a locked icon  . You can enlarge or reduce the image while maintaining the aspect ratio.
. You can enlarge or reduce the image while maintaining the aspect ratio.
- Click
 : Crop.
: Crop. : Insert a text.
: Insert a text. : Insert a shape.
: Insert a shape. : Draw or write with a pen.
: Draw or write with a pen. : Pixelate some parts of the image.
: Pixelate some parts of the image.
- Click 'Insert' to insert the image.
Insert a form into the post
You can insert forms you created or collaborating on into the post body.
Mobile
- Tap 'Board' on the bottom and then
 .
. - Select a board to post and then tap 'Confirm'.
- Tap the body field in the post.
- Tap
above the keyboard.
- Select 'My Forms' or 'Collaboration Forms'.
- Select a form to insert into the post and tap 'OK'.
PC Web
- Click
 on the top.
on the top. - Click 'Write' in the menu on the left.
If there are multiple boards, select the board to post in the 'Select Board' pop-up window.
- Click 'Form'.
- Select 'My Forms' or 'Collaboration Forms'.
- Select a form to insert into the post and click 'OK'.
Insert a template into the post
You can insert an existing template into the post body.
Check create a new template settings to create new templates.
Mobile
- Tap 'Board' on the bottom and then
 .
. - Select a board to post and then tap 'Confirm'.
- Tap the body field in the post.
- Tap
 above the keyboard.
above the keyboard. - Select a template to insert into the post.
- Enter the details.
- Tap 'Complete'.
PC Web
- Click
 on the top.
on the top. - Click 'Write' in the menu on the left.
If there are multiple boards, select the board to post in the 'Select Board' pop-up window. - Click 'Template' on the right.
- Select a template to insert into the post.
- Enter the details.
- Click 'Complete'.
Insert a video into the post
You can insert videos into the post. Only .mp4 and .mov files are supported.
Mobile
- Tap 'Board' on the bottom and then
 .
. - Select a board to post and then tap 'Confirm'.
- Tap the text entry field.
- Tap
 .
. - Select videos saved in your device or take a video using the camera app to insert videos.
PC Web
- Click
 on the top.
on the top. - Click 'Write' in the menu on the left.
If there are multiple boards, select the board to post in the 'Select Board' pop-up window. - Click 'Video'.
- Select a video to upload from 'My PC' or 'Drive(Only available for the Advanced plan)'. However, only .mp4 and .mov files are supported.
- Select a video.
- Click 'Open'.
- Check the file name and size of the inserted video.
You cannot upload videos if the administrator has blocked .mp4 and .mov files.
You can only insert videos of .mp4 and .mov files, which can be played in the H.264 codec.
You can search videos inserted into the post by searching their titles.
Edit the title of a video inserted in the post
You can edit the title of the video inserted into the post.
Mobile
- Tap ‘Board’ on the bottom, and then
 .
. - Select a board to post and then tap 'Confirm'.
- Tap the text entry field.
- Tap
 .
. - Select a video saved on your device or take a video with your camera.
- Tap the inserted video.
- Tap 'Edit video title'.
- Enter a video title.
- Tap 'Confirm'.
- Check the new video title.
PC Web
- Click the post with the video inserted.
- Click 'Edit'.
- Click the inserted video.
- Click
 above the video.
above the video. - Enter a video title.
- Click 'OK'.
- Check the new video title.
Insert a video URL
You can insert a video provided by the video platform as a URL in the post.
Supported video platforms: YouTube, Naver TV, Vimeo
The video may not be displayed in the post depending on the content provider's sharing settings in the video platform.
Also, the URL is subjected to the restrictions of the platform providing the video URL.
Mobile
- Tap 'Board' on the bottom and then
 .
. - Select a board to post and then tap 'Confirm'.
- Copy the URL from the video platform.
- Paste the video URL in the post.
PC Web
- Click
 on the top.
on the top. - Click 'Write' on the left menu.
If there are multiple boards, select a board in the 'Select Board' window, and then click 'OK'. - Copy the URL from the video platform.
- Paste the video URL in the post.
Hyperlink
You can insert a URL into a text.
PC Web
- Click
 on the top.
on the top. - Click 'Write' on the left menu.
If there are multiple boards, select the board to post in the 'Select Board' pop-up window. - Click
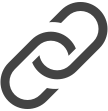 on the right.
on the right. - Enter texts.
- Enter the URL to direct when clicking the text.
- Click
 .
.
Insert Drive folder link
When you create, copy, and paste a link into the post, you can insert the Drive folder link in the body of the post.
Enable comments
You can set whether to allow others to comment on your post.
Mobile
- Tap 'Board' on the bottom and then
 .
. - Select a board, and then tap 'Confirm'.
- Tap
 .
. - Tap ‘Post Settings’.
- Turn on/off 'Allow comments'.
- Tap
 to save changes.
to save changes.
PC Web
- Click
 on the top.
on the top. - Click 'Write' in the menu on the left.
If there are multiple boards, select a board in the 'Select Board' window, and then click 'OK'. - Select 'Allow comments' on the bottom.
Comment permission settings
You can select members who can leave comments.
Mobile
- Tap 'Board' on the bottom, and then
 .
. - Select a board, and then tap 'Confirm'.
- Tap
 .
. - Tap 'Post Settings'.
- Turn on 'Allow comments'.
- Tap 'Permission to comment' to select members who can leave comments.
- Tap
 to save the settings.
to save the settings.
PC Web
- Click
 on the top.
on the top. - On the left menu, click ‘Write’.
If there are multiple boards, select a board in the 'Select Board' window, and then click 'OK'. - Select 'Allow comments' on the bottom.
- Select members who can leave comments.
Comment notifications
You can choose whether to receive notifications when others comment on your post.
Mobile
- Tap 'Board' on the bottom and then
 .
. - Select a board, and then tap 'Confirm'.
- Tap
 .
. - Tap 'Post Settings'.
- Turn on 'Allow comments'.
- Turn on/off 'Comment notification'.
- Tap
 to save changes.
to save changes.
PC Web
- Click
 on the top.
on the top. - Click 'Write' in the menu on the left.
If there are multiple boards, select a board in the 'Select Board' window, and then click 'OK'. - Select 'Allow comments' on the bottom.
- Click 'Comment notification' to turn on/off comment notifications.