This function is only available for the Advanced plan.
For the Standard plan, you can use this function by applying for and using the Drive option.
You can create new folders and rename, move, copy, or delete folders and files.
Create a new folder
Mobile
- Tap
 in Drive.
in Drive. - Tap 'Create new folder'.
- Enter a folder name, and tap 'Confirm' to create a new folder.
You cannot create new folders in 'Quick Access', 'Recent', 'Important', 'Link', 'Shared with me', and 'Shared by me'.
PC Web
- Click
 on the top.
on the top. - Click 'New folder' on the top in Drive.
- Enter a folder name.
You cannot create new folders in 'Quick Access', 'Recent', 'Important', 'Link', 'Shared with me', and 'Shared by me'.
Rename a file/folder
Mobile
- Tap
 of the file or folder you want to rename.
of the file or folder you want to rename. - Tap 'Change name'.
- Enter the new file or folder name.
PC Web
- Click
 on the top.
on the top. - Hover the mouse over the file or folder you want to rename.
- Click
 .
. - Click 'Rename'.
- Enter the new file or folder name.
Copy a file/folder
You can copy files and folders to other folders.
Mobile
- Tap
 of the file or folder you want to copy.
of the file or folder you want to copy. - Tap 'Copy'.
- Select where to copy the folder or file from All or Starred.
- Tap 'Copy' on the top right to copy the file or folder.
PC Web
- Click
 on the top.
on the top. - Hover the mouse over the file or folder you want to copy.
- Click
 .
. - Click 'Copy'.
- Move to where you want to copy the file or folder.
- Click ‘Edit▼ > Paste’ on the top to copy the file or folder.
Move a file/folder
You can move files and folders to other folders.
Mobile
- Tap
 of the file or folder you want to move.
of the file or folder you want to move. - Tap 'Move to'.
- Select where to move the folder or file from All or Starred.
- Tap 'Move to' on the top right to move the file or folder.
PC Web
- Click
 on the top.
on the top. - Hover the mouse over the file or folder you want to move.
- Click
 .
. - Click 'Move'.
- Select where to move the file or folder, and click 'OK'.
Delete a file/folder
Mobile
- Tap
 of the file or folder you want to delete.
of the file or folder you want to delete. - Tap 'Delete' to delete the file or folder.
PC Web
- Click
 on the top.
on the top. - Hover the mouse over the file or folder you want to delete.
- Click
 .
. - Click 'Delete' to delete the file or folder.
All deleted files and folders are stored in Trash of the relevant folder.
The following are the storage location for deleted files and folders:
- Files and folders deleted from Shared Drive: Trash of the each Shared Drive
- Files and folders deleted from Message Room Folders: Trash of the Message Room Folders
- Files and folders deleted from My Drive: Trash of My Drive
- Files and folders deleted from Shared Folders: Trash in My Drive of the users who shared the folders
To delete files and folders shared by others, you need the 'permission to edit'. All deleted files and folders can be permanently deleted in or restored from Trash.
Manage multiple files
You can copy, move, or delete multiple files and folders at once.
Mobile
- Tap and hold a file or folder to select multiple to copy, move, or delete them.
- Tap 'Select All' on the top right to select all files and folders in the list.
PC Web
- Click
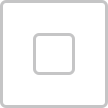 on the top to select all files, or click
on the top to select all files, or click  on the left of each file or folder to select multiple.
on the left of each file or folder to select multiple. - Click ‘Edit▼’ on the top to copy, move, or delete the selected files and folders in bulk.