This function is only available for the Advanced plan.
For the Standard plan, you can use this function by applying for and using the Drive option.
The Folder Master has permission to edit all individual folders. Each member who can access individual folders can set permission to edit.
Members will see a folder icon as shown below according to the permissions granted to each folder.
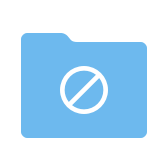 : Folders without permission to access
: Folders without permission to access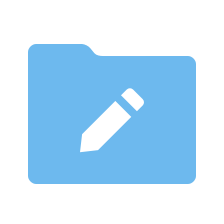 : Folders with permission to edit
: Folders with permission to edit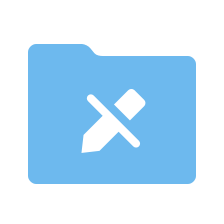 : Folders with permission to read
: Folders with permission to read
Reading and editing are all restricted for the folders you do not have access permission.
Permission settings
You can select members who can access a folder and assign permissions.
Mobile
- Tap
 right to the folder to set the permission.
right to the folder to set the permission. - Tap 'Set Permission'.
- Turn on 'Accessible only to some members'.
- Add members to share. You can only add members who have permission to access the parent folder.
- Tap 'Confirm' to set the authority.
PC Web
- Click
 on the top.
on the top. - Right-click the folder you want to try changing the permission settings.
- Click 'Permission to edit'.
- Click 'Only members in selected folder' in the scope of sharing.
- Add members to share. You can only add members who have permission to access the parent folder.
- Click 'Confirm'.
Set permission to read or edit for each member
When a member is added, the member is permitted to 'Permission to edit' by default. If you need to change the authority to read only, you can do so in 'Manage Permission'. Members who are permitted to read can download, copy, or send the folder, but have no permission to edit it.
Mobile
- Tap
 right to the folder to change the permission to edit.
right to the folder to change the permission to edit. - Tap 'Manage Permission'.
- Tap
 on the right of the member to change the permission to edit.
on the right of the member to change the permission to edit. - Tap 'Editable' or 'Read only'.
- Tap 'Confirm'.
PC Web
- Click
 on the top.
on the top. - Right-click the folder you want to change the permission settings.
- Click the 'Manage Permission' button.
- Click the authority list on the right of the member you want to change the permission to edit.
- Click 'Confirm'.
Remove from shared members (restrict access to folder)
If a folder member no longer needs to access the folder, you can restrict the member's access to the folder.
The member deleted from the members' list can no longer open files in the folder (marked with ![]() ).
).
Mobile
- Tap
 right to the folder to edit the members' list.
right to the folder to edit the members' list. - Tap 'Manage Permission'.
- Tap
 on the right of the member to restrict access to the folder.
on the right of the member to restrict access to the folder. - Tap 'Delete from shared members'.
- Tap 'Confirm'.
PC Web
- Click
 on the top.
on the top. - In the Shared Drive, right-click the folder to edit the members' list.
- Click the 'Manage Permission' button.
- Click 'x' on the right of the member to restrict access to the folder.
- Click 'Confirm'.
Remove permission
Mobile
- Tap
 right to the folder to remove permission.
right to the folder to remove permission. - Tap 'Manage Permission'.
- Turn off 'Accessible only to some members'.
- Tap 'Confirm' to remove permission.
PC Web
- Click
 on the top.
on the top. - Right-click the folder you want to remove the permission.
- Click the 'Manage Permission' button.
- Click 'All members in “Folder name” folder' in the scope of sharing.
- Click 'Confirm'.