Folders and files can be renamed, copied, moved, deleted, marked as important, and viewed in detail.
Create a new folder
You can create a new folder.
However, you cannot create folders within a folder that the team leader or the Group Master restricted the permission to create new folders.
Mobile
- Tap
 in Folder.
in Folder. - Tap 'Create New Folder'.
- Enter a folder name, and tap 'Confirm' to create a new folder.
PC Web
- Click
 on the top.
on the top. - Click a message room from the message room list on the left.
- Click the 'Folder' tab on the right side of the message room.
- Click
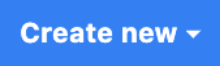 on the top right.
on the top right. - Click 'New folder' to create a new folder.
Rename a file or a folder
Mobile
- Tap
 of the file or folder you want to rename.
of the file or folder you want to rename. - Tap 'Rename'.
- Enter a name to rename the file or folder.
PC Web
- Click
 on the top.
on the top. - Click a message room from the message room list on the left.
- Click the 'Folder' tab on the right side of the message room.
- Click
 on the right side of the file or folder you want to rename.
on the right side of the file or folder you want to rename. - Click 'Edit name'.
- Enter a name to rename the file or folder.
Copy a file or a folder
You cannot copy files or folders to External Group Folders in which the administrator has restricted the transfer of files.
Mobile
- Tap
 of the file or folder you want to copy.
of the file or folder you want to copy. - Tap 'Copy'.
- Select a location to copy the file or folder, and tap 'Copy'.
PC Web
- Click
 on the top.
on the top. - Click a message room from the message room list on the left.
- Click the 'Folder' tab on the right side of the message room.
- Click
 he right side of the file or folder you want to copy.
he right side of the file or folder you want to copy. - Click 'Copy'.
- Select a location to copy the file or folder, and click 'OK'.
Move a file or a folder
You cannot use this function in External Group Folders in which the administrator has restricted the transfer of files.
You can only move files and folders within the same folder. Use the copy function to move files to another folder.
Mobile
- Tap
 of the file or folder you want to move.
of the file or folder you want to move. - Tap 'Move'.
- Select a location to move the file or folder, and tap 'Move'.
PC Web
- Click
 on the top.
on the top. - Click a message room from the message room list on the left.
- Click the 'Folder' tab on the right side of the message room.
- Click
 on the right side of the file or folder you want to move.
on the right side of the file or folder you want to move. - Click 'Move'.
- Select a location to move the file or folder, and click 'OK'.
Delete a file or a folder
Mobile
- Tap
 of the file or folder you want to delete.
of the file or folder you want to delete. - Tap 'Delete' to delete the file or folder.
PC Web
- Click
 on the top.
on the top. - Click a message room from the message room list on the left.
- Click the 'Folder' tab on the right side of the message room.
- Click
 on the right side of the file or folder you want to delete.
on the right side of the file or folder you want to delete. - Click 'Delete' to delete the file or folder.
Change sorting criteria for file or folder list
You can sort the list of files and folders by last modified date, type, and name.
Mobile
- Tap
 on the top right in Folder.
on the top right in Folder. - Select the sorting criteria.
- By Updated Date (Recent)
- By Type
- By Name (A to Z)
- By Name (Z to A)
PC Web
- Click
 on the top.
on the top. - Click a message room from the message room list on the left.
- Click the 'Folder' tab on the right side of the message room.
- Click
 on the top right.
on the top right. - Select the sorting criteria.
- Recently modified
- By type
- By name (a to z)
- By name (z to a)
Mark as important
Mobile
- Tap
 of the file or folder you want to mark as important.
of the file or folder you want to mark as important. - Tap 'Mark as Important'.
View file or folder details
You can check the type, location, size, and created and edited dates of a file or a folder.
For shared folders, you can also view the members sharing the folder.
Mobile
- Tap
 of the file or folder to check the details.
of the file or folder to check the details. - Tap 'More Info'.
PC Web
- Click
 on the top.
on the top. - Click a message room from the message room list on the left.
- Click the 'Folder' tab on the right side of the message room.
- Click
 on the right side of the file or folder.
on the right side of the file or folder. - Click 'Details/Activity' to check the details of the file or folder.
View file or folder activities
You can see the changes made to files or folders and the members who made the changes.
PC Web
- Click
 on the top.
on the top. - Click a message room from the message room list on the left.
- Click the 'Folder' tab on the right side of the message room.
- Click
 on the top right.
on the top right. - Click 'Activity' to see the activities of the file or folder.