Change the name of the message room
Anyone can change the name of the message room with multiple participants. The new name will be displayed to everyone. However, names of 1:1 message rooms cannot be changed.
Mobile
- Enter a message room and tap
 .
. - Tap
 .
. - Tap
 .
. - Enter a name.
- Tap 'Confirm'.
PC Web
- Click
 on the top.
on the top. - Click a message room among the list of message rooms.
- Click
 on the top right of the message room.
on the top right of the message room. - Click 'Message room settings'.
- Click
 .
. - Enter a name.
- Click 'Confirm'.
PC App
- Click
 on the top left of the screen.
on the top left of the screen. - Click a message room from the message room list.
- Click
 on the top right of the message room.
on the top right of the message room. -
Click 'Settings'.
-
Enter a name.
- Click
 .
.
Message room representative photo setting
Anyone can set a representative photo in a message room with multiple participants.
Mobile
- Enter a message room and tap
 .
. - Tap
 .
. - Tap the photo icon.
- Take a picture with the camera or select a picture to set as a representative photo.
PC Web
- Click
 on the top right of the message room.
on the top right of the message room. - Click 'Message room settings'.
- Click the photo icon.
- Set a representative photo. If a representative photo has been set, click 'Change Photo'.
PC App
- Click
 on the top right of the message room.
on the top right of the message room. - Click 'Settings'.
- Click
 to set a representative photo.
to set a representative photo.
Share conversation history settings
You can share conversation history with a new member you are inviting to the message room.
Mobile
- Enter a message room and tap
 .
. - Tap
 .
. - Turn on 'Share Conversation History'.
PC Web
- Click
 on the top.
on the top. -
Click a message room among the list of message rooms.
- Click
 on the top right of the message room.
on the top right of the message room. -
Click 'Share Chat History'.
-
Select 'Share Chat History'.
-
Click 'OK'.
PC App
- Click
 on the top left of the screen.
on the top left of the screen. - Click a message room among the list of message rooms.
- Click
 on the top right of the message room.
on the top right of the message room. - Click 'Share Previous Conversations' menu.
- Select 'Share Previous Conversations'.
- Click 'OK'.
However, conversation history can only be shared with members newly added to the group, and not with the existing members in the message room.
Open a message room in a new window
PC App
- Click
 on the top left of the screen.
on the top left of the screen. - Click
 on the top right of the message room to open in a new window.
on the top right of the message room to open in a new window. - Click 'Open in New Window'.
To pin a message room opened in a new window to the top, click at the top right of the message room and 'Always on Top'.
at the top right of the message room and 'Always on Top'.
To unpin, click at the top right of the message room and 'Remove Always on Top'.
at the top right of the message room and 'Remove Always on Top'.
Message room background color settings
You can select the background color for each message room to distinguish one another.
The background color only applies to your message rooms.
Mobile
- Enter a message room and tap
 .
. - Tap
 .
. - Tap 'Background color'.
- Select a background color for the message room.
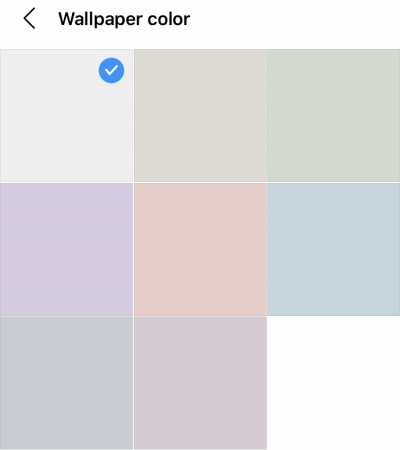
PC Web
- Click
 on the top.
on the top. -
Click a message room among the list of message rooms.
- Click
 on the top right of the message room.
on the top right of the message room. -
Click 'Change Background'.
-
Select a background color that only you can see.
-
Click 'Save'.
PC App
- Click
 on the top left of the screen.
on the top left of the screen. -
Click a message room among the list of message rooms.
- Click
 on the top right of the message room.
on the top right of the message room. -
Click 'Change Background'.
-
Select a background color that only you can see.
-
Click 'OK'.
Company/Organization
You can check the company/organization you belong to in the message room.
The company/organization to which the member who created the message room belongs is displayed.
General Message Rooms and Group Message Rooms with multiple participants use the shared capacity of the company/organization to which they belong. The file size of Note, Event, Task, Folder, as well as the files exchanged in Message are counted as the shared capacity in use.
Even if a member leaves after creating a message room, the company/organization information in the message room will not change.
Check your company/organization
Mobile
- Enter a message room and tap
 .
. - Tap
 and check 'Company/Organization'.
and check 'Company/Organization'.
PC Web
- Click
 on the top.
on the top. -
Click a message room among the list of message rooms.
- Click
 on the top right of the message room.
on the top right of the message room. - Click 'Message room settings' and then check 'Company/Organization'.
PC App
- Click
 on the top left of the screen.
on the top left of the screen. -
Click a message room among the list of message rooms.
- Click
 on the top right of the message room.
on the top right of the message room. - Click 'Settings' and then check 'Company/Organization'.