A Team Message Room consists of the team members in the organization chart.
In Team Message Rooms, you can use Note, Event, Task, and Folder, in addition to Message, to facilitate communication and collaboration with the members of the organization.
The administrator can set whether to use a Team Message Room for each organization.
Create a Team Message Room
Team Message Rooms are not created automatically. Only the team leader can create a Team Message Room.
Team members are automatically added or deleted according to the changes made in the organization—such as new appointment, transfer and resignation.
Accordingly, a team member cannot leave the Team Message Room without any organizational change. Also, members of other organizations cannot be invited to the Team Message Room.
Mobile
- Tap 'Home' on the bottom.
- Tap 'Contacts'.
- If you are the team leader, tap
 in the organization.
in the organization.
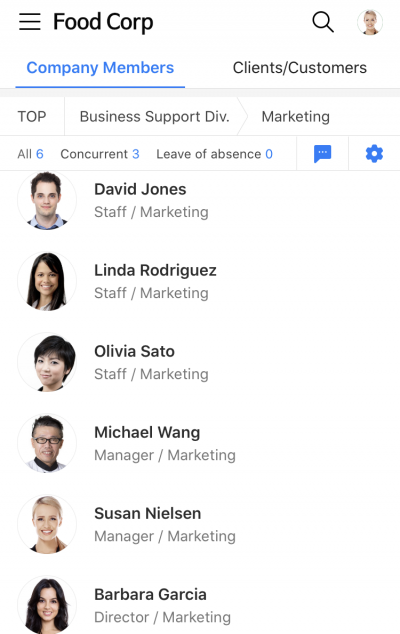
Only the team leader can see the icon to create a Team Message Room. Once the Team Message Room is created, the message icon appears. Tap the icon to enter the Team Message Room. - Check the options for the Team Message Room, and tap 'Save' to create the Team Message Room.
PC Web
- Click
 on the top.
on the top. - Click 'Create a message room' at the top of the message room list.
- Click 'Company Members'.
- Click the 'Organization' tab.
- Click
 on the right side of the organization name to create a Team Message Room.
on the right side of the organization name to create a Team Message Room.
PC App
- Click
 on the top left of the screen.
on the top left of the screen. - Click
 at the bottom of the message room list.
at the bottom of the message room list. - Click 'Company Members'.
- Click the organization on the left menu to create a Team Message Room.
- Click
 on the top right of the screen to create a Team Message Room.
on the top right of the screen to create a Team Message Room.
The administrator can set the options for the Team Message Room—such as Note, Event, Task, Folder, and Group Notification—in advance.
The name of the Team Message Room cannot be changed by the team members. The name changes automatically when the name of organization changes.
You can only create a Team Message Room for an organization with 100 members or less. For organizations with more than 100 members, request the administrator to create a Team Message Room.
Enter a Team Message Room
If you belong to multiple organizations, select an organization of your choice to see the ![]() icon.
icon.
Enter a Team Message Room from organizational chart
Mobile
- Tap 'Home' on the bottom.
- Tap 'Contacts'.
- Tap
 in the organizational chart to open the corresponding Team Message Room.
in the organizational chart to open the corresponding Team Message Room.
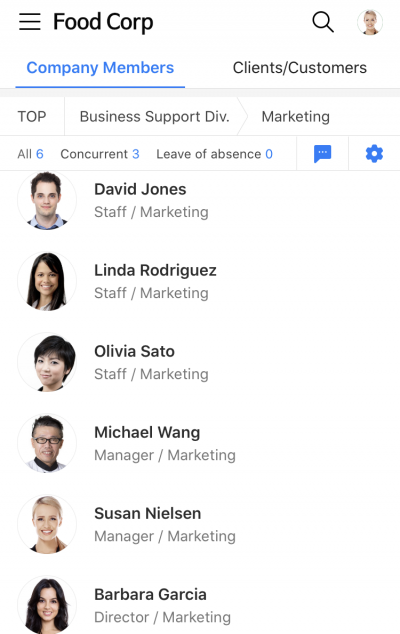
Enter a Team Message Room from message room list
After the team leader has created a Team Message Room, the team members can see the message room created in the name of the organization on the message room list.
Use the sorting function in the message room list to group the message rooms by type. You can see all 'Team/Group' message rooms at once.
Share chat history
The team leader can change the settings to share the chat history of the Team Message Room to the newly added members.
Mobile
- Tap
 in the Team Message Room.
in the Team Message Room. - Tap
 .
. - Turn on/off Share Chat History.
PC Web
- Click
 on the top.
on the top. - Click the Team Message Room from the message room list.
- Click
 at the top right of the message room.
at the top right of the message room. - Click 'Share Chat History'.
- Check the checkbox on the 'Share Chat History' window.
- Click 'OK'.
PC App
- Click
 on the top left of the screen.
on the top left of the screen. - Click the Team Message Room from the message room list.
- Click
 at the top right of the message room.
at the top right of the message room. - Click 'Share Previous Conversations'.
- Click 'OK'.
This function only applies to new members in the Team Message Room and does not apply to the existing members.
Team Message Room photo
When a Team Message Room is created, the Team Message Room photo is set with a default photo. Select a photo that well represents the characteristics of the organization to help you distinguish it from other message rooms.
All team members can change the Team Message Room photo.
Change the Team Message Room photo
Mobile
- Tap
 in the Team Message Room.
in the Team Message Room. - Tap
 .
. - Tap
 to change the photo.
to change the photo.
PC Web
- Click
 on the top.
on the top. - Click the Team Message Room from the message room list.
- Click
 at the top right of the message room.
at the top right of the message room. - Click 'Change Message Room Photo'.
- Click
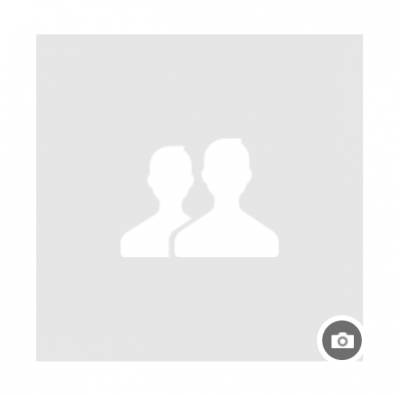 to select a photo.
to select a photo.
PC App
- Click
 on the top left of the screen.
on the top left of the screen. - Click the Team Message Room from the message room list.
- Click
 at the top right of the message room.
at the top right of the message room. - Click 'Settings'.
- Click
 to select a photo.
to select a photo.
Leave a Team Message Room
Since all Team Message Rooms are created according to the organizational assignment, team members cannot leave a Team Message Room by themselves unless there has been an organizational change.