With LINE WORKS, you can exchange messages with LINE users 1:1 or as a group.
However, you need to be authorized by the administrator to connect with LINE users.
You can start business conversations with LINE users using your LINE WORKS account without having to add them to your personal LINE account.
Add a LINE contact
To start a conversation with a LINE user, the LINE user must first add you as a friend.
When the administrator authorizes you to connect with LINE accounts, you will receive the information that LINE users need to add you as a friend.
- My ID (same as your LINE WORKS ID)
- My QR Code
- Image profile card
When a LINE user adds you as a friend, a message room will be created.
You can select the profile of the LINE user you are having a conversation with to add to Clients/Partners.
Your profile on LINE will display your photo, name, group name, account introduction, phone number, and website information. Photos, names, and group names are displayed according to information saved in LINE WORKS.
You cannot change the status message, which shows as your group name.
Send your ID
You can let others add you as a contact or send you a message by searching your ID on LINE.
Mobile
- Tap 'Home' on the bottom.
- Tap your name or profile photo.
- Tap
 of 'ID' to copy.
of 'ID' to copy. - Send the copied ID to others via SMS or email for them to add you as a friend.
PC Web
- Click My Profile image on the top right.
- Click 'External Users'.
- From the 'Chat with External Users' menu, click
 of the 'My Message ID'.
of the 'My Message ID'. - Copy and paste your ID from 'My Message ID' and send it to others.
Send your Contact URL
When you send your Contact URL, others can simply tap the URL to add you as a contact.
PC Web
- Click My Profile image on the top right.
- Click 'External Users'.
- From the 'Chat with External Users' menu, click
 of the 'Add Contact URL'.
of the 'Add Contact URL'. - Copy and paste the URL from 'Add Contact URL' and send it to others.
Send QR code
Send your QR code to let others scan and add you to their LINE Contacts.
Mobile
- Tap 'Home' on the bottom.
- Tap your name or profile photo.
- Tap 'QR Code'.
- You can either show the QR code to others or tap the 'Save' button to save and send the image.
PC Web
- Click My Profile image on the top right.
- Click 'External Users'.
- From the 'Chat with External Users' menu, click 'Save QR Code' of the 'QR code'.
Find LINE users in LINE WORKS
If you add LINE users to Clients/Partners, you can easily find them to start a conversation.
Find LINE users in the message list
When a LINE user adds you as a friend, a 1:1 message room will be created.
The message room with LINE users is displayed with ![]() .
.
Mobile
- Check the message rooms marked with
 on the list.
on the list.
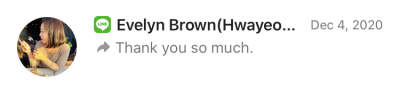
PC Web
- Click
 on the top.
on the top. - Check the message rooms marked with
 in the message room list.
in the message room list.
Find LINE users in members list
Mobile
- In Message, tap
 .
. - Select 'External Users'.
- Check LINE users in 'Messaging on LINE'.
PC Web
- Click
 on the top.
on the top. - Click 'Create new' at the top of the message room list.
- Select 'External Users'.
- Check LINE users in 'Messaging on LINE'.
PC App
- Click
 on the top left.
on the top left. - Click
 at the bottom of the message room list.
at the bottom of the message room list. - Select 'External Users'.
- Check LINE users in 'Messaging on LINE'.
Find LINE users in Contacts
LINE users who added you as a friend and began a conversation with you to your Contacts as an external contact.
You can find LINE users added as external contacts in Contacts and edit or delete their contact information.
Find LINE WORKS users in LINE
You can find LINE WORKS users added to your LINE contacts in the 'Official accounts' of LINE.
Mobile
- Tap 'Official accounts' in the 'Friends' list of LINE to view LINE WORKS users.

Your photo and name added in the Company Contacts will appear in your LINE profile. You cannot change the status message, which shows your company name.
Chat with LINE users
When a LINE user adds you as a friend, a message room will be created.
To chat with multiple LINE users, invite LINE users added to Clients/Partners to create a message room.
You can chat with multiple LINE WORKS users as well as LINE users.
When you are invited to a LINE group, you will receive a notification, and a message room connected to the group will be created.
However, users who are not authorized to connect to LINE by the administrator will be automatically excluded from the group even if they are invited to the message room.
Open a message room in the list
Mobile
- Tap a message room with
 on the message room list to start a conversation.
on the message room list to start a conversation.
PC Web
- Click
 on the top.
on the top. - Click the message room marked with
 on the message room list to start a conversation.
on the message room list to start a conversation.
PC App
- Click
 on the top left of the screen.
on the top left of the screen. - Click the message room marked with
 on the message room list to start a conversation.
on the message room list to start a conversation.
Create a message room
Mobile
- In Message, tap
 .
. - Select 'External Users'.
- Select LINE users to chat with.
- Tap 'Confirm'.
For the message room with multiple participants, select the existing message room from 'Participating message rooms' list or tap 'Create New Message Room'. - For the message room with multiple participants, you can enter name, assign photo, and enter descriptions. Check the basic information and tap 'Create' to start a conversation.
PC Web
- Click
 on the top.
on the top. - Click 'Create new' at the top of the message room list.
- Select 'External Users'.
- Select LINE users to chat with.
- Click 'OK'.
For the message room with multiple partcipants, you can click 'Open' right to the existing message room in 'Message room with participating members' list click 'Create New Message Room'. - For the message room with multiple participants, you can enter name, assign photo, and enter descriptions. Check the basic information and tap 'Create' to start a conversation.
PC App
- Click
 on the top left.
on the top left. - Click
 at the bottom of the message room list.
at the bottom of the message room list. - Select 'External Users'.
- Select LINE users to chat with.
- Click 'OK'.
For the message room with multiple partcipants, you can click 'Open' right to the existing message room in 'Participating message rooms' list click 'New Message Room'. - For the message room with multiple participants, you can enter name, assign photo, and enter descriptions. Check the basic information and tap 'Create' to start a conversation.
Rename a message room
You can rename message rooms with multiple LINE users.
Mobile
- Enter a message room, and tap
 .
. - Tap
 .
. - Tap
 .
. - Enter a new name for the message room, and tap 'Confirm'.
PC Web
- Click
 on the top.
on the top. - Click a message room from the message room list.
- Click
 on the top right of the message room.
on the top right of the message room. - Click 'Change name'.
- Enter a new name.
- Click 'Save'.
PC App
- Click
 on the top left of the screen.
on the top left of the screen. - Click a message room from the message room list.
- Click
 on the top right of the message room.
on the top right of the message room. - Click 'Message room settings'.
- Enter a new name for the message room, and click
 .
.
However, the new name will not appear for LINE users.
Send a LINE sticker
LINE WORKS users and LINE users can exchange stickers.
However, you cannot use stickers purchased on LINE in the LINE WORKS app.
Recall a message
You cannot recall messages sent to LINE from LINE WORKS.
Block messages from LINE users
You can block messages sent from LINE users. For more information, refer to Block or unblock messages from External Contacts.
Edit additional information of LINE users
When you add LINE users in LINE WORKS, their contact information will be saved to your Contacts.
You can add or edit additional information such as name, phone number, and email in your External Contacts.
For more information on how to use the LINE services, refer to LINE Help.
Edit profile information displayed to LINE users
Among the profile information displayed to LINE users, you can edit About, Phone, and Website.