You can write a post on each Note board and include not only texts but also photos, videos, templates, files, URLs, and stickers in the posts.
Write a new post
You can write a new post by opening Note in the message room.
Mobile
- Tap
 in Note.
in Note. - Select a board to upload a post if necessary.
You can write a post without selecting a board. If you select a board, you can filter and view posts for each board. - Enter the subject and body.
- Attach photos in your device or files in Drive if necessary.
- To add the post as notice or change the editing permission, tap
 .
. - Tap 'Save' to post to the note. Select 'Yes' to send a notification to the Team/Group Message Room.
PC Web
- Click
 on the top.
on the top. - Click a message room from the message room list.
- Click 'Write' on the right.
- Click 'All ▼’ to select a board.
You can write a post without selecting a board. If you select a board, you can filter and view posts for each board. - Enter the subject and body.
- Attach photos in your device or files in Drive if necessary.
- Check the checkboxes on the top to add the post as notice or change editing permission.
- Click 'Save' to post the note. Select 'Send notification to message room' and then click 'Confirm' to send a notification to the message room.
PC App
- Click
 on the top left of the screen.
on the top left of the screen. - Click a message room from the message room list.
- Access the PC web and click 'Write' on the right side of the screen.
- Click 'All ▼’ to select a board.
You can write a post without selecting a board. If you select a board, you can filter and view posts for each board. - Enter the subject and body.
- Attach photos in your device or files in Drive if necessary.
- Check the checkboxes on the top to add the post as notice or change editing permission.
- Click 'Save' to post the note. Select 'Send notification to message room' and then click 'Confirm' to send a notification to the message room.
Edit the body
Change the text style
You can change the font size, shape, and color of the text.
Mobile
- Select the text in the body to change the font size or style.
- Tap
 .
. - Change the style, size, or color of the text.
PC Web
- Click
 on the top.
on the top. - Click a message room from the message room list.
- Click 'Write' on the right side of the screen.
- After entering the body, select the text to edit.
- Select an editing option from the menu below:
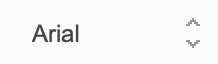 : Font
: Font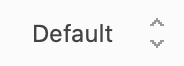 : Font size
: Font size : Bold
: Bold : Italic
: Italic : Underline
: Underline : Cancellation line
: Cancellation line : Letter color
: Letter color : Background color
: Background color : Align
: Align : List style
: List style : Outdent
: Outdent : Indent
: Indent : Line intervals
: Line intervals : Remove formatting
: Remove formatting : Special symbol
: Special symbol : Link
: Link : Table
: Table
Insert a photo
You can select photos from your device or take a picture using the camera app to insert photos into the post.
Mobile
- Tap
 .
. - Select photos from your device or take a picture using the camera app to insert photos.
PC Web
- Click
 on the top.
on the top. - Click a message room from the message room list.
- Click 'Write' on the right.
- Click
 on the top right of the body input field.
on the top right of the body input field. - Select photos to insert into the post.
Edit an image
You can drag & drop or upload images saved in your computer and edit them.
PC Web
- Click
 on the top.
on the top. - Click a message room from the message room list.
- Click 'Write' on the right.
- Click
 on the top right of the body input field.
on the top right of the body input field. - Click 'Import' or drag & drop an image to load the image.
- Use the functions below to edit the image:
 : Enlarge or reduce the image by selecting a ratio or entering the pixels.
: Enlarge or reduce the image by selecting a ratio or entering the pixels.- Click
 to change it to a locked icon
to change it to a locked icon  . You can enlarge or reduce the image while maintaining the aspect ratio.
. You can enlarge or reduce the image while maintaining the aspect ratio.  : Crop the image to remove unnecessary areas.
: Crop the image to remove unnecessary areas. : Insert a text.
: Insert a text. : Insert a shape.
: Insert a shape. : Draw or write with a pen.
: Draw or write with a pen. : Pixelate some parts of the image.
: Pixelate some parts of the image.
- Click 'Insert' to insert the image.
- You can also click the inserted image to edit it from the menu shown on the top left of the image.
 : Small
: Small : Original
: Original : Border
: Border : Detail
: Detail : Deleted
: Deleted
Insert a video
You can select videos from your device or take a video using the camera app to insert videos into the post.
However, you can only insert .mp4 and .mov files.
Mobile
- Tap
 .
. - Select videos from your device or take a video using the camera app to insert videos.
PC Web
- Click
 on the top.
on the top. - Click a message room from the message room list.
- Click 'Write' on the right.
- Click
 on the right.
on the right. - Select a video to upload from 'My PC' or 'Drive'.
- Select a video.
- Click 'Open'.
- Check the file name and size of the inserted video.
You can only insert .mp4 and .mov files, which can be played in the H.264 codec.
You can search videos inserted into the post by searching their titles.
Edit the video title
You can edit the title of the video inserted into the post.
Mobile
- Tap the inserted video.
- Tap 'Edit video title'.
- Enter a video title.
- Tap 'Confirm'.
PC Web
- Click the inserted video.
- Click
 above the video.
above the video. - Enter a video title.
- Click 'Confirm'.
Insert a video URL
You can insert videos provided by video platforms as a URL in the post.
* Supported video platforms: YouTube, Naver TV, Vimeo
The video may not be displayed depending on the content uploader's settings on the video platform.
Also, the videos are subjected to the restrictions of the platform that provides the video URL.
Mobile
- Copy the URL from the video platform.
- Paste the video URL in the post body.
PC Web
- Copy the URL from the video platform.
- Paste the video URL in the post body.
Insert a sticker
Mobile
- Tap
 .
. - Tap a sticker to insert into the body.
PC Web
- Click
 on the top.
on the top. - Click a message room from the message room list.
- Click 'Write' on the right.
- Click
 on the top right of the body input field.
on the top right of the body input field. - Click a sticker to insert into the body.
Insert a template
You can always create a new template.
Mobile
- Tap
 .
. - In each tab, tap the template you want to create and fill out the content.
- Tap 'Complete' on the top right to insert the template into the body.
PC Web
- Click
 on the top.
on the top. - Click a message room from the message room list.
- Click 'Write' on the right.
- Click
 on the top right of the body input field.
on the top right of the body input field. - In each tab, click the template you want to create and fill out the content.
- Click 'Complete' on the top right to insert the template into the body.
Insert a form
You can insert a form into the post.
Mobile
- Tap
 .
. - In My Form, select a form to insert into the body.
Insert a translated text
You can translate the text you are writing into another language and insert it into the body.
Languages are available in Korean and Japanese.
Mobile
- Tap
 .
. - Select the source and target languages, and tap 'Confirm'.
- Check the translation results and tap 'Insert' to insert them into the body.
PC Web
- Click
 on the top.
on the top. - Click a message room from the message room list.
- Click 'Write' on the right.
- After entering the body, select the text to translate.
- Click
 .
. - Select the source and target languages.
- Choose from 'Insert translation results before the sentence.' and 'Insert translation results as a sentence following the selected area.'.
- Click 'Confirm'.
Insert a photo, video, file
Insert a photo, video, or file stored in the device
You can attach photos, videos, or files stored in your device.
Mobile
- Tap
 .
. - Tap 'Select Photos/Videos' or 'Select File' to attach a photo, video, or file stored in your device.
PC Web
- Click
 on the top.
on the top. - Click a message room from the message room list.
- Click 'Write' on the right.
- Click 'My PC' of the 'Attach' field.
- Select a photo, video, or file stored in your computer to attach them.
Attach a photo, video, or file stored in a Team/Group Folder or Drive
You can attach photos, videos, and files stored in a Team/Group Folder or Drive.
Mobile
- Tap
 .
. - Tap 'Select in Drive' or 'Select in Folder'.
- Select files to attach.
PC Web
- Click
 on the top.
on the top. - Click a message room from the message room list.
- Click 'Write' on the right.
- Click 'Drive' of the 'Attach' field.
- Select files stored in Drive to attach them.
The maximum number and file size of attachments
There is no limit on the number of files that can be attached to a single post. However, the maximum file size depends on the limit set by the administrator. Attachments are uploaded depending on the availability of the maximum shared storage capacity.