You can make voice and video calls from 1:1 to up to 200 people at the same time.
You can join a call via the mobile or PC apps. You must allow access to the microphone and camera before starting.
However, to make voice and video calls with another company's LINE WORKS user, you need to get authority from the administrator.
1:1 voice/video call
Make a voice call from the profile in Contacts
You can make a 1:1 call by searching the member in Contacts.
Mobile
- Tap 'Contacts' to access the 'Contacts' screen.
- Search for the people you want to call, then tap their names or their profile photos.
- Tap 'Free Call' on the profile to make a call.
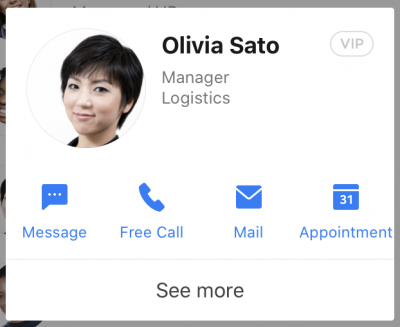
You can also make a call while on other screens (Message, Mail, Event, Drive, Board, etc.) by tapping the name or profile photo of a member, and then tapping 'Free Call'.
PC App
- Click
 on the top left.
on the top left. - Search for the people you want to call, then click their names or their profile photos.
- Click
 to make a call.
to make a call.
You can also view the 1:1 call icon while on other screens (Message, Mail, Event, Drive, Board, etc.) by tapping members’ names or profile photos.
Make voice/video call in a message room
Mobile
- Tap
 on the top right of the message room.
on the top right of the message room. - Tap 'Voice Call' or 'Video Call'.
PC App
- Click
 on the top left.
on the top left. - Click a message room from the message room list.
- Click
 or
or  on the bottom right.
on the bottom right.
Join a voice/video call
Mobile
- When you have an incoming call, the call request appears on your screen.
- You can join the call by tapping 'Call' on the bottom right.
PC App
- When you have an incoming call, the call request appears on your screen.
- You can join the call by clicking 'Call' on the bottom left.
- In a video call, you can join the video call without turning on the camera by clicking 'Turn camera off and answer call' on the bottom of the call screen.
Group voice/video call
In the message room, several people can make a voice or video call at the same time.
Make a group voice/video call
Mobile
- Tap
 in the message room where you want to make a group call.
in the message room where you want to make a group call. - Tap 'Voice Call' or 'Video Call' to start a group call.
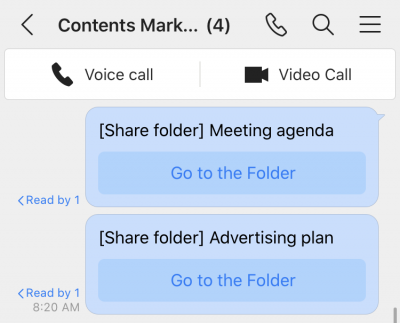
PC App
- Click
 on the top left.
on the top left. - Click the Group Message Room from the message room list.
- Click
 or
or  on the bottom right.
on the bottom right.
During a voice call, you can turn on the camera on the bottom menu to switch to a video call. Other participants of the call, however, will remain on a voice call.
Please refer to the supported requirement for voice and video calls.
Join a group voice/video call
Mobile
- When you have an incoming group call, you will receive a notification.
- Tap the notification to access the message room.
- Tap 'Join' on the top of the message room.
PC App
- When you have an incoming group call, you will receive a notification.
- Click the notification to access the message room.
- Click 'Join' on the top of the message room.
Invite message room participants to a group call
You can send invitations during a call to message room participants who have not joined the call.
Mobile
- Select the members you want to invite from the non-participants list and tap 'Participants'.
PC App
- Open the participant list by clicking 'Participants' at the bottom of the call screen.
- Click 'Invite' at the bottom of the participant list.
- Click 'Non-participants List'.
- Select the members you want to invite from the non-participants list and tap 'Send'.
Copy and share message room call information
You can copy or share the meeting link and meeting information in the message room to invite members who are not in the room to the call.
However, members who are not participating in the message room can only join when the call is in progress.
Mobile
Copy meeting information in a message room
- Tap
 on the top right of the message room.
on the top right of the message room. - Tap
 .
. - Tap 'Video Meeting Settings'.
- Tap
 on the right of the link.
on the right of the link.
Copy and share meeting information during a video meeting
- Share meeting information via More menu
- On the call screen, tap 'More' on the bottom right.
- Tap 'Share Meeting Information'.
- Copy and share meeting information from the participant list
- On the call screen, tap 'Participants' on the bottm left.
- Tap
on the top right.
- Tap 'Copy meeting information' or 'Share Meeting Information'.
PC App
Copy meeting information in a message room
- Click
 on the top right of the message room.
on the top right of the message room. - Click 'Video Meeting Settings'.
- Click
 to the right of the link or 'Copy Meeting Info'.
to the right of the link or 'Copy Meeting Info'.
Copy meeting information during a video meeting
- Share meeting information via More menu
- On the call screen, click 'More' on the bottom right.
- Click 'Copy Meeting Info'.
- Copy meeting information from the participant list
- On the call screen, click 'Participants' on the bottom left.
- Click 'Invite' at the bottom of the partciipant list window.
- Click 'Copy Meeting Info'.
However, guests (users who does not have LINE WORKS account) cannot be invited via message room call link.
Reset message room call information
You can change the call link associated with a message room by resetting the call meeting link information for a message room.
Mobile
- Tap
 on the top right of the message room.
on the top right of the message room. - Tap
 .
. - Tap 'Video Meeting Settings'.
- Tap 'Reset'.
PC App
- Click
 on the top right of the message room.
on the top right of the message room. - Click 'Video Meeting Settings'.
- Click 'Reset'.
Group voice/video call screen
Mobile
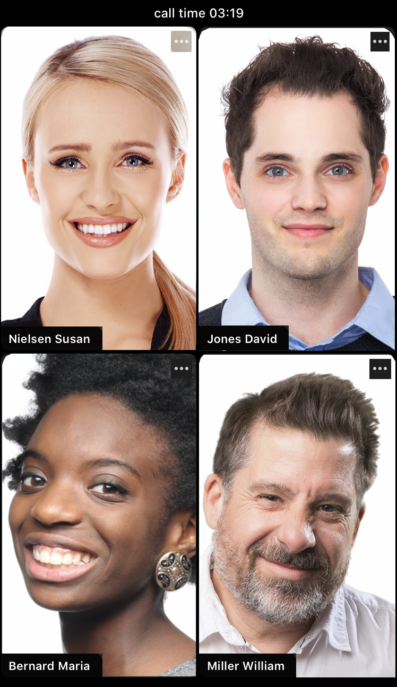
 : Front/Rear camera - You can select the front/rear camera of the mobile device.
: Front/Rear camera - You can select the front/rear camera of the mobile device. : Smaller screen - You can make the call screen size smaller to check messages and emails even during a call.
: Smaller screen - You can make the call screen size smaller to check messages and emails even during a call.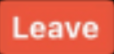 : Leave - You can leave a call. Select 'End the meeting for all participants' to end the call for all participants.
: Leave - You can leave a call. Select 'End the meeting for all participants' to end the call for all participants.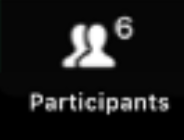 : Participants - You can see the members who joined the call and use the 'Mute all' function.
: Participants - You can see the members who joined the call and use the 'Mute all' function.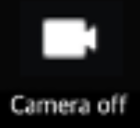 : Camera On/Camera off - You can turn your camera on or off. When you turn off the camera, your profile photo will be displayed on the other users' screen.
: Camera On/Camera off - You can turn your camera on or off. When you turn off the camera, your profile photo will be displayed on the other users' screen. : Mic On/Mic off - You can turn your microphone on or off.
: Mic On/Mic off - You can turn your microphone on or off.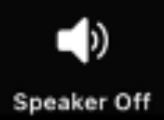 : Speaker On/Speaker Off - Turn the speaker on or off.
: Speaker On/Speaker Off - Turn the speaker on or off.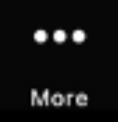 : More - You can access the menus such as screen sharing, background effect, wide/divided screen view, message, meeting information sharing, and mute all, However, screen sharing is only available on iOS.
: More - You can access the menus such as screen sharing, background effect, wide/divided screen view, message, meeting information sharing, and mute all, However, screen sharing is only available on iOS.
PC App
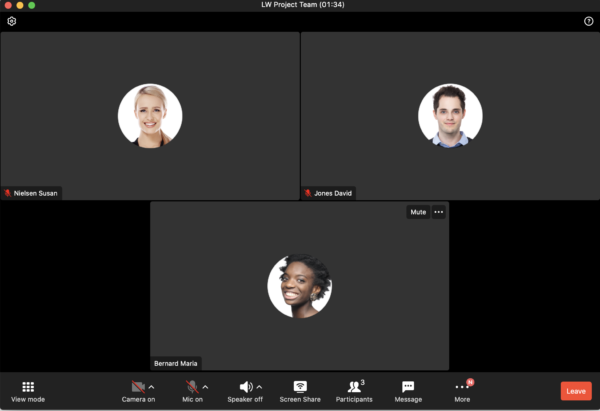
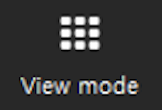 : View Mode - You can change the call screen layout.
: View Mode - You can change the call screen layout.
- Full Screen: Expand the screen to fit the monitor screen.
- Divided screen: Divide the screen to display up to 16 users including you. If the total number of users exceed 16, use the < or > icon to view other participants.
- View Speaker: Automatically display the speaker on the left big screen and other participants on the right small screen. Use the ∨ or ∧ icon to view other participants.
- View Screen Share: Display both the shared screen and the user sharing the screen.
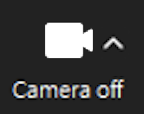 : Camera on/off - You can turn your camera on or off. When you turn off the camera, your profile photo will be displayed on the other users' screen. Click ∧ to view and edit camera settings.
: Camera on/off - You can turn your camera on or off. When you turn off the camera, your profile photo will be displayed on the other users' screen. Click ∧ to view and edit camera settings.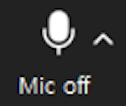 : Mic on/off - You can turn your microphone on or off. Click ∧ to view and edit microphone settings. (If it doesn't work, check the microphone settings on your PC.)
: Mic on/off - You can turn your microphone on or off. Click ∧ to view and edit microphone settings. (If it doesn't work, check the microphone settings on your PC.) 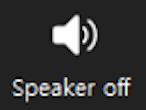 : Speaker on/off - You can turn your speaker on or off. Click ∧ to view and edit speaker settings. (If it doesn't work, check the speaker settings on your PC.)
: Speaker on/off - You can turn your speaker on or off. Click ∧ to view and edit speaker settings. (If it doesn't work, check the speaker settings on your PC.) 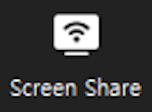 : Start/End Screen Share - During a group call, you hold a meeting while sharing your PC screen with other participants.
: Start/End Screen Share - During a group call, you hold a meeting while sharing your PC screen with other participants.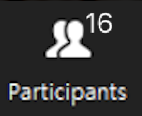 : Open/close participant list - you can view the full list of the call participants and their detailed profiles. Also, you can mute, pin or unpin participants, and see profiles.
: Open/close participant list - you can view the full list of the call participants and their detailed profiles. Also, you can mute, pin or unpin participants, and see profiles.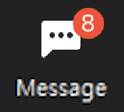 : Open message room - the message room with the call taking place opens in a new window. You can exchange messages quickly and easily by popping up a message window above the call screen.
: Open message room - the message room with the call taking place opens in a new window. You can exchange messages quickly and easily by popping up a message window above the call screen.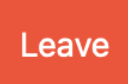 : Leave - You can leave the group call. The call ends for every participant once 'End the meeting for all participants' is selected.
: Leave - You can leave the group call. The call ends for every participant once 'End the meeting for all participants' is selected.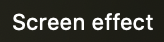 : Screen Effect - During a video call, you can blur the background, apply a virtual background or screen effect by clicking
: Screen Effect - During a video call, you can blur the background, apply a virtual background or screen effect by clicking  on your screen and then 'Screen Effect'.
on your screen and then 'Screen Effect'. : Go to Help – You can check the user guide for voice/video call and screen sharing, as well as troubleshooting.
: Go to Help – You can check the user guide for voice/video call and screen sharing, as well as troubleshooting. : Settings - You can access the call settings on the PC app. You can change the device to connect for the call.
: Settings - You can access the call settings on the PC app. You can change the device to connect for the call. : More: You can click
: More: You can click  after hovering the mouse over the participant's screen to pin/unpin, enlarge the screen, and see profiles.
after hovering the mouse over the participant's screen to pin/unpin, enlarge the screen, and see profiles.
Checking the camera, microphone, and speaker before video calls
Before joining the group video call, the user can turn the camera/microphone/speaker on or off.
Mobile
- When you tap 'Join', a screen where you can preview how you look appears.
- You can make changes to the settings as mentioned below.
- The microphone and camera are turned on and can be turned off by tapping the button.
- By tapping
 on the top right, the video switches to the rear camera.
on the top right, the video switches to the rear camera.
PC App
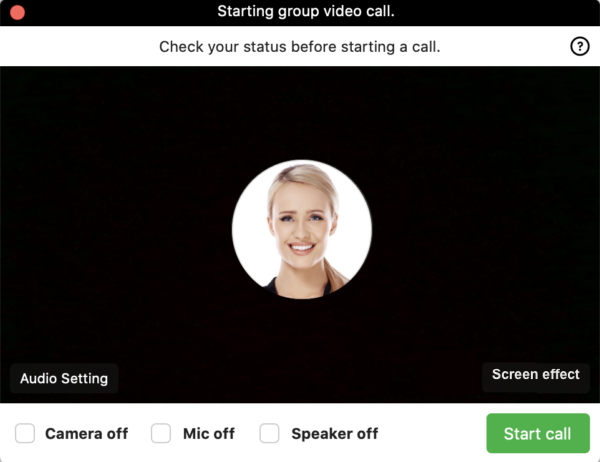
- A pop-up that shows the camera/microphone/speaker status appears before joining the call.
- The camera, microphone, and speaker can be turned on or off from the bottom of the preview.
- Click 'Audio Setting' at the bottom left to check the list of the camera, microphone, and speaker devices and their settings.
- If there are 2 or more cameras connected to the PC, the user can select the camera of their choice by clicking the 'Switch camera' on the bottom right.
- By clicking
 on the top right of the pop-up, you can check the guides on voice/video call, screen sharing, and troubleshooting.You can make changes to the following settings on the pop-up.
on the top right of the pop-up, you can check the guides on voice/video call, screen sharing, and troubleshooting.You can make changes to the following settings on the pop-up.
Applying a screen effect before a video call
You can blur or apply a background image for a video call before joining. Once you set the background effect to use, the effect will stay on for future video calls.
You can apply additional filter effects on top of the call screen.
Mobile
Tap 'Screen effect' on the screen where you can preview your appearance before joining the call.
Apply a virtual background
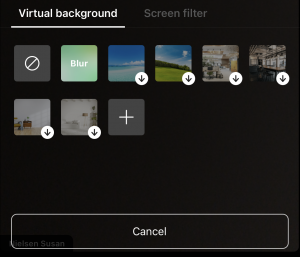
- Tap 'Virtual background'.
- Select the background image or effect you want from the list.
- If 'Blur' is selected, the background blurs during the call.
- Tap
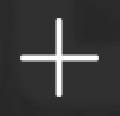 to add images saved on the device as the background image.
to add images saved on the device as the background image.
- The selected image is displayed on the My Preview screen.
Apply screen filters
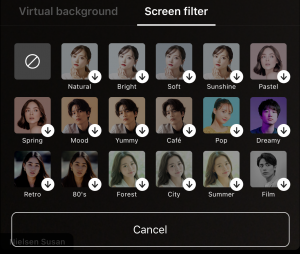
- Tap 'Screen filter'.
- Select the screen effect from the list. The selected filter is applied to the My Preview screen.
PC App
Before joining the call, click 'Screen Effect' at the bottom right of the preview screen.
Apply a virtual background
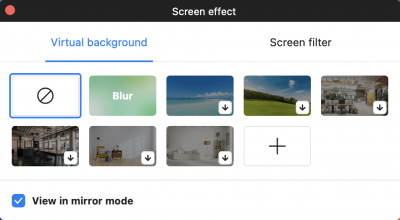
- Click the 'Virtual Background' tab.
- Select the background image or effect you want from the list.
- Your call background is blurred when 'Blur' is selected.
 Click the icon to download the default background image provided by the app and use it as a background image.
Click the icon to download the default background image provided by the app and use it as a background image. You can add up to 10 images from My Computer as background images by clicking the icon.
You can add up to 10 images from My Computer as background images by clicking the icon.
However, the image file formats that can be added are .jpeg and .png.
- The selected image is displayed on the call preview screen.
Apply screen filters
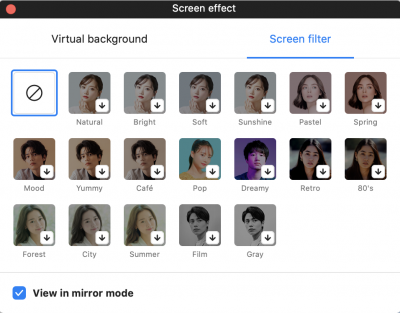
- Click the 'Screen Filter' tab.
- Select the screen effect of your choice from the list. The selected filter is applied to the My Call preview screen.
When 'View in mirror mode' is selected and a background image containing a company logo or text is applied, the text appears reversed only on My screen but not to other participants.
Check who is currently speaking
You can check who is speaking during a call.
Mobile
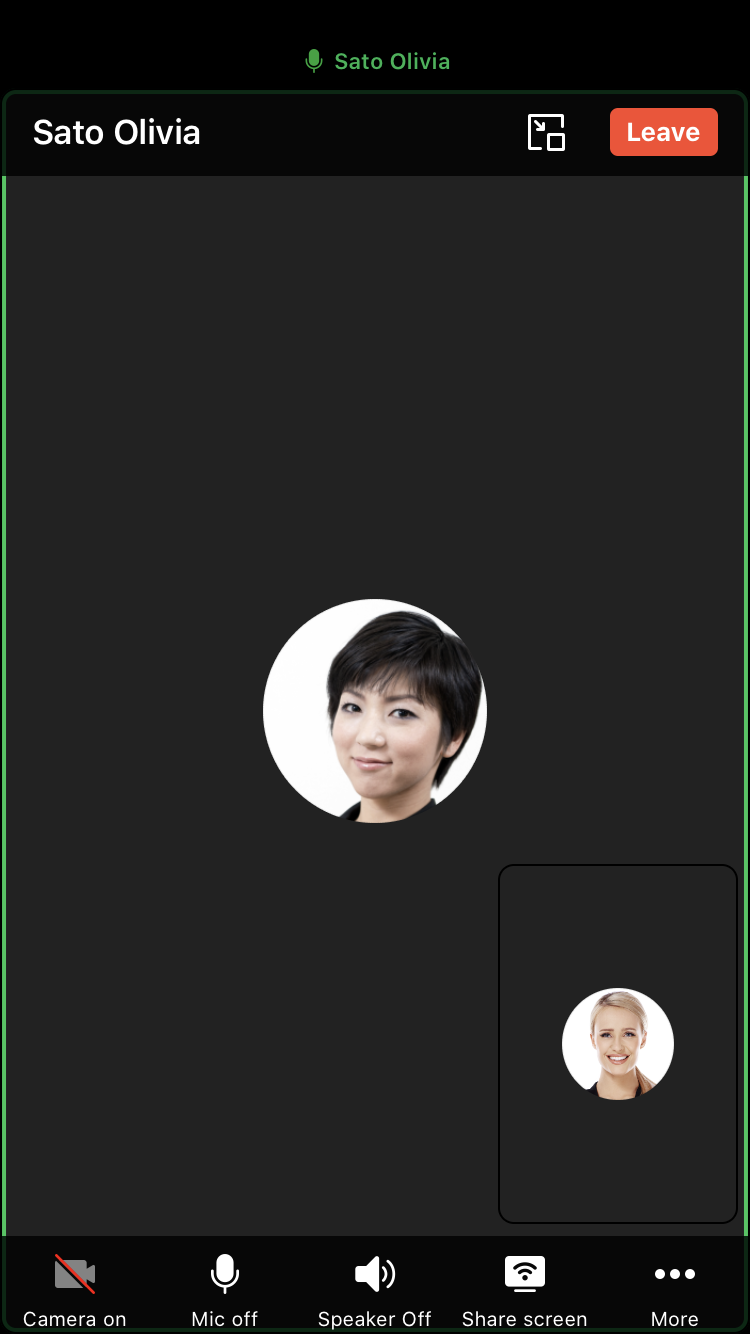
- The speaker's name is displayed at the top of the call screen.
- The screen border of the speaker is highlighted in green.
- You can also check the person who is speaking from the participants list.
PC App
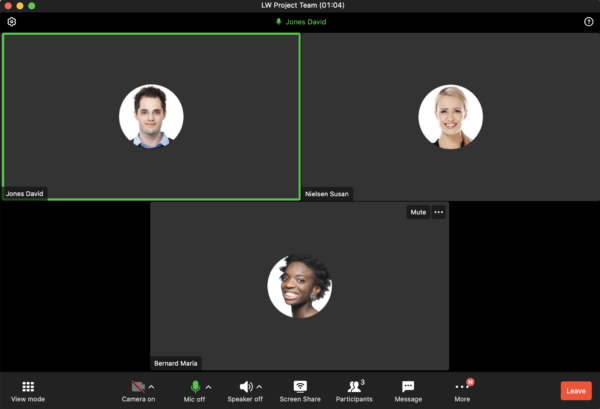
- Displays the microphone icon and up to 3 speakers at the top of the screen.
- A green line is displayed on the participant's profile on the main call screen.
Turn on the microphone briefly
You can turn the microphone on briefly while the microphone is off.
PC App
With the PC call screen open, press the space bar on your keyboard to turn on the microphone briefly.
When you do not press the space bar, the microphone will be turned off again.
Mute a participant's microphone
You can mute the microphones of other participants during a group voice/video call.
Mobile
Mute all participants' microphones
-
- Tap 'More' at the bottom of the call screen.
- Tap 'Mute All'. The microphones of all participants are muted and notifications are sent to participants as well.
Mute each participant's microphones
-
- Tap
 above the participant screen, then tap 'Mute'.
above the participant screen, then tap 'Mute'.
You can also mute each participant by pressing the microphone icon on the participants list. - If you tap 'Yes' on the mute pop-up, a notification is sent to the participant informing that the host has muted the participant for a smooth progression of the meeting.
- Tap
PC App
Mute all participants' microphones
-
- Click 'Participants' at the bottom of the call screen to open the participant list.
- Click 'Mute All' at the bottom of the participant list.
- When you see a dialogue box, click 'Yes'.
The microphones of all participants are muted and notifications are sent to participants as well.
Muting each participant's microphones
-
- Hover the mouse over the participant's screen with the microphone on from the call screen or the participant’s name from the participant list. Then, click 'Mute'.
- Click 'Yes' to mute the participant’s microphone to mute. A notice will be sent to the muted participant that the microphone is muted for the meeting.
End a call for everyone
You can end a group call at once.
Mobile
- Tap 'Leave' on the call screen.
- Select 'End the meeting for all participants' and then tap 'Confirm'.
PC App
- Click 'Leave' from the bottom menu of the call screen.
- Select 'End the meeting for all participants' and click 'Yes'.
Call settings
You can change the speaker, microphone, and camera settings in Settings.
PC App
Click the 'PC App > Settings > Call' menu to change the speaker, microphone, and camera settings.
Allow incoming calls
If you check the checkbox of 'Allow incoming calls.', you can receive calls from the PC app.
Speaker settings
- You can click the menu box to select the speaker you want to use for voice calls.
- 'System default' is applied by default, and the speaker connected to the PC is automatically connected for calls. You can also manually select a speaker you want from the menu box.
- You can adjust the volume of the other participants.
Mic settings
- You can click the menu box to select the microphone you want to use for voice calls.
- 'System default' is applied by default, and the microphone connected to the PC is automatically connected for calls.
You can also manually select a microphone you want from the menu box. - You can test the microphone by making a sound (you can only test the microphone during a call on Windows.)
- You can adjust the volume of your microphone.
Camera settings
Click the menu box to select the camera device to take a video of the call.
Start a meeting (call) with a link
A meeting link can be created and shared through message rooms, Board, or Note posts. By clicking the link, the participant can conveniently join the video meeting.
- Create Link: Create a link to have a video meeting with members from the same company.
- Create External Link: Create a link to have a video meeting with LINE WORKS users or guests from other companies (users without LINE WORKS account). To create an external meeting link, you need permission to chat with external LINE WORKS users.
The video meeting link does not expire until you start a call.
Create meeting link when scheduling
If you create a meeting link while creating an event, you can directly join the video meeting by clicking 'Join Video Meeting' on event details.
Create a meeting link on Message
After creating a meeting link on Message, you can create an event with the meeting link or start a video meeting immediately.
Mobile
- Tap
 in Message.
in Message. - Tap 'Video Meeting'.
If you already have permission to chat with a LINE WORKS user from other companies, select 'Create Link' or 'Create External Link'. - Check the created meeting link and then select one of the following.
 : Copy the meeting link
: Copy the meeting link- 'Schedule Meeting': Create an event with the meeting link included
- 'Start Meeting': Start the meeting immediately using the created meeting link
- 'Interpretation meeting': Allow the live interpretation during a meeting (Only available for the Standard and Advanced plans)
PC App
- Click
 on the top left.
on the top left. - Click
 on the bottom of the message room list.
on the bottom of the message room list. - Click 'Video Meeting'.
If you already have permission to chat with a LINE WORKS user from other companies, select 'Create Link' or 'Create External Link'. - Check the created meeting link and then select one of the following.
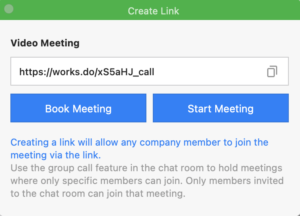
 : Copy the meeting link
: Copy the meeting link- 'Schedule Meeting': Create an event with the meeting link included
- 'Start Meeting': Start the meeting immediately using the created meeting link
- 'Interpretation meeting': Allow the live interpretation during a meeting (Only available for the Standard and Advanced plans)
Copy or share meeting information
Copy or share the created meeting link and related information.
Mobile
Copy the meeting information when creating meeting link
- Create a meeting link on Message or when adding an event.
- Tap
 at the right of the meeting link.
at the right of the meeting link.
Copy the meeting information from the event details screen
- Tap the event that has the meeting link included.
- Tap
 right to the meeting link in the 'Video Meeting' section.
right to the meeting link in the 'Video Meeting' section.
Copy and share meeting information at the start of a video conference
- Create a meeting link on Message or when adding an event.
- Tap 'Start Meeting'.
- On the 'Meeting information' screen at the bottom, tap
 of the meeting link and copy or tap 'Share Meeting Information' to copy/share the meeting information.
of the meeting link and copy or tap 'Share Meeting Information' to copy/share the meeting information.
Copy and share the meeting information during the video meeting
- Share meeting information
- Tap 'More' from the bottom right of the link call screen.
- Tap 'Share Meeting Information'.
- Copy or share meeting information from the participant list
- On the link call screen, tap 'Participants' on the bottom left.
- Tap
on the top right.
- Tap 'Copy meeting information' or 'Share Meeting Information'.
PC App
Copy the meeting information when creating meeting link
- Create a meeting link on Message or when creating an event.
- Click
 at the right of the meeting link.
at the right of the meeting link.
Copy and share meeting information at the start of a video conference
- Create a meeting link on Message or when adding an event.
- Click 'Start Meeting'.
- Click 'Copy Meeting Info' under 'Meeting Information' at the top left of the link call screen.
Copy the meeting information during the video meeting
- Click 'Participants' from the bottom of the link call screen.
- Click 'Copy Meeting Info' from the bottom of the participant list.
Join video meeting via link
Mobile
- Tap 'Join Video Meeting' on the event details in Calendar, or tap the video meeting link shared in a message room.
You can also join the meeting by tapping the meeting link in the event invitation service notification or the Message Room Event notification. - Please check your camera and microphone settings before the video meeting starts.
- Tap 'Call'.
PC App
Join a meeting through an event-related notification
-
- In the PC app, click the meeting link in the event invitation service or the Message Room Event notification.
- Please check your camera and microphone settings before the video meeting starts.
- Click the 'Join call' button.
Join a meeting in the PC web browser or PC app message room
-
- In the PC web, click the 'Join Video Meeting' button in the event details in Calendar, or click the meeting link shared in a message room in the PC app.
- Using the PC web browser, go to the middle of the 'LINE WORKS Meeting' page and click 'Join via app' on the top layer, or the 'Open LINE WORKS' button.
- Please check your camera and microphone settings before the video meeting starts.
- Click 'Join'.
Video meeting with external users
By creating an external meeting link when adding an event or on Message, you can have a video meeting with LINE WORKS users from other companies or guests.
To join the external link meeting, you need permission to chat with a LINE WORKS user from other companies.
You must have a company member, such as the meeting link creator, to start the video meeting.
Other company members can join after the video meeting starts, and you will see a standby screen until the video meeting starts.
However, some functions such as screen effects and messages are limited when participating on a browser.
Mobile
LINE WORKS User
- Tap the meeting link.
- Check the camera and microphone status before the video meeting.
- Tap 'Call'.
Guest
- Tap the meeting link.
- Select 'Join on App' or 'Join from Browser'.
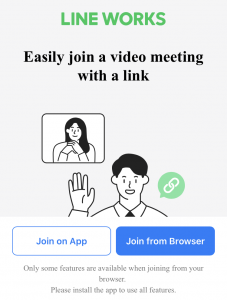
- Join on App: Join the call with the LINE WORKS app. The app will open or redirect you to the LINE WORKS app installation page on the App Store or Google Play Store.
- Join from Browser: Join a call on your browser. Some functions are limited during calls.
- Enter the user name and then tap 'Confirm'.
- Check the camera and microphone status before starting the video meeting.
- Tap 'Join'.
PC App
LINE WORKS User
- Click the meeting link.
If you click the link on the PC web browser or PC app message room, click 'Join on App' on the page you are directed to or click 'Open LINE WORKS' in the dialogue box. - Check the camera and microphone status before starting the video meeting.
- Click 'Join'.
Guest
- Click the meeting link.
- Select 'Join on App' or 'Join from Browser'.
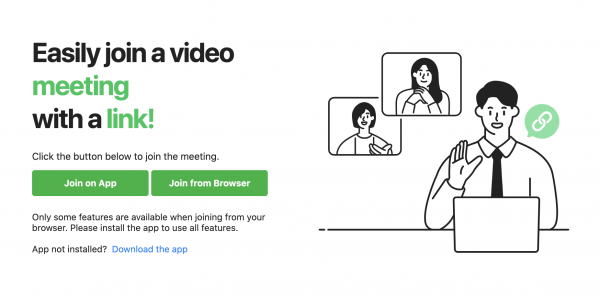
- Join on App: If the LINE WORKS app is already installed, you can join a call with the app. Or, click 'Open LINE WORKS' in the dialogue box.
To install the app, click 'Download App'. - Join from Browser: Join a call on your browser. Some functions are limited during calls.
- Join on App: If the LINE WORKS app is already installed, you can join a call with the app. Or, click 'Open LINE WORKS' in the dialogue box.
- Enter the user name and then click 'OK'.
- Check the camera and microphone status before starting the video meeting.
- Click 'Join'.
Video meeting with LINE users
You can have a video meeting with LINE users by creating and sharing an external meeting link in the message room with LINE users.
To create external meeting link, you need permission to chat with a LINE WORKS user from other companies.
You must have a company member, such as the meeting link creator, to start the video meeting.
LINE users can join after the video meeting starts, and the standby screen will be displayed until the video meeting starts.
However, some functions such as screen effects and messages are limited when participating on a browser.
Mobile
LINE WORKS User
- Tap
 on the top of the message room with a LINE user.
on the top of the message room with a LINE user. - Check the external meeting link and then tap 'Send via chat'.
LINE users
- Tap the meeting link.
- Select 'Join on App' or 'Join from Browser'.
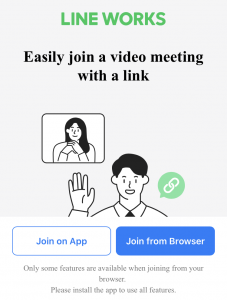
- Join on App: Join the call with the LINE WORKS app. The app will open or redirect you to the LINE WORKS app installation page on the App Store or Google Play Store.
- Join from Browser: Join a call on your browser. Some functions are limited during calls.
- Enter the user name and then tap 'Confirm'.
- Check the camera and microphone status before starting the video meeting.
- Tap 'Join'.
PC App
LINE WORKS User
- Click
 at the bottom right of the message room with a LINE user.
at the bottom right of the message room with a LINE user. - Check the external meeting link and then click 'Send via Message'.
LINE users
- Click the meeting link.
- Select 'Join on App' or 'Join from Browser'.
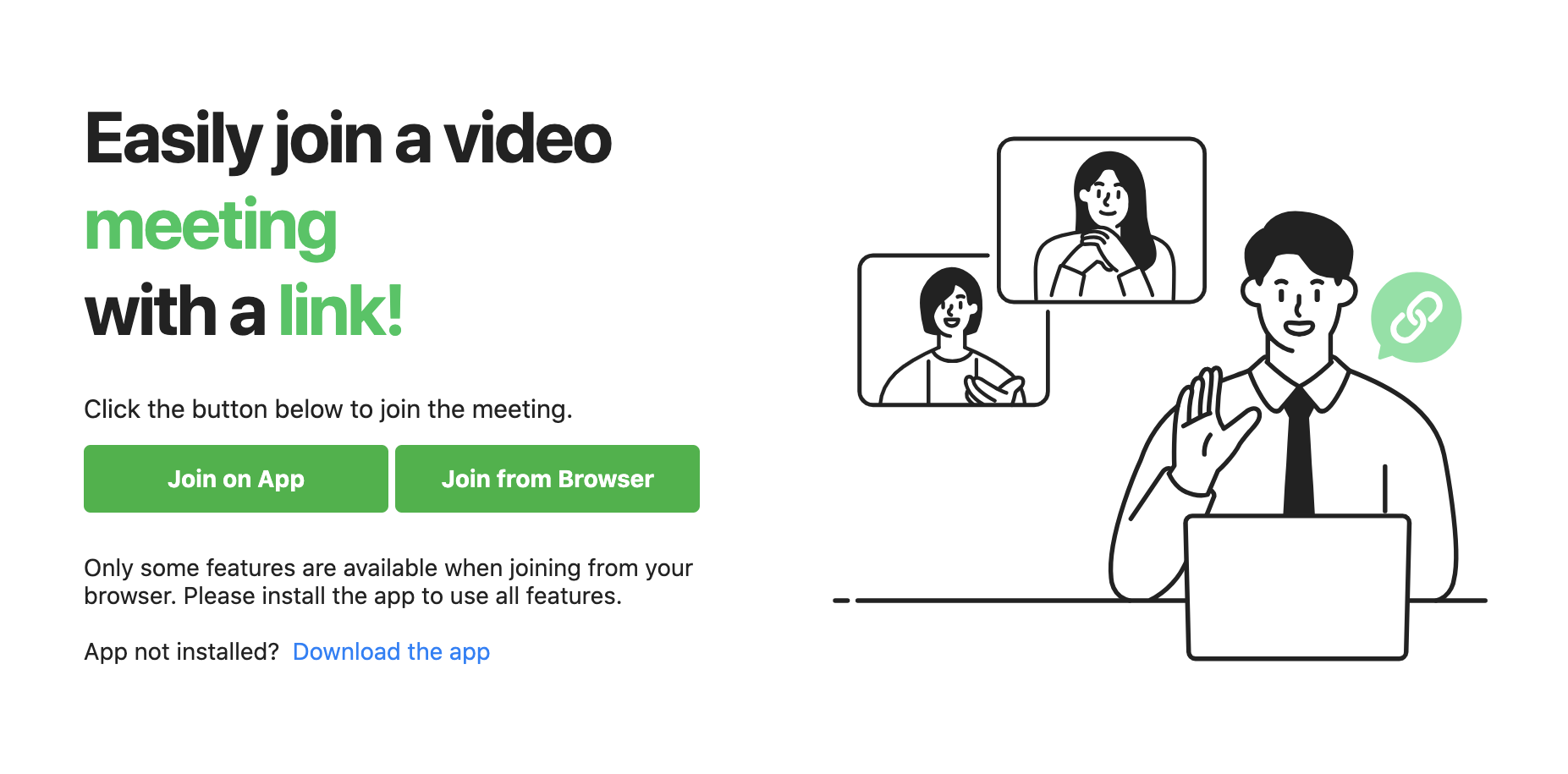
- Join on App: If the LINE WORKS app is already installed, you can join a call with the app. Or, click 'Open LINE WORKS' in the dialogue box.
To install the app, click 'Download App'. - Join from Browser: Join a call on your browser. Some functions are limited during calls.
- Join on App: If the LINE WORKS app is already installed, you can join a call with the app. Or, click 'Open LINE WORKS' in the dialogue box.
- Enter the user name and then click 'OK'.
- Check the camera and microphone status before starting the video meeting.
- Click 'Join'.
Remove participants during a video meeting
You can remove a member from a video meeting.
If a guest is removed from a meeting, they cannot rejoin the same meeting.
Mobile
- Tap
 on the top right of the participant list and then select 'Remove'.
on the top right of the participant list and then select 'Remove'.
You can also tap and hold the member to remove from the participant list. - Select the member to remove. You can select up to 10 people at once.
- Tap
 at the bottom.
at the bottom.
PC App
- Click 'Participants' at the bottom of the link call screen.
- Hover the mouse on the participant to remove from the participant list and then click
on the right.
- Click 'Remove'.
Send a message during a video meeting that started via link
You can exchange messages with meeting participants during a video meeting that started via a meeting link.
When a new message arrives, the number of unread messages is displayed on the right side of 'More' on the mobile and ![]() at the bottom of the PC app screen. Once the meeting is over, the messages are deleted.
at the bottom of the PC app screen. Once the meeting is over, the messages are deleted.
Mobile
- On the link call screen, tap 'More' on the bottom.
- Tap 'Message'.
PC App
Click 'Message' at the bottom of the link call screen.