Your company account to get started on LINE WORKS is ready.
Before adding members, take care of the initial setup first!
How to set up preferences
Mobile App
1. Tap 'Home' at the bottom menu
2. Tap 'Admin' and then 'View All'

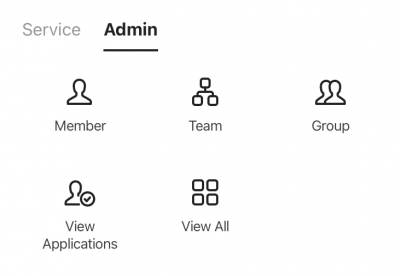
3. Tap 'Setting Wizard' for initial administrator setup
4. Check your name and company name. Then tap 'Yes, let's start.'' at the bottom.
If you need to make changes, tap 
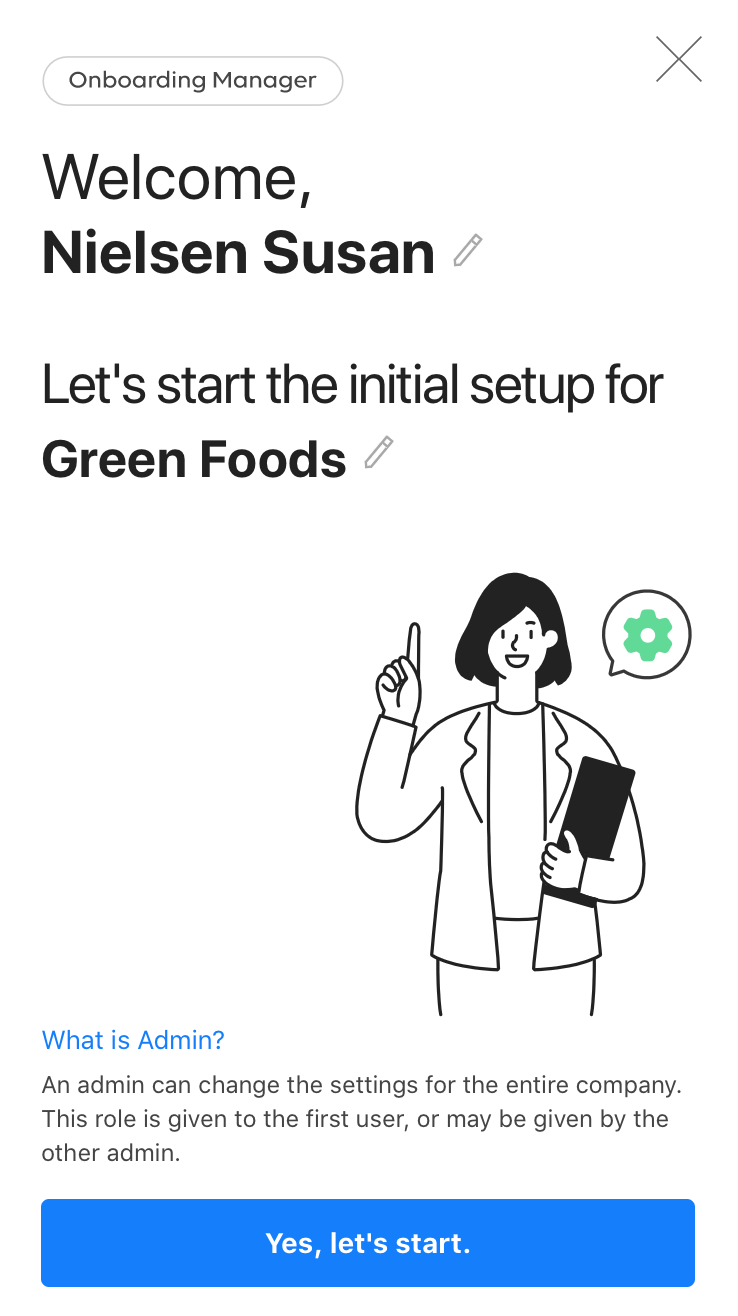
5. Select the industry your company belongs to and tap 'Save and next'.
Settings will be recommended according to the industry you selected.
If you have already selected an industry when creating your company account, tap 'Next' to proceed.
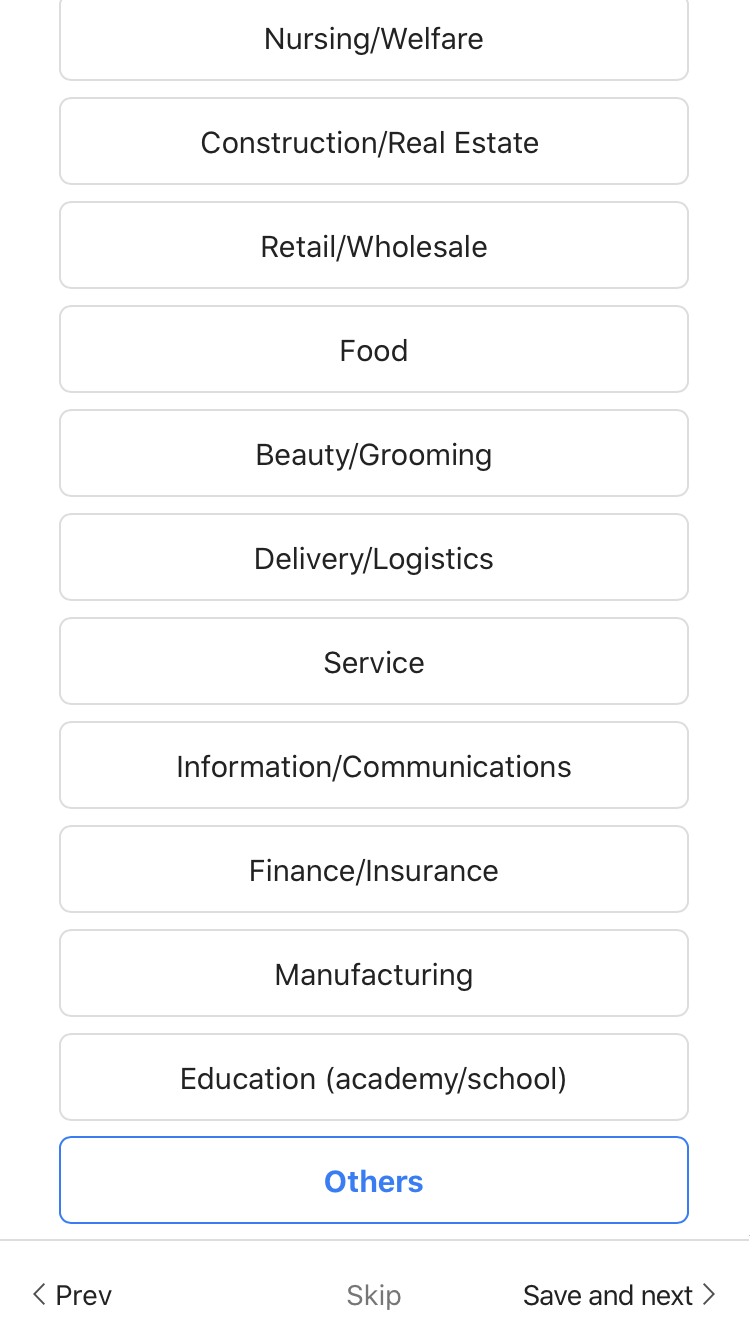
6. Enter the name of the team within your company. Then tap 'Save and next'.
Creating a team automatically creates a message room only for team members.
In the message room, you can manage schedules and data together as a team.
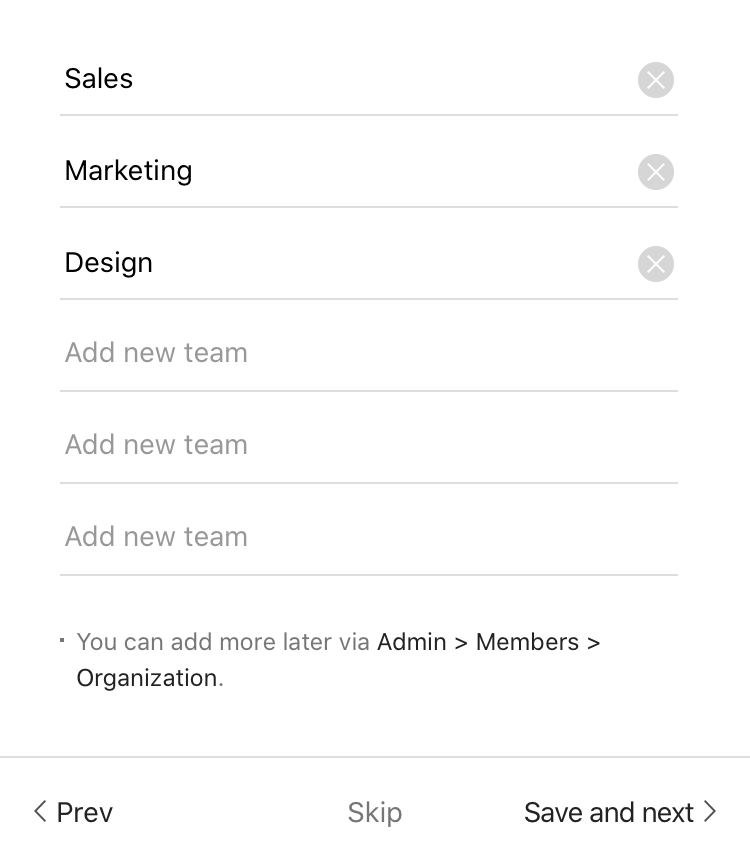
You can add up to 6 teams at a time.
7. Select your team and then tap 'Save and next'.
8. The initial setup is complete!
You can also make more changes in Admin, such as adding positions or boards.
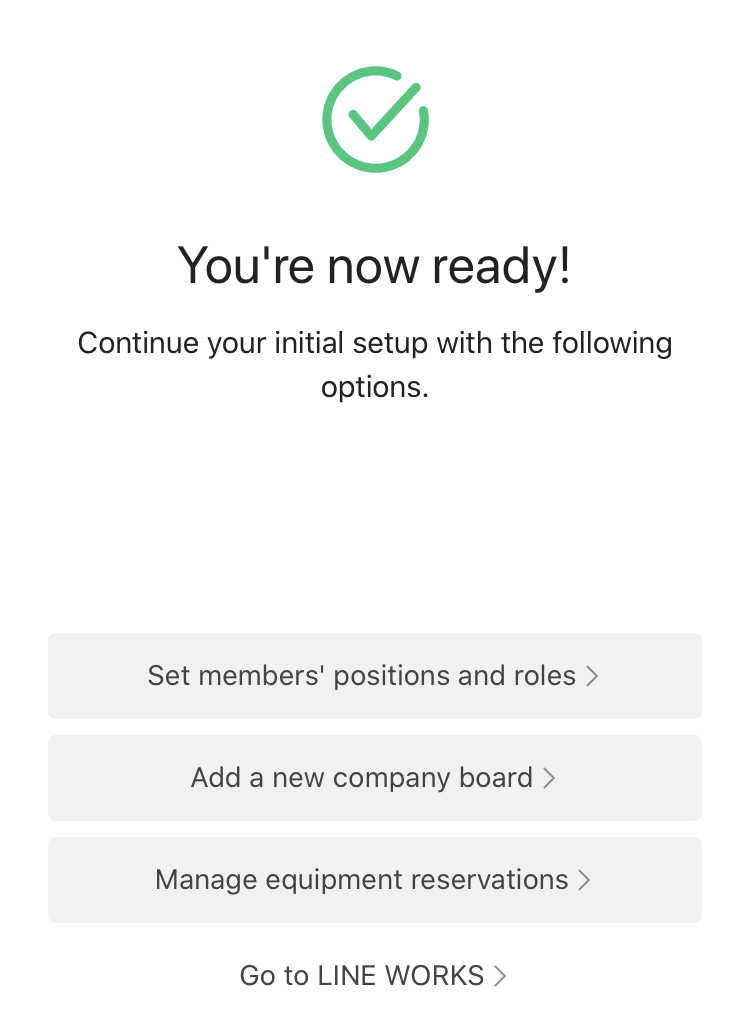
PC Web
1. Click your profile picture on the top right of the screen and select 'Admin'.

2. Click 'Setting Wizard' for initial administrator setup
3. Check your name and company name. Then click 'Yes, let's start' at the bottom.
If you need to make changes, click 
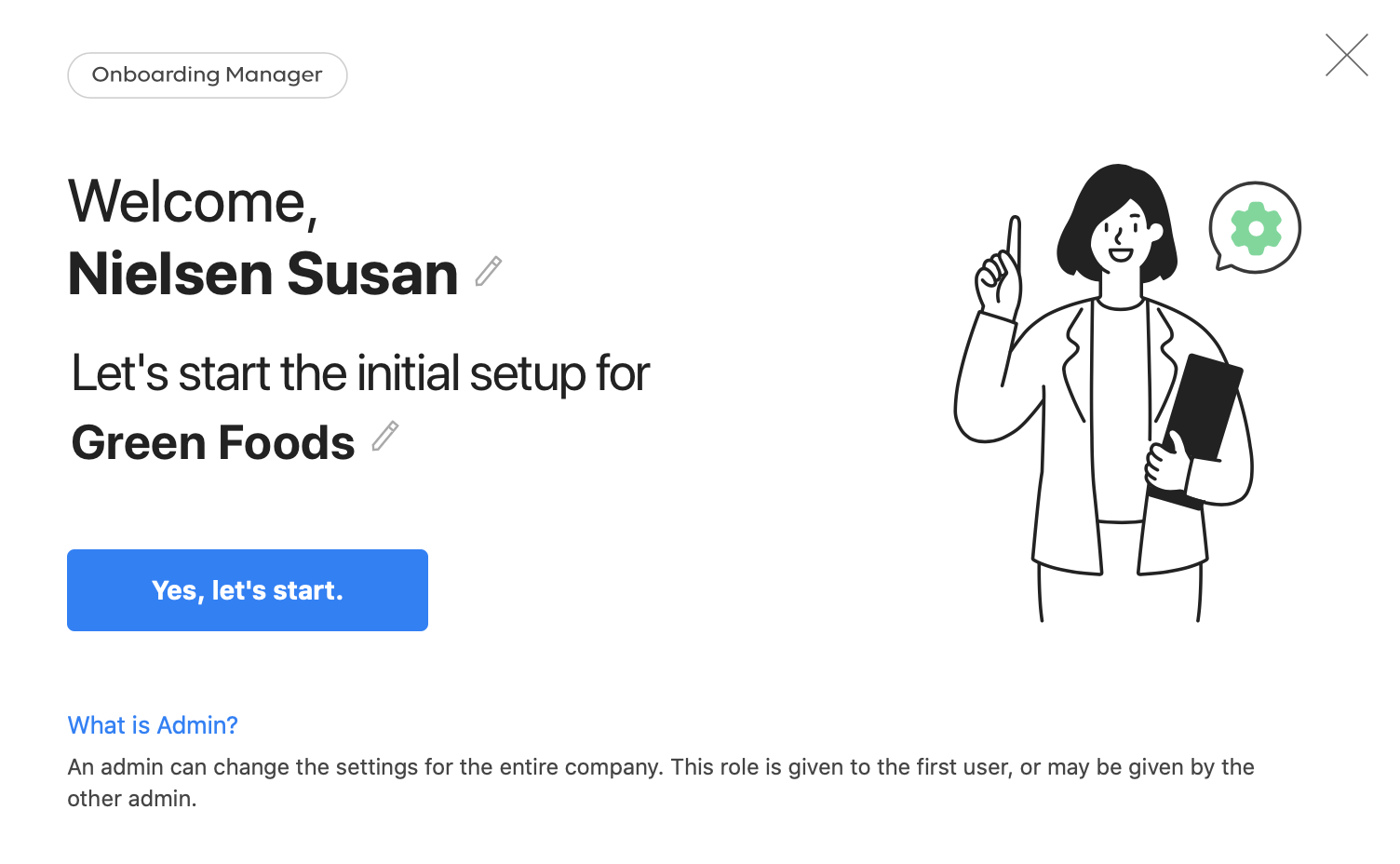
4. Select the industry your company belongs to and click 'Save and next'.
Settings will be recommended according to the industry you selected.
If you have already selected an industry when creating your company account, click 'Next' to proceed.
5. Enter the name of the team within your company and then click 'Save and next'.
Creating a team automatically creates a message room only for team members.
In the message room, you can manage schedules and data together as a team.
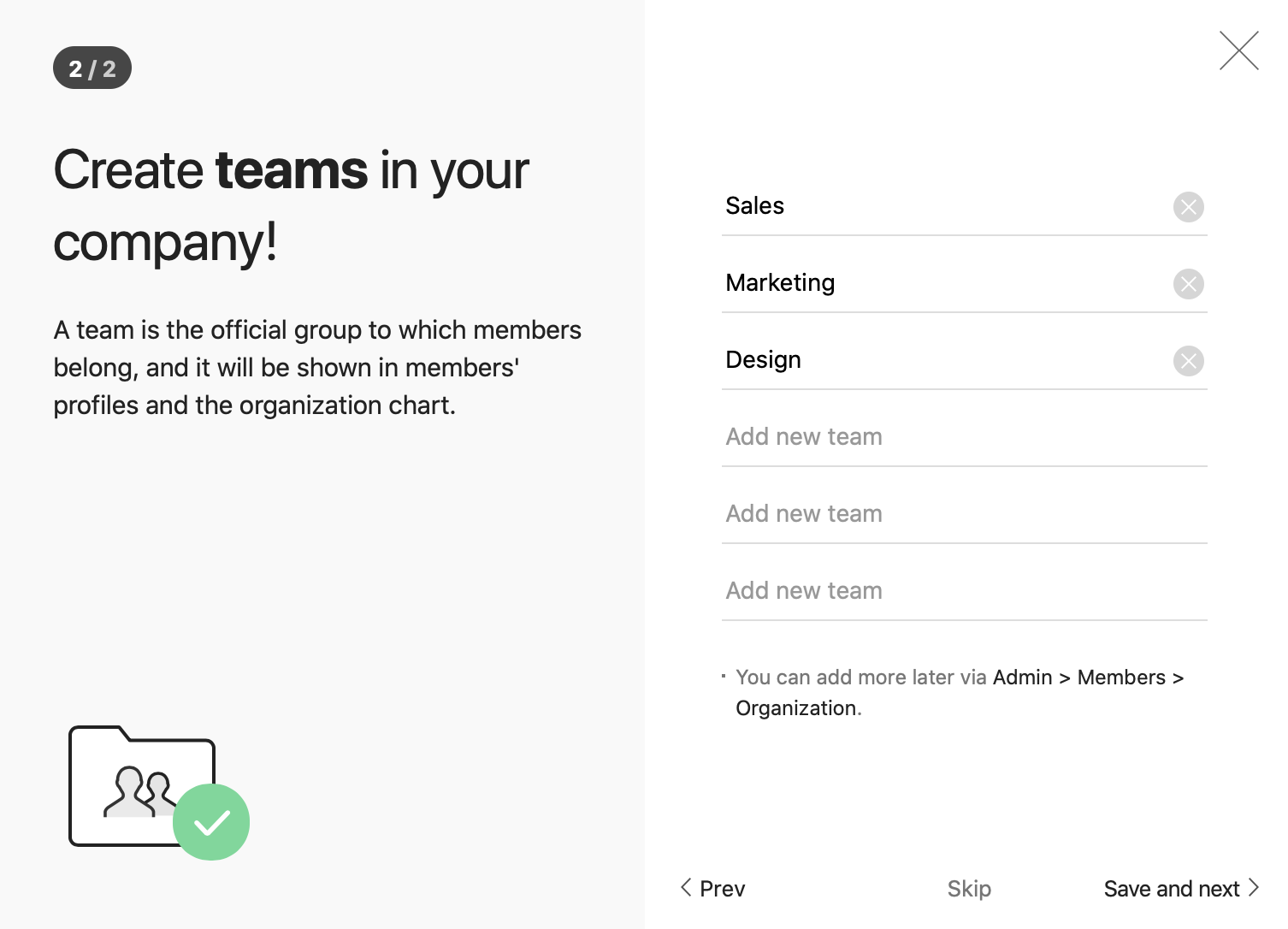
You can add up to 6 teams at a time.
6. Select your team and then click 'Save and next'.
7. The initial setup is complete!
You can also make more changes in Admin, such as adding positions or boards.
Additional Help
Is there anything else I need to set up for better use?
- Edit phone number and set language/time zone
- Company logo and color theme setting
- Add Admin and set authorities
Please refer to Admin Guide for more more detailed information.
I want to set up preferences, but I can't find the settings screen.
If you have closed the settings screen or it does not start automatically, tap 'Set up now' on the top banner in the Admin startup screen or 'Start setup wizard' at the bottom.
- Yes
- No
- The information provided in the guide is wrong.
- The information is difficult to understand.
- There is insufficient information on specific devices. (e.g. There is no explanation on Mobile.)
- Other
How can we make it better?