投稿はテキスト以外にも画像、動画、テンプレート、ファイル、URL、スタンプ等を添付できます。
掲示板最大1万個の投稿を作成することができます。
新規投稿
投稿時に掲示板を選択します。掲示板の作成や管理は管理者が行います。
モバイル版
- 下部の [掲示板] をタップして
 アイコンをタップします。
アイコンをタップします。 - 投稿する掲示板を選択し、 [OK] をタップします。
- タイトルと本文を入力します。
必要に応じて画像やファイルを添付します。 -
 アイコンをタップして、必読、お知らせに表示、投稿予約の使用有無を設定します。
アイコンをタップして、必読、お知らせに表示、投稿予約の使用有無を設定します。 - 投稿設定をタップして、編集許可、コメント許可、コメント通知の有無を設定します。
- [投稿] をタップして投稿します。投稿の通知を送信する場合は [はい] を選択します。
ブラウザ版
- 画面上部の
 アイコンをクリックします。
アイコンをクリックします。 - 画面左側メニューに [投稿] をクリックします。
- 投稿する掲示板を選択します。
- タイトルと本文を入力します。必要に応じて写真やファイルを添付します。
- 必読、お知らせに表示、編集許可、投稿予約、コメント許可、コメント通知の有無を設定します。
- [投稿] をクリックします。投稿の通知を送信する場合は [新規投稿の通知を送信] を選択し、 [OK] をクリックします。
ファイル添付
デバイスの画像や動画を添付することができます。
本文に挿入される画像と動画を除いて、投稿あたり最大 20 個のファイルを添付できます。
モバイル版
- 画面下部の [掲示板] をタップして
 アイコンをタップします。
アイコンをタップします。 - 投稿する掲示板を選択し、 [OK] をタップします。
- 投稿作成時に
 アイコンをタップします。
アイコンをタップします。 - [写真/動画ファイルを選択]、[写真/動画を撮影] をタップして画像または動画を添付したり [フォルダから選択]、[ファイルを選択] 、または [Driveから選択(アドバンストプランでのみ利用可能)] をタップしてファイルを添付します。
ブラウザ版
- 画面上部の
 アイコンをクリックします。
アイコンをクリックします。 - 画面左側メニューの [投稿] をクリックします。
掲示板が複数ある場合は、「掲示板を選択」ポップアップウィンドウで掲示板を選択後、[OK] をクリックします。 - 「ファイルの添付」で [ローカルPC] または [Drive] (アドバンストプランでのみ利用可能)をクリックし、ファイルを添付します。ファイルをドラッグして添付することもできます。
管理者画面で設定された最大容量まで添付できます。ただし、共有ストレージ 使用量が 100 %に到達した場合、ファイルを添付できません。
添付できるファイル形式は、管理者の設定によって異なります。
画像を挿入する
投稿に画像を挿入することができます。掲示板タイプがプレビュー型またはアルバム型の場合は挿入した画像のサムネイルが表示されます。
モバイル版
- 画面下部の [掲示板] をタップして
 アイコンをタップします。
アイコンをタップします。 - 投稿する掲示板を選択後、 [OK] をタップします。
- 本文入力画面をタップします。
 アイコンをタップします。
アイコンをタップします。- デバイスに保存された画像を選択するかカメラで撮影して挿入します。
ブラウザ版
- 画面上部の
 アイコンをクリックします。
アイコンをクリックします。 - 画面左側メニューで[投稿]をクリックします。
掲示板が複数ある場合は、「掲示板を選択」ポップアップウィンドウで掲示板を選択後、 [OK] をクリックします。 - 本文入力画面上部の [画像を挿入] をクリックします。
- 画像を選択します。
画像を編集して挿入する
投稿作成時に画像を編集して挿入することができます。掲示板タイプがプレビュー型またはアルバム型の場合は本文に挿入された一枚目の画像が掲示板一覧にサムネイルで表示されます。
ブラウザ版
- 画面上部の
 アイコンをクリックします。
アイコンをクリックします。 - 画面左側メニューで[投稿]をクリックします。
掲示板が複数ある場合は、「掲示板を選択」ポップアップウィンドウで掲示板を選択後、[OK] をクリックします。 - 本文入力画面上部の [画像編集] をクリックします。
- [読み込む]をクリックするか、画像をドラッグして読む込みます。
- 画像を編集します。
 :比率またはピクセルを指定して画像を拡大または縮小します。
:比率またはピクセルを指定して画像を拡大または縮小します。
 アイコンをクリックして
アイコンをクリックして に変更すると、縦、横の比率を維持したまま拡大または縮小することができます。
に変更すると、縦、横の比率を維持したまま拡大または縮小することができます。
 :画像の必要な部分をカットします。
:画像の必要な部分をカットします。 : 画像にテキストルを入力します。
: 画像にテキストルを入力します。 :画像に図形を挿入します。
:画像に図形を挿入します。 :画像にペンで絵を描いたり文字を書きます。
:画像にペンで絵を描いたり文字を書きます。 : モザイクを入れます。
: モザイクを入れます。
- [本文に挿入] をクリックして画像を挿入します。
アンケートを挿入する
投稿にアンケートを挿入することができます。[作成したアンケート] および [共同管理アンケート] の挿入が可能です。
モバイル版
- 下段の [掲示板] をタップして
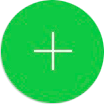 アイコンをタップします。
アイコンをタップします。 - 投稿する掲示板を選択後、 [OK] をタップします。
- 本文入力画面をタップします。
- 表示されるキーボード上の
アイコンをタップします。
- 「作成したアンケート」または 「共同管理アンケート」タブを選択します。
- 挿入するアンケートを選択し、[OK] をタップします。
ブラウザ版
- 上段の
 アイコンをクリックします。
アイコンをクリックします。 - 左のメニューから [投稿] をクリックします。掲示板が複数ある場合は[掲示板を選択] ポップアップウィンドウで掲示板を選択後、[OK] をクリックします。
- アンケートをクリックします。
- 「作成したアンケート」または「共同管理アンケート」タブを選択します。
- 挿入するアンケートを選択し、[OK] をクリックします。
テンプレートを挿入する
登録されたのテンプレートに内容を作成して投稿に挿入することができます。
テンプレートを新規作成するには、新規テンプレート作成設定を参照してください。
モバイル版
- 画面下部の [掲示板] をタップして
 アイコンをタップします。
アイコンをタップします。 - 投稿する掲示板を選択後、[OK] をタップします。
- 本文の入力欄をタップします。
- 表示されるキーボード上の
 アイコンをタップします。
アイコンをタップします。 - テンプレートを選択します。
- 内容を入力します。
- [完了] をタップします。
ブラウザ版
- 画面上部の
 アイコンをクリックします。
アイコンをクリックします。 - 左側のメニューで [投稿] をクリックします。
複数の掲示板がある場合、「掲示板を選択」ポップアップウィンドウにて投稿をする掲示板を選択します。 - [テンプレート] をクリックします。

- テンプレートを選択します。
- 内容を入力します。
- [完了] をクリックします。
動画を挿入する
投稿に動画を挿入することができます。
挿入できる動画のファイル形式は.mp4, .movです。
モバイル版
- 画面下部の [掲示板] をタップして
 アイコンをタップします。
アイコンをタップします。 - 投稿する掲示板を選択後、[OK] をタップします。
- 本文入力画面をタップします。
 アイコンをタップします。
アイコンをタップします。- デバイスに保存された動画を選択するか、カメラで動画を撮影して挿入します。
ブラウザ版
- 画面上部の
 アイコンをクリックします。
アイコンをクリックします。 - 左側のメニューで [投稿] をクリックします。複数の掲示板がある場合、「掲示板を選択」ポップアップウィンドウにて投稿をする掲示板を選択します。
- 掲示板を選択します。
- [動画] をクリックします。
- [ローカルPC] または [Drive] (アドバンストプランでのみ利用可能)を選択します。
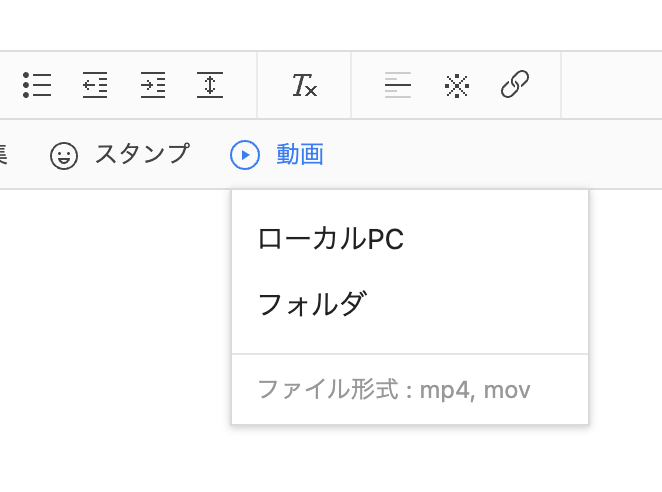
- 動画を選択します。mp4、mov形式の動画のみ挿入できます。
- [開く] をクリックします。
- 挿入された動画の名前と容量を確認します。
H.264 で圧縮された mp4、mov形式の動画のみ挿入できます。ただし、管理者により制限された形式は挿入できません。
入力された動画のタイトルで検索することができます。
動画のタイトルを修正する
挿入された動画のタイトルを修正することができます。
モバイル版
- 下部の [掲示板] をタップし、
 アイコンをタップします。
アイコンをタップします。 - 投稿する掲示板を選択した後、[OK] をタップします。
- 本文入力画面をタップします。
 アイコンをタップします。
アイコンをタップします。- デバイスに保存された動画を選択するか、カメラで撮影し挿入します。
- 挿入した動画をタップします。
- [動画タイトルを編集] をタップします。
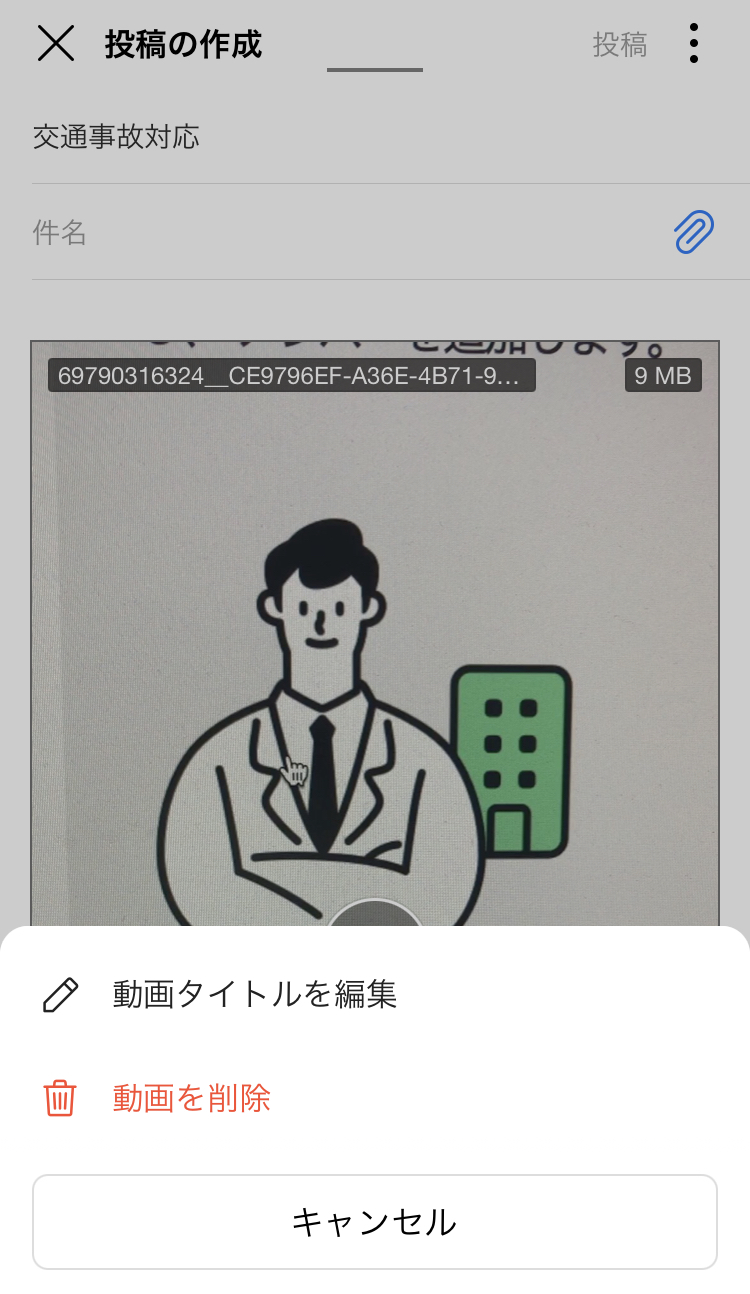
- 動画のタイトルを入力します。
- [OK] をタップします。
- 修正した動画のタイトルを確認します。
ブラウザ版
- 動画が挿入された投稿をクリックします。
- [修正] をクリックします。
- 挿入された動画をクリックします。
- 動画の上部に表示されるメニューの
 アイコンをクリックします。
アイコンをクリックします。 - 動画のタイトルを修正します。

- [適用] をクリックします。
- 修正した動画のタイトルを確認します。
URL で動画を挿入する
動画共有サービス (YouTube, Vimeo) のURLを入力して本文に動画を挿入することができます。
コンテンツ提供者の共有設定によって、動画が表示されない場合もあります。
その他、動画URLを提供するプラットフォームの制約に従います。
モバイル版
- 画面下部の [掲示板] をタップして
 アイコンをタップします。
アイコンをタップします。 - 投稿する掲示板を選択後、[OK] をタップします。
- 動画サイトのURLをコピーします。
- 本文にURLを貼り付けます。
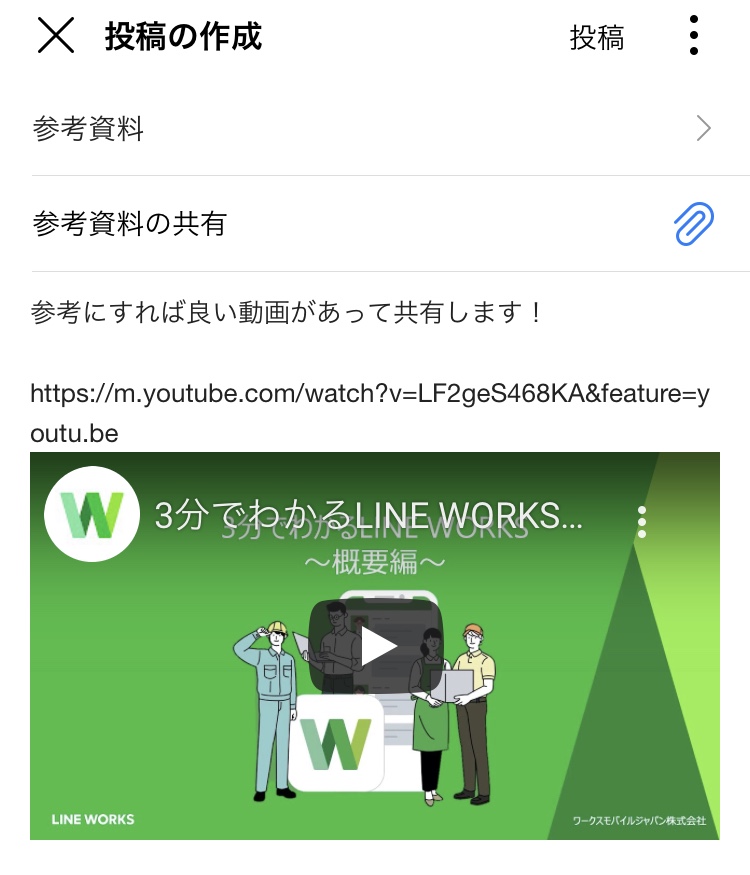
ブラウザ版
- 画面上部の
 アイコンをクリックします。
アイコンをクリックします。 - 左側のメニューで [投稿] をクリックします。
複数の掲示板がある場合は、「掲示板を選択」ポップアップウィンドウで掲示板を選択後、[OK] をクリックします。 - 動画サイトのURLをコピーします。
- 本文にURLを貼り付けます。
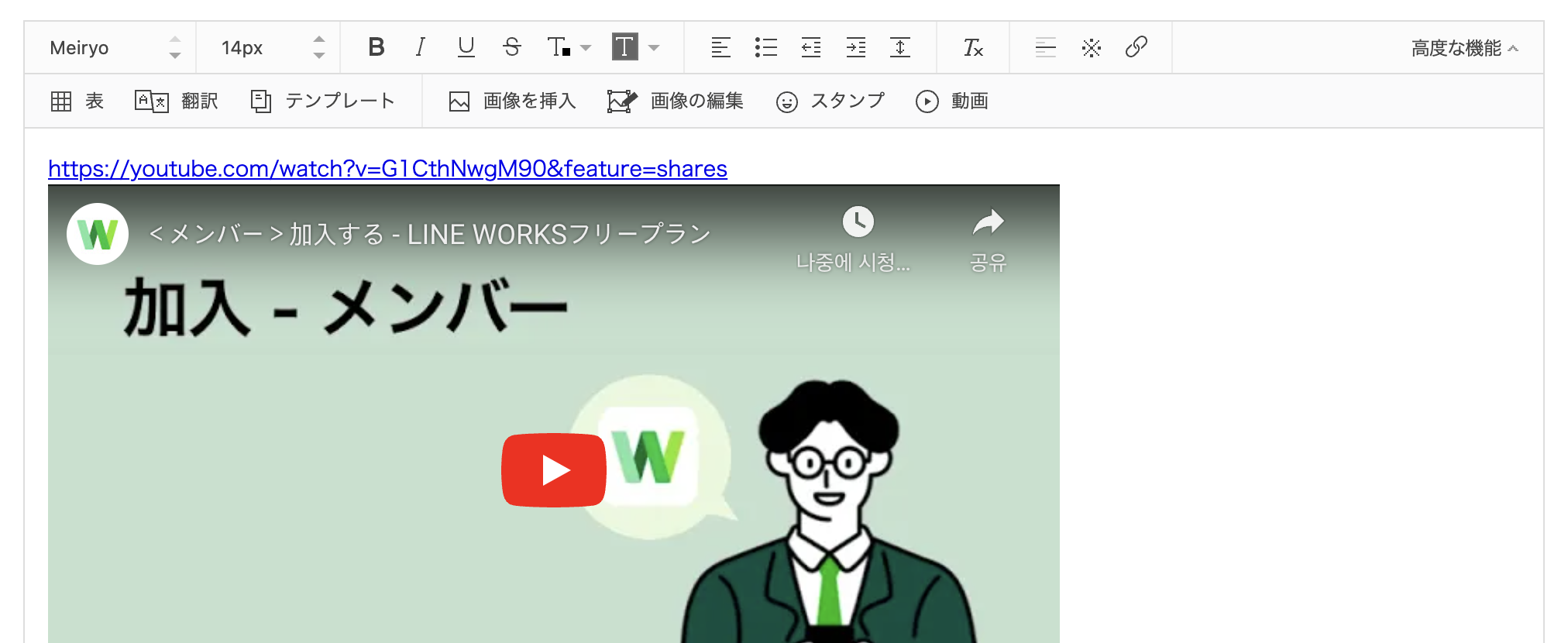
テキストにリンクを挿入する
テキストにURLを挿入して接続することができます。
ブラウザ版
- 画面上部の
 アイコンをクリックします。
アイコンをクリックします。 - 右側のメニューで [投稿] をクリックします。
複数の掲示板がある場合は「掲示板を選択」ポップアップウィンドウにて投稿をする掲示板を選択します。 - 画面右側の
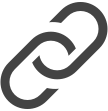 アイコンをクリックします。
アイコンをクリックします。
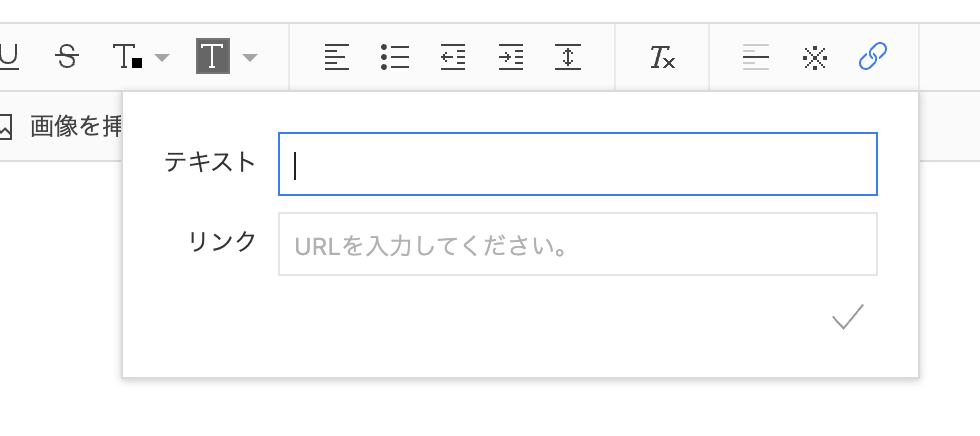
- テキストを入力します。
- リンクするURLを入力します。
 アイコンをクリックします。
アイコンをクリックします。
Drive、フォルダのリンクを挿入する
リンクを作成したり、コピーしてから投稿の本文にペーストすると投稿本文にDriveやフォルダのリンクを挿入することができます。
コメント設定
コメントを許可するかどうかを設定します。
モバイル版
- 画面下部の [掲示板] をタップして
 アイコンをタップします。
アイコンをタップします。 - 掲示板を選択後、[OK] をタップします。
 アイコンをタップします。
アイコンをタップします。- [投稿の設定] をタップします。
- 「コメントを許可」を設定します。
 をタップして保存します。
をタップして保存します。
ブラウザ版
- 画面上部の
 アイコンをクリックします。
アイコンをクリックします。 - 画面左側メニューに [投稿] をクリックします。
掲示板が複数ある場合は、「掲示板を選択」ポップアップウィンドウで掲示板を選択後、[OK] をクリックします。 - 下部の [コメントを許可] を選択します。
コメント投稿権限の設定
コメントを残せるメンバーを選択することができます。
モバイル版
- 画面下部の [掲示板] をタップして
 アイコンをタップします。
アイコンをタップします。 - 掲示板を選択後、[OK] をタップします。
-
 アイコンをタップします。
アイコンをタップします。 - [投稿の設定] をタップします。
- 「コメントを許可」を有効にします。
- [コメントの投稿権限] をタップし、コメントを残すことができるメンバーを選択します。
 アイコンをタップし、設定を保存します。
アイコンをタップし、設定を保存します。
ブラウザ版
- 画面上部の
 アイコンをクリックします。
アイコンをクリックします。 - 画面左側のメニューの [投稿] をクリックします。
掲示板が複数ある場合は、「掲示板を選択」ポップアップウィンドウで掲示板を選択後、[OK] をクリックします。 - 下部の [コメントを許可] を選択します。
- コメントを残すことができるメンバーを選択します。
コメント通知
他のメンバーのコメントがあった場合にトークで通知するかどうかを選択します。
モバイル版
- 画面下部の [掲示板] をタップして
 アイコンをタップします。
アイコンをタップします。 - 掲示板を選択して [OK] をタップします。
 アイコンをタップします。
アイコンをタップします。- [投稿の設定] をタップします。
- 「コメントを許可」を設定します。
- 「コメント通知」の有無を設定します。
 をタップして保存します。
をタップして保存します。
ブラウザ版
- 画面上部の
 アイコンをクリックします。
アイコンをクリックします。 - 画面左側メニューに [投稿] をクリックします。
掲示板が複数ある場合は、「掲示板を選択」ポップアップウィンドウで掲示板を選択後、[OK] をクリックします。 - 下部の [コメントを許可] をクリックします。
- 「コメント通知」を選択して、コメント通知を有効または無効にします。