This function is only available for the Advanced plan.
Mail common signature
When members set up an email signature, they can choose to use a common signature template created by the administrator.
The administrator can create up to 5 common signature templates.
Add common signatures
Add a new common signature.
The added common signature template automatically becomes available to use. However, you can set not to display the template to members.
PC Web
- Select 'Service' from the left to expand the menu and press 'Mail' to access the page.
- Press 'Signature' on the top.
- Press 'Add common signature'.
- From the common signatures list, select 'Disabled' for the template you do not want to use as a common signature template.
In the create signature window, the information from the member information is linked and displayed.- Signature name: Enter the name of the template you are adding. (Maximum of 10 characters)
- style: Depending on the style, you can choose from default, card, horizontal, and free. If you have a webmail signature created previously, you can copy the HTML code of the signature and paste it into a freestyle editor (HTML mode) to use.
- Name: Names entered in multiple languages can be displayed in the signature.
- Company address: Enter the company address in which members include in the signatㅌure. (Maximum of 10)
- Additional comment: You can enter the text to display at the bottom of the signature template. (Company's slogan, etc.)
- Logo image: You can add up to 5 logo images to your signature template by uploading the file or entering the image URL. (Excluding the Free style)
- Available image size: Only files of 195 pixels or less in width and height, and 300KB or less can be uploaded. (Recommended size is 117 x 15 pixels)
- QR code: Members who have the authority to connect with external users can include a link or QR code in the signature; this helps the email recipient to add a member as a contact at ease.
- Copy: Copy the HTML code of the template created in the clipboard.
- Preview: After editing, press 'Preview' to immediately check the edited contents.
- Press 'Save' on the bottom to add the template to the common signature list.
Enable or disable common signature
You can choose to provide the common signature templates you uploaded to members.
PC Web
- Select 'Service' from the left to expand the menu and press 'Mail' to access the page.
- Press 'Signature' on the top.
- Turn on the toggle button right to the common signature template of the 'Common Signature' to use.
- At the top right, press 'Save' to apply changes.
Edit common signatures
Edit the created common signature templates.
PC Web
- Select 'Service' from the left to expand the menu and press 'Mail' to access the page. On mobile, tap the button to access the menus.
- Press 'Signature' on the top.
- In the 'Common Signature' list, press 'Edit' right to the signature template and edit the contents.
Delete common signatures
Delete a common signature template.
PC Web
- Select 'Service' from the left to expand the menu and press 'Mail' to access the page.
- Press 'Signature' on the top.
- In the 'Common Signature' list, press 'Delete' right to the signature template to complete.
Footer
Footer is texts that are fixed and displayed at the bottom of the email. You can use it to display a company's slogan or regulations.
When the footer is set to use, all emails sent by members have footer texts included at the bottom of the email content.
The footer is not displayed on the compose window and can be viewed in the preview or the sent mailbox after sending an email.
You can designate different footers based on security level and where emails are sent. Also, you can set up a footer to include each time you send a new email, reply, forward, or resend emails.
If the footer is set differently for internal/external emails and the recipient includes both internal/external email addresses, 2 footers are displayed in the sent mailbox.
However, the recipient can only view one footer set for internal or external email.
Add or edit footer
Add or edit the contents of a footer that will be included when sending an email.
You can enter up to 10,000 bytes for the footer content.
PC Web
- Select 'Service' from the left to expand the menu and press 'Mail' to access the page.
- Press the 'Signature' tab on the top.
- Click
 on the right of the Footer section.
on the right of the Footer section. - Turn on 'Enable footer', and change the settings on 'Application type' and 'Sending mail type'.
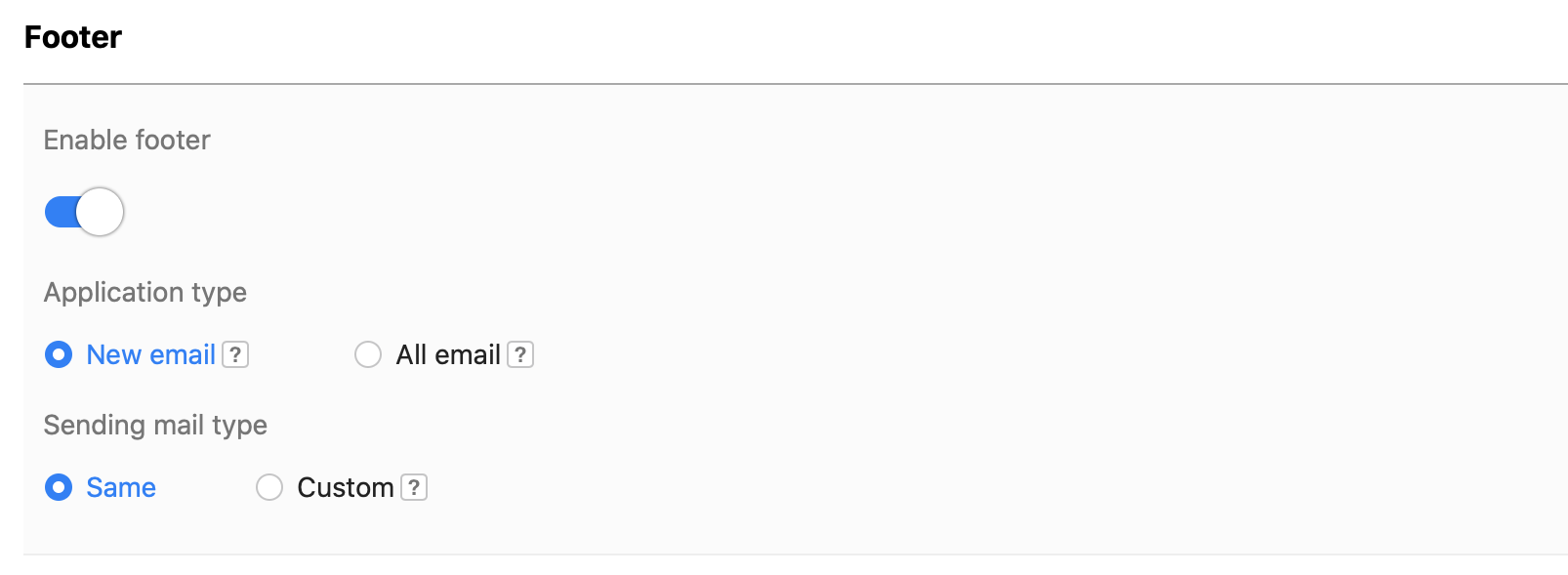
- Application type
- New email: Footer is only applied to new emails
- All email: Footer is applied to all emails (new, reply, forward, reply all, resend)
- Sending mail type
- Same: All emails have the same footer
- Custom: Emails have different footers depending on the security level or where the email is sent to (The name of a security level set in 'Security > Mail Security' will apply the same for the 'Sending mail type' category)
- Application type
- Click 'Add footer' to access the 'Add footer' window. Enter the footer name and content. You can insert images with URLs. If you want to edit a footer that has already been added, click 'Edit' in the 'Manage' field right to the footer list.
- Enter the contents to use as the footer.
Press 'Preview' to see how the footer appears. - Press 'Save' at the bottom to apply the new footer content.
- Click 'Save' at the top right of the page to apply changes.
Footer use status
You can set whether to use the uploaded footer.
PC Web
- Select 'Service' from the left to expand the menu and press 'Mail' to access the page.
- Press the 'Signature' tab on the top.
- If you turn on 'Enable footer', you can add footers and set whether to use each one added.
- At the top right of the page, press 'Save' to complete.