This function is only available for the Standard and Advanced plans.
For each team, you can check the members' LINE WORKS mobile and PC app installation status. Also, you can send a guide email to encourage app installation.
- Mobile app installation status:
- If a member has a history of accessing the LINE WORKS mobile app, information on the most recently accessed mobile device and access time are displayed.
- If a member has no history of accessing the LINE WORKS mobile app, 'Not Installed' is displayed. When the mobile app use is restricted in the Service Authority setting, 'No permission' is displayed.
- PC app installation status:
- If this member has a history of accessing the LINE WORKS PC app, information on the most recently accessed PC device and access time are displayed.
- If this member has no history of accessing the LINE WORKS PC app, 'Not Installed' is displayed. When the PC app use is restricted in the Service Authority setting, 'No permission' is displayed.
Send installation guide
You can send the following installation instructions to members who have not yet installed LINE WORKS.
You can send the installation guide to the members when the following are true:
- Personal email address is saved in the Member information
- The member has the authority
- The member did not download at least one of the mobile and PC apps.
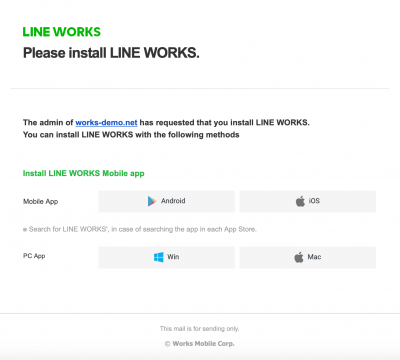
- Select 'Statistics' from the left to expand the menu and press 'Install Status' to access the page. On mobile, tap the
 button to access the menus.
button to access the menus. - Check the checkbox of members to send installation instructions from the list. Press
 to search for specific members.
to search for specific members. - Press the 'Send Install Guide' above the list.
- To send the install guide, press 'OK' on the dialogue box that asks whether you want to send the guide or not.
Send installation guide to all members who did not install
You can send the installation guide to the members when the following are true:
- Personal email address is saved in the Member information
- The member has the authority
- The member did not download at least one of the mobile and PC apps.
- Select 'Statistics' from the left to expand the menu and press 'Install Status' to access the page. On mobile, tap the
 button to access the menus.
button to access the menus. - Press the 'Send Installation Guide to All Members' above the list.
- To send the install guide, press 'OK' on the dialogue box that asks whether you want to send the guide or not.
History of installation guide sent to members
You can check the history of the last 20 installation instructions sent and download each sent guide's recipient name and email address in file format.
- Select 'Statistics' from the left to expand the menu and press 'Install Status' to access the page. On mobile, tap the
 button to access the menus.
button to access the menus. - At the top right, press 'Installation Guide Sent History'.
- Date: The time the installation instructions were sent is displayed.
- Sending administrator: The administrator who sent the installation instructions is displayed.
- Receiver: The number of members who received installation instructions is displayed.
- Details: Press 'Download' to save the recipient’s name, account, install status, and personal email address information in .csv file format.