You can set the general settings for the LINE WORKS Message.
Check your profile
It displays the profile of the logged-in user.
Mobile
- Tap 'Home' on the bottom.
- Tap your name or profile picture.
Or tap your profile picture on the top right or and then 'My Profile'.
and then 'My Profile'.
PC App
- Click
 on the app.
on the app. - Click 'Settings'.
- Click the 'General' tab.
- Check your profile information.
Login
You can select how to run the LINE WORKS PC app.
PC App
- Click
 on the app.
on the app. - Click 'Settings'.
- Click the 'General' tab.
- Go to 'Login Settings', and set the following items:
- Save login information: When you start the PC app, the last logged in account will be displayed.
- Keep me logged in: You will be logged in with the last logged in account.
- Launch the app when Windows starts: The PC app will automatically run when Windows starts.
- Launch the app when Mac starts: The PC app will automatically run when mac starts.
Language
You can set the language displayed in LINE WORKS.
However, for mobile apps, the mobile device language is applied to LINE WORKS.
PC Web
- Click
 on the top right.
on the top right. - Click 'Settings'.
- Click 'My Info' tab.
- Select the language of your choice in 'Language' of 'Language·Time zone'.
You can select from Japanese, Korean, English, Simplified Chinese, and Traditional Chinese.
The language set on the PC web will not be applied to PC and mobile app.
PC App
- Click
 on the app.
on the app. - Click 'Settings'.
- Click the 'General' tab.
- Select the 'Language' of your choice.
You can select from Japanese, Korean, English, Simplified Chinese, and Traditional Chinese.
The language set on the PC app will not be applied to PC web and mobile app.
Screen scale
In Windows, you can select the scale of the screen on which the LINE WORKS PC app is displayed.
PC App
- Click
 on the app.
on the app. - Click 'Settings'.
- Click the 'General' tab.
- Select the 'Screen Scale'.
You can select from the standard (System Default Scale), 100%, 125%, 150%, and 200%.
Default screen
You can select the mode of the PC web's Message screen.
PC Web
- Click
 on the top.
on the top. - Click
 on the top right.
on the top right. - Select 'Settings'.
- Choose from 'Default Screen' and 'Simple Mode' in the 'Normal Mode' field.
- Normal Mode: This is the default Message screen.
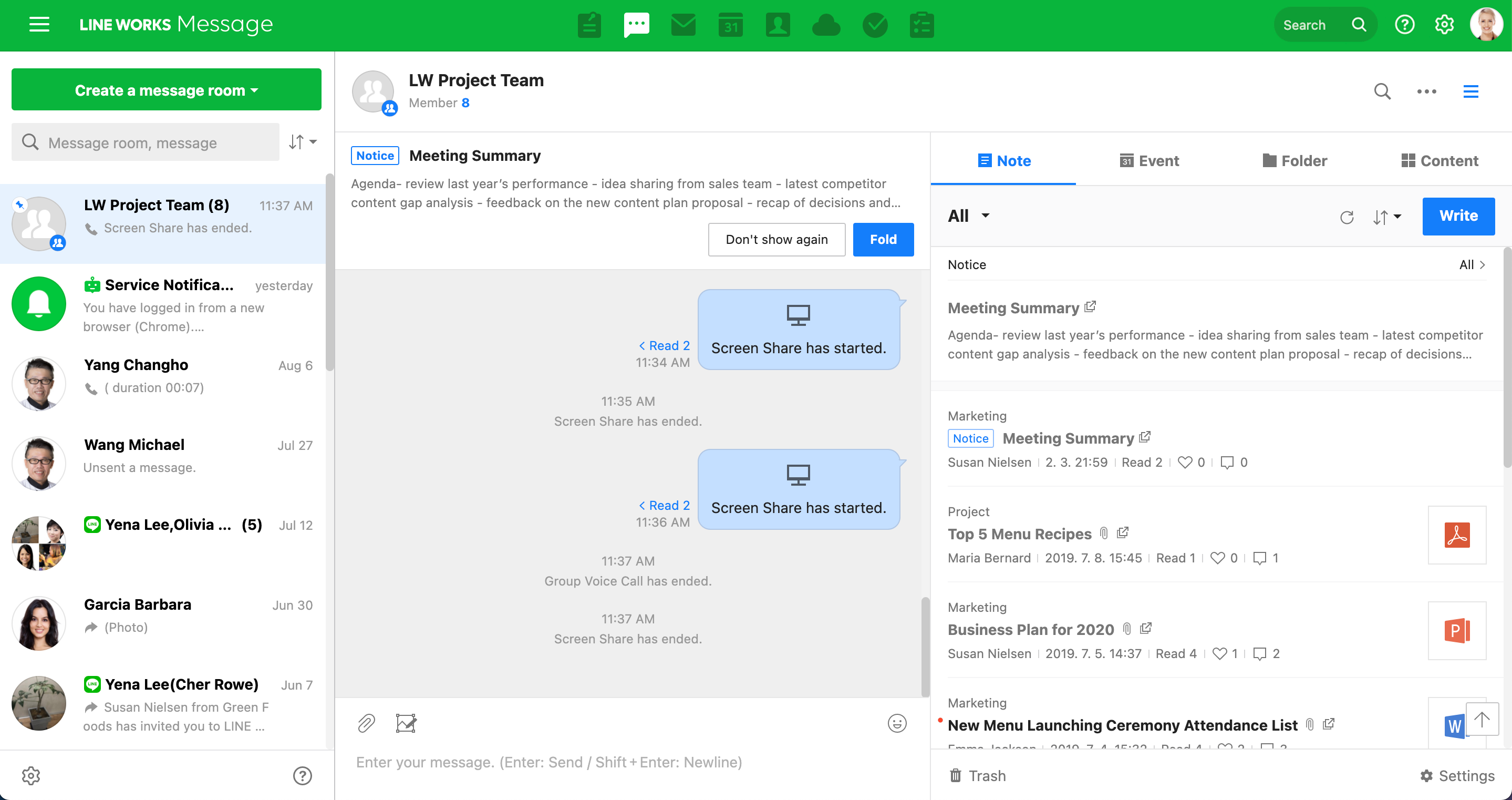
- Simple Mode: You can open Message in a simpler mode.
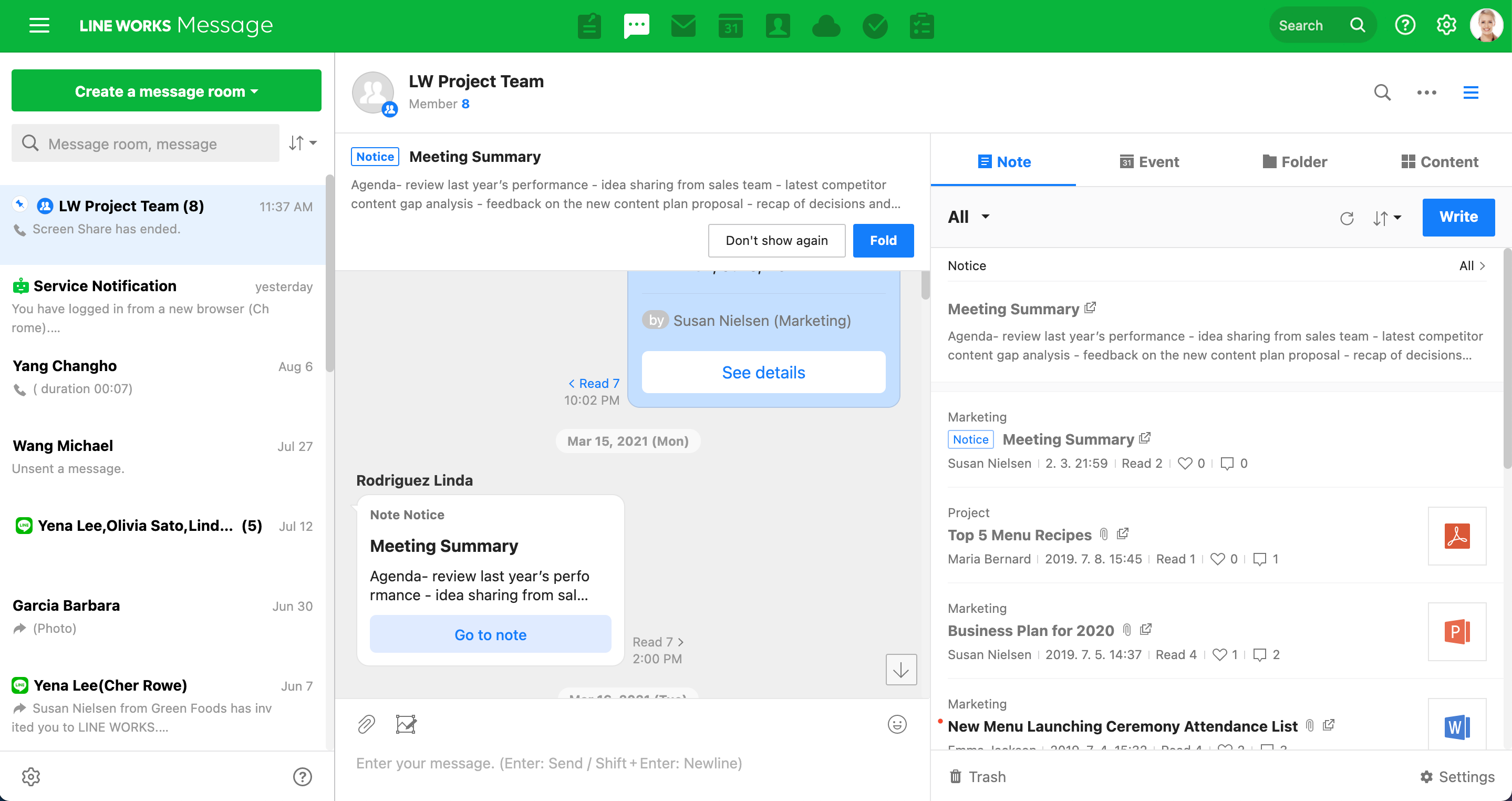
- Normal Mode: This is the default Message screen.
When your network environment or PC performance is poor, use the Simple Mode for more stable use. However, the profile photos will not be displayed in the message room list and the members list, and some other functions may not be available.