게시글은 텍스트 뿐 아니라 사진, 동영상, 템플릿, 파일, URL, 스티커 등을 첨부할 수 있습니다.
게시판당 최대 1만 개의 게시글을 작성할 수 있습니다.
새 게시글 쓰기
새 게시글을 쓸 때는 반드시 게시판을 선택해야 합니다. 게시판 생성 및 관리는 관리자가 할 수 있습니다.
모바일
- 하단의 '게시판'을 탭한 후
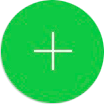 아이콘을 탭합니다.
아이콘을 탭합니다. - 글을 올릴 게시판을 선택하고 '확인'을 탭합니다.
- 제목과 본문을 입력합니다. 필요한 경우 사진이나 파일을 첨부합니다.
 아이콘을 탭하여 필독, 공지로 등록, 등록 예약 사용 여부를 설정합니다.
아이콘을 탭하여 필독, 공지로 등록, 등록 예약 사용 여부를 설정합니다.- '글쓰기 설정'을 탭하여 편집 허용, 댓글 허용, 댓글 알림 여부를 설정합니다.
- '저장'을 탭하여 글을 올립니다. 게시글 등록 알림을 보내려면 '예'를 선택합니다.
PC웹
- 상단의
 아이콘을 클릭합니다.
아이콘을 클릭합니다. - 왼쪽 메뉴에서 '글쓰기'를 클릭합니다.
- 게시글을 올릴 게시판을 선택합니다.
- 제목과 본문을 입력합니다. 필요한 경우 사진이나 파일을 첨부합니다.
- 필독, 공지로 등록, 편집 허용, 등록 예약, 댓글 허용, 댓글 알림 여부를 설정합니다.
- '등록'을 클릭합니다. 게시글 등록 알림을 보내려면 '게시글 등록 알림 보내기'를 선택하여 '확인'을 클릭합니다.
파일 첨부
기기에 있는 사진 및 동영상을 파일로 첨부할 수 있습니다.
본문에 삽입되는 이미지 또는 동영상을 제외하고 게시글당 최대 20개의 파일을 첨부할 수 있습니다.
모바일
- 하단의 '게시판'을 탭한 후
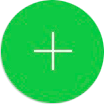 아이콘을 탭합니다.
아이콘을 탭합니다. - 글을 올릴 게시판을 선택하고 '확인'을 탭합니다.
 아이콘을 탭합니다.
아이콘을 탭합니다.- '사진/동영상 선택', '사진/동영상 촬영'을 탭하여 사진 및 동영상을 첨부하거나 '폴더에서 선택', '파일 선택', 또는 '드라이브에서 선택(Basic, Premium 상품에서만 사용 가능)
'을 탭하여 파일을 첨부합니다.
PC웹
- 상단의
 아이콘을 클릭합니다.
아이콘을 클릭합니다. - 왼쪽 메뉴에서 '글쓰기'를 클릭합니다.
- '파일첨부'에서 '내 PC' 또는 '드라이브( Basic, Premium 상품에서만 사용 가능)'를 클릭하여 파일을 첨부합니다. 마우스로 파일을 끌어와서 첨부할 수도 있습니다.
첨부 파일의 최대 용량은 관리자가 설정한 최대 용량을 따릅니다. 단, 공용용량 사용률이 100%에 도달할 경우 파일을 첨부할 수 없습니다.
첨부할 수 있는 파일 형식은 관리자의 설정에 따릅니다.
본문에 이미지 삽입
게시글 본문에 이미지를 삽입할 수 있습니다. 게시판 타입이 미리보기형 또는 앨범형이면 본문에 삽입되는 첫 번째 이미지는 게시판 목록에서 썸네일 이미지로 노출됩니다.
모바일
- 하단의 '게시판'을 탭한 후
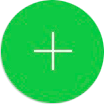 아이콘을 탭합니다.
아이콘을 탭합니다. - 글을 올릴 게시판을 선택한 후 '확인'을 탭합니다.
- 본문 입력창을 탭합니다.
 아이콘을 탭합니다.
아이콘을 탭합니다.- 기기에 저장된 이미지를 선택하거나 카메라로 이미지를 촬영하여 삽입합니다.
PC웹
- 상단의
 아이콘을 클릭합니다.
아이콘을 클릭합니다. - 왼쪽 메뉴에서 '글쓰기'를 클릭합니다.
게시판이 여러 개일 경우, '게시판 선택' 팝업창에서 게시판을 선택한 후 '확인'을 클릭합니다. - 본문 입력창 상단의 '이미지'를 클릭합니다.
- 원하는 이미지를 선택하여, 이미지를 불러옵니다.
본문에 이미지를 편집하여 삽입
게시글 본문에 이미지를 편집하여 삽입할 수 있습니다. 게시판 타입이 미리보기형 또는 앨범형이면 본문에 삽입되는 첫 번째 이미지는 게시판 목록에서 썸네일 이미지로 노출됩니다.
PC웹
- 상단의
 아이콘을 클릭합니다.
아이콘을 클릭합니다. - 왼쪽 메뉴에서 '글쓰기'를 클릭합니다.
게시판이 여러 개일 경우, '게시판 선택' 팝업창에서 게시판을 선택한 후 '확인'을 클릭합니다. - 본문 입력창 상단의 '이미지 편집'을 클릭합니다.
- '불러오기'를 클릭하거나, 화면에 끌어다 놓아서 이미지를 불러옵니다.
- 아래 기능을 활용하여 이미지를 편집합니다.
 : 비율 또는 px(픽셀)을 지정하여 이미지를 확대 또는 축소합니다.
: 비율 또는 px(픽셀)을 지정하여 이미지를 확대 또는 축소합니다.
 아이콘을 클릭하여 잠금 상태
아이콘을 클릭하여 잠금 상태 아이콘으로 변경하면 가로, 세로를 동일한 비율로 확대 또는 축소할 수 있습니다.
아이콘으로 변경하면 가로, 세로를 동일한 비율로 확대 또는 축소할 수 있습니다.
 : 이미지의 원하는 부분을 자릅니다.
: 이미지의 원하는 부분을 자릅니다. : 이미지에 텍스트를 입력합니다.
: 이미지에 텍스트를 입력합니다. : 이미지에 도형을 삽입합니다.
: 이미지에 도형을 삽입합니다. : 이미지에 펜으로 그림을 그리거나 글씨를 씁니다.
: 이미지에 펜으로 그림을 그리거나 글씨를 씁니다. : 이미지 일부를 모자이크 처리합니다.
: 이미지 일부를 모자이크 처리합니다.
- '본문에 삽입'을 클릭하여 이미지를 삽입합니다.
본문에 템플릿 삽입
게시글 본문에 생성해둔 템플릿을 삽입할 수 있습니다.
템플릿을 새로 만들려면 새 템플릿 만들기 설정을 참고하세요.
모바일
- 하단의 '게시판'을 탭한 후
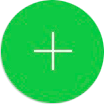 아이콘을 탭합니다.
아이콘을 탭합니다. - 글을 올릴 게시판을 선택한 후 '확인'을 탭합니다.
- 내용 입력 영역을 탭합니다.
- 노출된 키보드 위 목록의
 아이콘을 탭합니다.
아이콘을 탭합니다. - 본문에 삽입할 템플릿을 선택합니다.
- 내용을 입력합니다.
- '완료'를 탭합니다.
PC웹
- 상단의
 아이콘을 클릭합니다.
아이콘을 클릭합니다. - 왼쪽 메뉴에서 '글쓰기'를 클릭합니다.
- 오른쪽의 '템플릿'을 클릭합니다.

- 본문에 삽입할 템플릿을 선택합니다.
- 템플릿에 내용을 입력합니다.
- '완료'를 클릭합니다.
본문에 동영상 삽입
게시글 본문에 동영상을 삽입할 수 있습니다.
단, .mp4, .mov 확장자명만 지원합니다.
모바일
- 하단의 '게시판'을 탭한 후
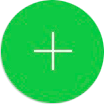 아이콘을 탭합니다.
아이콘을 탭합니다. - 글을 올릴 게시판을 선택한 후 '확인'을 탭합니다.
- 본문 입력창을 탭합니다.
 아이콘을 탭합니다.
아이콘을 탭합니다.- 기기에 저장된 동영상을 선택하거나 카메라로 촬영하여 삽입합니다.
PC웹
- 상단의
 아이콘을 클릭합니다.
아이콘을 클릭합니다. - 왼쪽 메뉴에서 '글쓰기'를 클릭합니다.
- '동영상'을 클릭합니다.
- '내 PC', '드라이브(Basic, Premium 상품에서만 사용 가능)' 중 동영상을 불러올 곳을 선택합니다.
단, mp4, mov 동영상 확장자만 지원합니다.
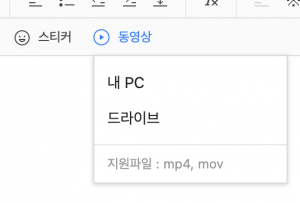
- 동영상을 선택합니다.
- '열기'를 클릭합니다.
- 삽입된 동영상의 이름과 용량을 확인합니다.
관리자가 .mp4, .mov 확장자를 차단한 경우에는 동영상 삽입이 불가합니다.
h.264 코덱에서 재생 가능한 .mp4, .mov 확장자의 동영상만 삽입이 가능합니다.
본문에 삽입된 동영상은 노출된 동영상명으로 검색할 수 있습니다.
본문에 삽입된 동영상 제목 수정하기
게시글 본문에 삽입된 동영상 제목을 수정할 수 있습니다.
모바일
- 하단의 '게시판'을 탭한 후
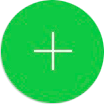 아이콘을 탭합니다.
아이콘을 탭합니다. - 글을 올릴 게시판을 선택한 후 '확인'을 탭합니다.
- 본문 입력창을 탭합니다.
 아이콘을 탭합니다.
아이콘을 탭합니다.- 기기에 저장된 동영상을 선택하거나 카메라로 촬영하여 삽입합니다.
- 삽입된 동영상을 탭합니다.
- '동영상 제목 편집'을 탭합니다.
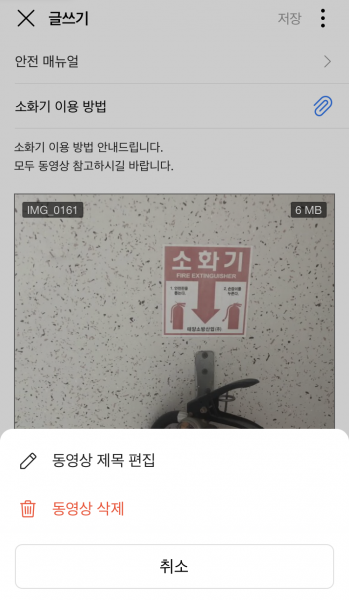
- 동영상 제목을 입력합니다.
- '확인'을 탭합니다.
- 수정한 동영상 제목을 확인합니다.
PC웹
- 동영상이 삽입된 게시글을 클릭합니다.
- '수정'을 클릭합니다.
- 삽입된 동영상을 클릭합니다.
- 동영상 위에 노출되는 아이콘에서
 아이콘을 클릭합니다.
아이콘을 클릭합니다. - 동영상 제목을 입력합니다.

- '확인'을 클릭합니다.
- 수정한 동영상 제목을 확인합니다.
본문에 동영상 URL 삽입
게시글 본문에 동영상 플랫폼에서 제공하는 동영상을 URL로 삽입할 수 있습니다.
지원하는 동영상 플랫폼은 YouTube, Naver TV, Vimeo 입니다.
동영상 플랫폼에 업로드한 콘텐츠 제공자의 동영상 공유 허용 여부에 따라서, 동영상이 노출되지 않을 수 있습니다.
동영상 URL을 제공하는 플랫폼의 제약 사항이 있을 경우 이를 따릅니다.
모바일
- 하단의 '게시판'을 탭한 후
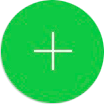 아이콘을 탭합니다.
아이콘을 탭합니다. - 글을 올릴 게시판을 선택한 후 '확인'을 탭합니다.
- 동영상 플랫폼에서 URL을 복사합니다.
- 글쓰기 본문에, 동영상 URL을 붙여넣기 합니다.
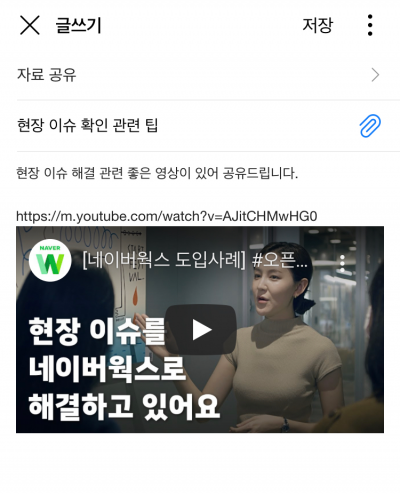
PC웹
- 상단의
 아이콘을 클릭합니다.
아이콘을 클릭합니다. - 왼쪽 메뉴에서 '글쓰기'를 클릭합니다.
게시판이 여러 개일 경우, '게시판 선택' 팝업창에서 게시판을 선택한 후 '확인'을 클릭합니다. - 동영상 플랫폼에서 URL을 복사합니다.
- 글쓰기 본문에, 동영상 URL을 붙여넣기 합니다.
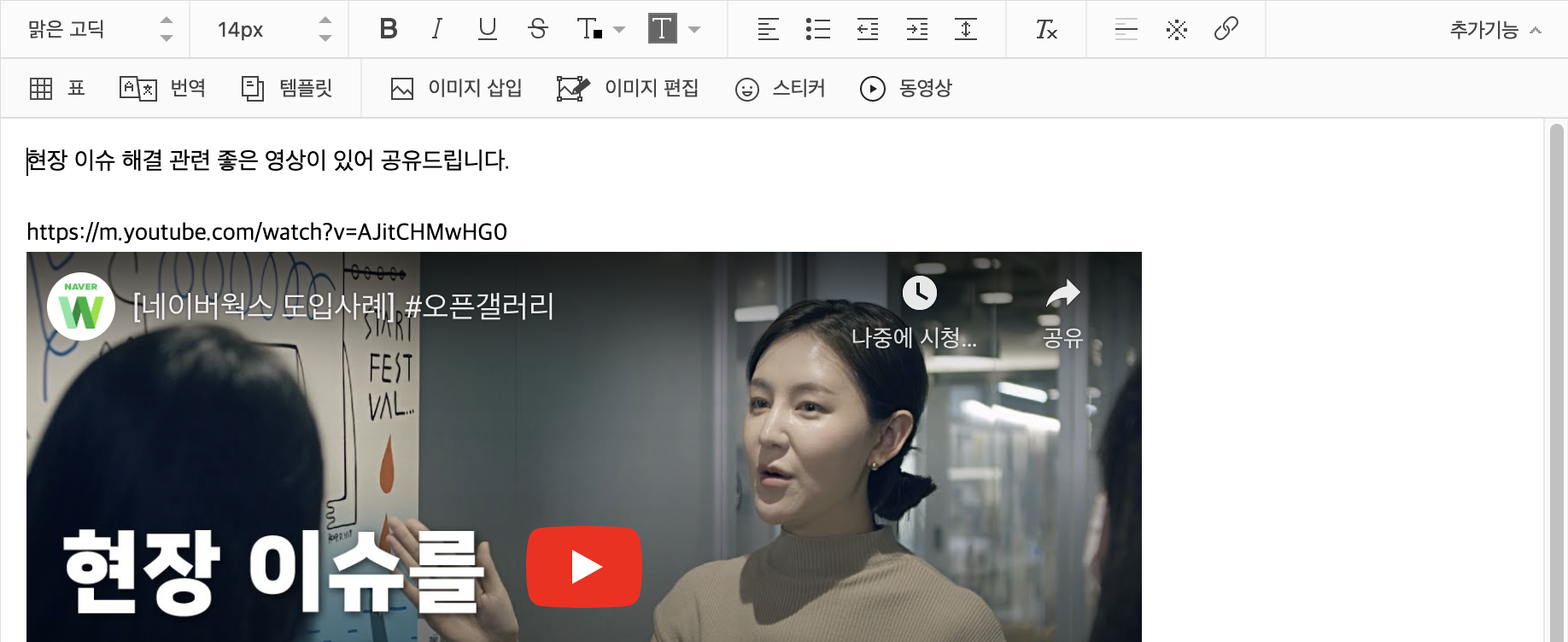
텍스트에 URL 연결
텍스트에 URL을 삽입해 연결할 수 있습니다.
PC웹
- 상단의
 아이콘을 클릭합니다.
아이콘을 클릭합니다. - 왼쪽 메뉴에서 '글쓰기'를 클릭합니다.
게시판이 여러 개일 경우, '게시판 선택' 팝업창에서 게시글을 올릴 게시판을 선택합니다. - 오른쪽의
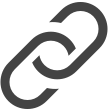 아이콘을 클릭합니다.
아이콘을 클릭합니다.
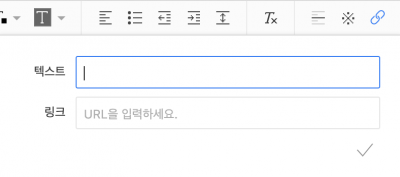
- 텍스트를 입력합니다.
- 텍스트에 연결할 URL을 입력합니다.
 아이콘을 클릭합니다.
아이콘을 클릭합니다.
드라이브 폴더 링크 삽입
링크를 생성하고, 복사하여 게시글 본문에 붙이면 게시글 본문에 드라이브 폴더 링크를 삽입할 수 있습니다.
댓글 허용 설정
게시글에 다른 사람이 댓글을 남길 수 있게 할지 설정할 수 있습니다.
모바일
- 하단의 '게시판'을 탭한 후
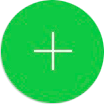 아이콘을 탭합니다.
아이콘을 탭합니다. - 게시판을 선택한 후 '확인'을 탭합니다.
 아이콘을 탭합니다.
아이콘을 탭합니다.- '글쓰기 설정'을 탭합니다.
- '댓글 허용'을 켜거나 끕니다.
 아이콘을 탭하여 설정을 저장합니다.
아이콘을 탭하여 설정을 저장합니다.
PC웹
- 상단의
 아이콘을 클릭합니다.
아이콘을 클릭합니다. - 왼쪽 메뉴에서 '글쓰기'를 클릭합니다.
게시판이 여러 개일 경우, '게시판 선택' 팝업창에서 게시판을 선택한 후 '확인'을 클릭합니다. - 하단의 '댓글 허용'을 선택합니다.
댓글 작성 권한 설정
댓글을 남길 수 있는 구성원을 선택할 수 있습니다.
모바일
- 하단의 '게시판'을 탭한 후
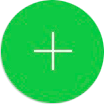 아이콘을 탭합니다.
아이콘을 탭합니다. - 게시판을 선택한 후 '확인'을 탭합니다.
-
 아이콘을 탭합니다.
아이콘을 탭합니다. - '글쓰기 설정'을 탭합니다.
- '댓글 허용'을 켭니다.
- '댓글 작성 권한'을 탭하여 댓글을 남길 수 있는 구성원을 선택합니다.
 아이콘을 탭하여 설정을 저장합니다.
아이콘을 탭하여 설정을 저장합니다.
PC웹
- 상단의
 아이콘을 클릭합니다.
아이콘을 클릭합니다. - 왼쪽 메뉴에서 '글쓰기'를 클릭합니다.
게시판이 여러 개일 경우, '게시판 선택' 팝업창에서 게시판을 선택한 후 '확인'을 클릭합니다. - 하단의 '댓글 허용'을 선택합니다.
- 댓글을 남길 수 있는 구성원을 선택합니다.
댓글 알림 설정
다른 사람이 댓글을 남길 때 알림을 받을지 설정할 수 있습니다.
모바일
- 하단의 '게시판'을 탭한 후
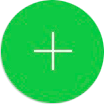 아이콘을 탭합니다.
아이콘을 탭합니다. - 게시판을 선택한 후 '확인'을 탭합니다.
-
 아이콘을 탭합니다.
아이콘을 탭합니다. - '글쓰기 설정'을 탭합니다.
- '댓글 허용'을 탭하여 켭니다.
- '댓글 알림'을 켜거나 끕니다.
 아이콘을 탭하여 설정을 저장합니다.
아이콘을 탭하여 설정을 저장합니다.
PC웹
- 상단의
 아이콘을 클릭합니다.
아이콘을 클릭합니다. - 왼쪽 메뉴에서 '글쓰기'를 클릭합니다.
게시판이 여러 개일 경우, '게시판 선택' 팝업창에서 게시판을 선택한 후 '확인'을 클릭합니다. - 하단의 '댓글 허용'을 선택합니다.
- '댓글 알림'을 선택하여 댓글 알림을 켜거나 끕니다.