폴더와 파일의 이름 변경, 복사, 이동, 삭제, 중요 표시, 상세 정보 보기를 할 수 있습니다.
새 폴더 만들기
새 폴더를 만들 수 있습니다.
단, 조직장 및 그룹 마스터가 폴더 만들기 권한을 제한한 폴더에서는 새로운 폴더를 만들 수 없습니다.
모바일
- 폴더에서
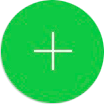 아이콘을 탭합니다.
아이콘을 탭합니다. - '새 폴더 만들기'를 탭합니다.
- 폴더 이름을 입력하고 '확인'을 탭해서 새 폴더를 만듭니다.
PC웹
- 상단의
 아이콘을 클릭합니다.
아이콘을 클릭합니다. - 화면 왼쪽 메시지방 목록에서 메시지방을 클릭합니다.
- 메시지방 오른쪽 '폴더' 탭을 클릭합니다.
- 오른쪽 상단의
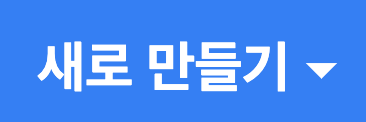 아이콘을 클릭합니다.
아이콘을 클릭합니다. - '새 폴더 만들기'를 클릭하여 새 폴더를 만듭니다.
파일 및 폴더 이름 변경
모바일
- 이름을 변경할 파일 및 폴더의
 아이콘을 탭합니다.
아이콘을 탭합니다. - '이름 변경'을 탭합니다.
- 이름을 입력해 파일 및 폴더 이름을 변경합니다.
PC웹
- 상단의
 아이콘을 클릭합니다.
아이콘을 클릭합니다. - 화면 왼쪽 메시지방 목록에서 메시지방을 클릭합니다.
- 메시지방 오른쪽 '폴더' 탭을 클릭합니다.
- 이름을 변경할 파일 및 폴더의 오른쪽
 아이콘을 클릭합니다.
아이콘을 클릭합니다. - '이름 바꾸기'를 클릭합니다.
- 이름을 입력해 파일 및 폴더 이름을 변경합니다.
파일 및 폴더 복사
단, 관리자에 의해 파일 전송이 제한된 외부 그룹 폴더로는 파일 및 폴더를 복사할 수 없습니다.
모바일
- 복사할 파일 및 폴더의
 아이콘을 탭합니다.
아이콘을 탭합니다. - '복사'를 탭합니다.
- 복사할 위치를 선택한 후 '복사'를 탭해 파일 및 폴더를 복사합니다.
PC웹
- 상단의
 아이콘을 클릭합니다.
아이콘을 클릭합니다. - 화면 왼쪽 메시지방 목록에서 메시지방을 클릭합니다.
- 메시지방 오른쪽 '폴더' 탭을 클릭합니다.
- 복사할 파일 및 폴더의 오른쪽
 아이콘을 클릭합니다.
아이콘을 클릭합니다. - '복사'를 클릭합니다.
- 복사할 위치를 선택한 후 '확인'을 클릭하여 파일 및 폴더를 복사합니다.
파일 및 폴더 이동
단, 관리자에 의해 파일 전송이 제한된 외부 그룹 폴더로는 파일 및 폴더를 이동할 수 없습니다.
파일 및 폴더 이동은 같은 폴더 내에서만 가능합니다. 다른 폴더로 파일을 옮길 때는 복사 기능을 사용하세요.
모바일
- 이동할 파일 및 폴더의
 아이콘을 탭합니다.
아이콘을 탭합니다. - '이동'을 탭합니다.
- 이동시킬 위치를 선택한 후 '이동'을 탭해 파일 및 폴더를 이동시킵니다.
PC웹
- 상단의
 아이콘을 클릭합니다.
아이콘을 클릭합니다. - 화면 왼쪽 메시지방 목록에서 메시지방을 클릭합니다.
- 메시지방 오른쪽 '폴더' 탭을 클릭합니다.
- 이동할 파일 및 폴더의 오른쪽
 아이콘을 클릭합니다.
아이콘을 클릭합니다. - '이동'을 클릭합니다.
- 이동할 위치를 선택한 후 '확인'을 클릭하여 파일 및 폴더를 이동합니다.
파일 및 폴더 삭제
삭제된 파일 및 폴더는 각 팀/그룹 폴더별 휴지통에 보관됩니다.
공유된 파일 및 폴더를 삭제하려면 편집 권한이 필요합니다. 삭제한 파일 및 폴더는 휴지통에서 영구 삭제하거나 복원할 수 있습니다.
모바일
- 삭제할 파일 및 폴더
 아이콘을 탭합니다.
아이콘을 탭합니다. - '삭제'를 탭해 파일 및 폴더를 삭제합니다.
PC웹
- 상단의
 아이콘을 클릭합니다.
아이콘을 클릭합니다. - 화면 왼쪽 메시지방 목록에서 메시지방을 클릭합니다.
- 메시지방 오른쪽 '폴더' 탭을 클릭합니다.
- 삭제할 파일 및 폴더의 오른쪽
 아이콘을 클릭합니다.
아이콘을 클릭합니다. - '삭제'를 클릭하여 파일 및 폴더를 삭제합니다.
파일 및 폴더 목록 정렬 방식 변경
파일 및 폴더 목록을 최근 수정일, 종류, 이름 순서로 정렬할 수 있습니다.
모바일
- 폴더에서 상단의
 아이콘을 탭합니다.
아이콘을 탭합니다. - 정렬 방식을 선택합니다.
- 최근 수정일 순
- 종류 순
- 이름 순 (ㄱ~ㅎ)
- 이름 순 (ㅎ~ㄱ)
PC웹
- 상단의
 아이콘을 클릭합니다.
아이콘을 클릭합니다. - 화면 왼쪽 메시지방 목록에서 메시지방을 클릭합니다.
- 메시지방 오른쪽 '폴더' 탭을 클릭합니다.
- 오른쪽 상단의
 아이콘을 클릭합니다.
아이콘을 클릭합니다. - 정렬 방식을 선택합니다.
- 최근 수정일 순
- 종류 순
- 이름 순 (ㄱ~ㅎ)
- 이름 순 (ㅎ~ㄱ)
중요 표시
모바일
- 중요 표시할 파일 및 폴더의
 아이콘을 탭합니다.
아이콘을 탭합니다. - '중요 표시'를 탭합니다.
파일 및 폴더 상세 정보 보기
파일 및 폴더의 종류, 위치, 사용 용량, 내용 생성일, 수정일을 확인할 수 있습니다.
공유된 폴더의 경우 공유한 멤버를 확인할 수 있습니다.
모바일
- 상세 정보를 확인할 파일 및 폴더의
 아이콘을 탭합니다.
아이콘을 탭합니다. - '상세 정보'를 탭합니다.
PC웹
- 상단의
 아이콘을 클릭합니다.
아이콘을 클릭합니다. - 화면 왼쪽 메시지방 목록에서 메시지방을 클릭합니다.
- 메시지방 오른쪽 '폴더' 탭을 클릭합니다.
- 상세 정보를 확인할 파일 및 폴더의 오른쪽
 아이콘을 클릭합니다.
아이콘을 클릭합니다. - '상세 정보 및 활동'를 클릭하여 파일 및 폴더의 상세 정보를 확인합니다.
파일 및 폴더 활동 보기
파일 및 폴더의 변경사항 및 변경한 구성원을 확인할 수 있습니다.
PC웹
- 상단의
 아이콘을 클릭합니다.
아이콘을 클릭합니다. - 화면 왼쪽 메시지방 목록에서 메시지방을 클릭합니다.
- 메시지방 오른쪽 '폴더' 탭을 클릭합니다.
- 오른쪽 상단의
 아이콘을 클릭합니다.
아이콘을 클릭합니다. - '활동'을 클릭하여 파일 및 폴더의 활동을 확인합니다.