메시지방에서는 기기에 있는 사진이나 동영상을 보내거나, 바로 카메라로 촬영해서 보낼 수 있습니다.
폴더나 드라이브에 있는 사진 및 동영상을 메시지로 보낼 수도 있습니다.
2개 이상의 사진을 한번에 보내면 하나의 묶음으로 보내집니다.
동영상은 묶음 사진과 별도로 전송되며, 폴더나 드라이브에서 전송한 사진은 묶여서 전송되지 않습니다.
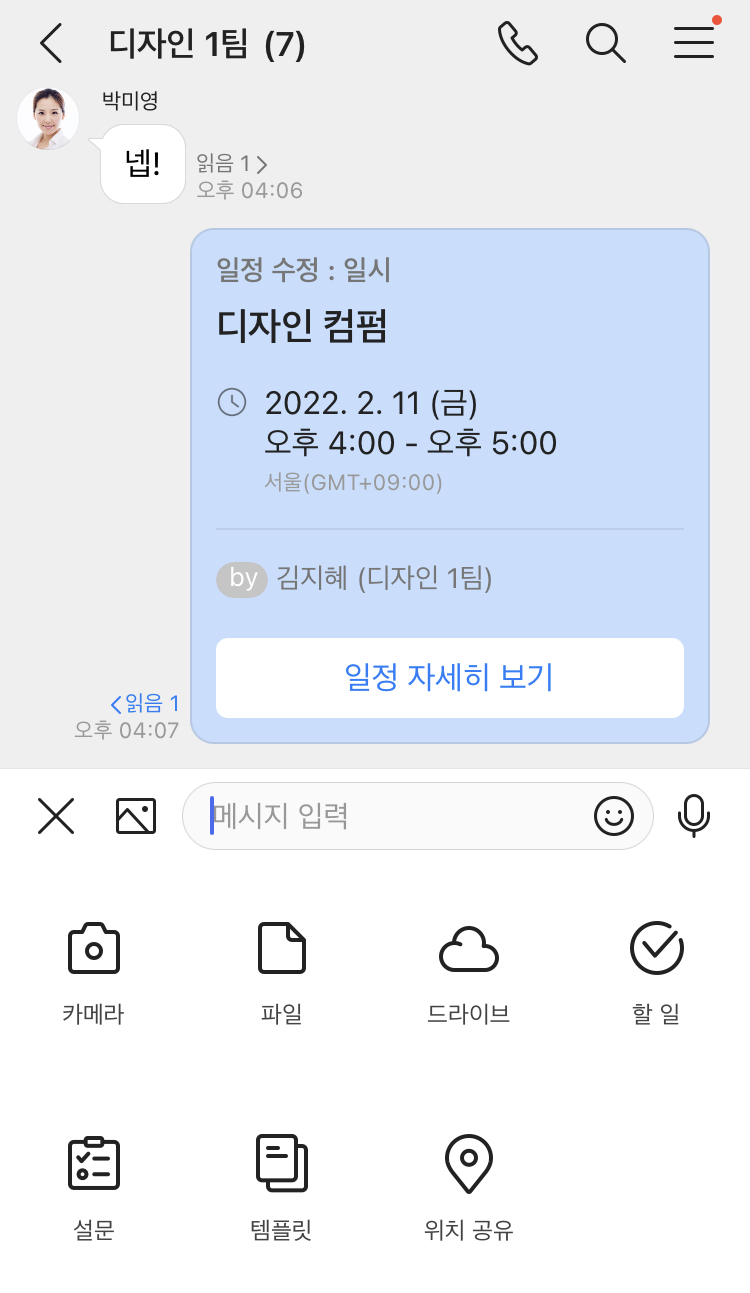
기기에 있는 사진/동영상 보내기
기기에 있는 사진 보내기
모바일
- 메시지 입력창에서
 아이콘을 탭합니다.
아이콘을 탭합니다. - 메시지 입력창 아래에서 보낼 사진을 선택합니다.
- 편집이 필요한 사진일 경우 아래 기능을 사용하여 편집한 후 '적용'을 탭합니다.

사진 회전 
사진 자르기 
사진에 그림 그리기 사진 편집 후 원본으로 돌리고 싶다면 '원본으로'를 탭합니다.
- '전송'을 탭해 사진을 전송합니다.
PC웹
- 상단의
 아이콘을 클릭합니다.
아이콘을 클릭합니다. - 메시지방 목록에서 원하는 메시지방을 클릭합니다.
 아이콘을 클릭합니다.
아이콘을 클릭합니다.- '내 PC' 또는 '드라이브'에서 보낼 사진을 선택하거나 마우스로 끌어와 사진을 전송합니다.
PC앱
- 화면 왼쪽 상단의
 아이콘을 클릭합니다.
아이콘을 클릭합니다. - 메시지방 목록에서 원하는 메시지방을 클릭합니다.
 아이콘을 클릭합니다.
아이콘을 클릭합니다.- '내 PC' 또는 '드라이브'에서 보낼 사진을 선택하거나 마우스로 끌어와 사진을 전송합니다.
기기에 있는 동영상 보내기
모바일
- 메시지 입력창에서
 아이콘을 탭합니다.
아이콘을 탭합니다. - 동영상을 선택해 동영상을 보냅니다.
HEVC 형식으로 촬영된 영상은 다른 기기에서 재생되지 않을 수 있습니다.
PC웹
- 상단의
 아이콘을 클릭합니다.
아이콘을 클릭합니다. - 메시지방 목록에서 원하는 메시지방을 클릭합니다.
 아이콘을 클릭합니다.
아이콘을 클릭합니다.- '내 PC' 또는 '드라이브'에서 보낼 동영상을 선택하거나 동영상을 끌어다 놓습니다.
PC앱
- 화면 왼쪽 상단의
 아이콘을 클릭합니다.
아이콘을 클릭합니다. - 메시지방 목록에서 원하는 메시지방을 클릭합니다.
 아이콘을 클릭합니다.
아이콘을 클릭합니다.- '내 PC' 또는 '드라이브'에서 보낼 동영상을 선택하거나 동영상을 끌어다 놓습니다.
카메라로 촬영해서 보내기
모바일
- 메시지 입력창에서
 아이콘을 탭합니다.
아이콘을 탭합니다. - '카메라'를 탭해서 사진이나 동영상을 촬영하여 전송합니다.
 을 탭하여
을 탭하여  아이콘을 선택해서 촬영할 수도 있습니다.
아이콘을 선택해서 촬영할 수도 있습니다.
HEVC 형식으로 촬영된 영상은 다른 기기에서 재생되지 않을 수 있습니다. 기기의 카메라 설정에서 '고효율' 선택을 해제하고 촬영해 주세요.
사진 편집하기
사진을 바로 편집하여 전송할 수 있습니다.
모바일
- 메시지 입력창에서
 아이콘을 탭하여 보낼 사진을 선택 또는
아이콘을 탭하여 보낼 사진을 선택 또는  아이콘을 탭하여 촬영합니다.
아이콘을 탭하여 촬영합니다. - 아래 기능을 사용하여 편집한 후 '적용'을 탭합니다.

사진 회전 
사진 자르기 
사진에 그림 그리기 사진 편집 후 원본으로 돌리고 싶다면 '원본으로'를 탭합니다.
- '전송'을 탭해 사진을 전송합니다.
PC웹
- 상단의
 아이콘을 클릭합니다.
아이콘을 클릭합니다. - 메시지방 목록에서 원하는 메시지방을 클릭합니다.
 아이콘을 클릭합니다.
아이콘을 클릭합니다.- '불러오기'를 클릭하여 PC에 저장된 이미지를 불러오거나 원하는 사진을 마우스로 끌어옵니다.
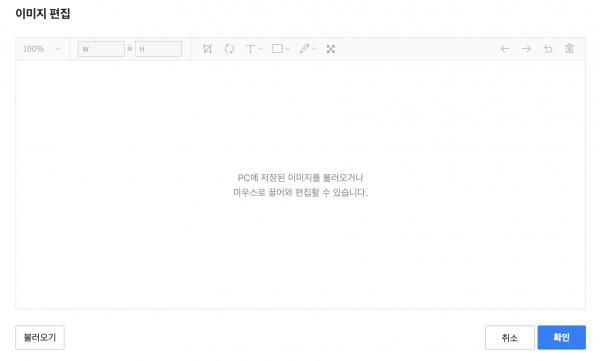
 : 이미지를 크롭합니다.
: 이미지를 크롭합니다.
 : 이미지를 회전합니다.
: 이미지를 회전합니다.
 : 텍스트를 추가합니다.
: 텍스트를 추가합니다.
 : 도형을 추가합니다.
: 도형을 추가합니다.
 : 펜을 사용합니다.
: 펜을 사용합니다.
 : 모자이크를 사용합니다.
: 모자이크를 사용합니다.
 : 이전으로 되돌립니다.
: 이전으로 되돌립니다.
 : 다시 되돌립니다.
: 다시 되돌립니다.
 : 초기화 합니다.
: 초기화 합니다.
 : 삭제합니다.
: 삭제합니다. - 사진 편집 후 '확인' 을 클릭합니다.
화면 캡쳐해서 보내기
PC앱에서는 PC 화면을 캡쳐 또는 .gif 애니메이션 형식으로 촬영하여 메시지로 전송 또는 저장할 수 있습니다.
캡쳐한 사진은 캡쳐할 때 편집하여 메시지로 전송할 수도 있습니다.
네이버웍스 앱의 표시 설정
화면을 캡쳐할 때 네이버웍스 PC 앱 창을 자동으로 숨길 수 있습니다.
PC앱
- 화면 왼쪽 상단의
 아이콘을 클릭합니다.
아이콘을 클릭합니다. - 메시지방 목록에서 원하는 메시지방을 클릭합니다.
- 메시지 입력창 상단의
 아이콘의 오른쪽▼를 클릭하여 '캡쳐 시 이 창 숨기기'를 클릭합니다. 앱 화면을 숨기지 않을 경우 체크를 해제합니다.
아이콘의 오른쪽▼를 클릭하여 '캡쳐 시 이 창 숨기기'를 클릭합니다. 앱 화면을 숨기지 않을 경우 체크를 해제합니다.
화면 캡쳐하기
PC앱
- 화면 왼쪽 상단의
 아이콘을 클릭합니다.
아이콘을 클릭합니다. - 메시지방 목록에서 원하는 메시지방을 클릭합니다.
- 메시지 입력창 상단의
 아이콘을 클릭합니다.
아이콘을 클릭합니다. - 화면 캡쳐를 시작할 위치를 클릭하고 마우스를 끌어서 범위를 선택합니다.
- 범위 선택 후 메뉴 아이콘이 나타납니다.
사진을 편집할 경우 아이콘을 클릭합니다.
아이콘을 클릭합니다.  를 클릭하여 전송합니다. PC에 저장할 경우
를 클릭하여 전송합니다. PC에 저장할 경우  를 클릭합니다.
를 클릭합니다.
GIF 만들기
PC앱
- 화면 상단의
 아이콘을 클릭합니다.
아이콘을 클릭합니다. - 메시지방 목록에서 원하는 메시지방을 클릭합니다.
- 메시지 입력창 상단의
 아이콘을 클릭합니다.
아이콘을 클릭합니다. - 화면 캡쳐를 시작할 위치를 클릭하고 마우스를 끌어서 범위를 선택합니다.
범위 선택 후 메뉴 아이콘이 나타납니다.  아이콘을 클릭하여 촬영을 시작합니다. 촬영을 정지할 경우 [■] 를 클릭합니다.
아이콘을 클릭하여 촬영을 시작합니다. 촬영을 정지할 경우 [■] 를 클릭합니다. 를 클릭하여 전송합니다. PC에 저장할 경우
를 클릭하여 전송합니다. PC에 저장할 경우  를 클릭합니다.
를 클릭합니다.
캡쳐 중단하기
PC앱
커서가 + 모양으로 되어있을 경우 키보드의 Esc 키(Windows) 또는 esc 키(Mac)를 눌러서 캡쳐를 중단합니다.
메뉴 아이콘이 보이는 경우 메뉴 내의 'X' 아이콘을 클릭합니다.
전송할 수 있는 사진, 동영상의 최대 개수와 용량
한번에 보낼 수 있는 사진, 동영상, 파일 등의 최대 개수는 20개이고, 한 개 파일당 전송 가능한 최대 용량은 관리자의 설정에 따릅니다.
사진, 동영상 파일 등의 전송 시 비정상적인 사용(어뷰징) 방지를 위해 1분당 보낼 수 있는 개수 및 용량이 제한됩니다.