アンケートに回答できる期間、対象、回答結果の公開有無などを設定することができます。
作成画面下部で [詳細設定] クリックして設定をすることができます。
アンケート期間設定
アンケートに回答できる期間を設定できます。期限を過ぎると、メンバーは回答できません。
アンケート期間のデフォルト値は送信から 1 週間です。
モバイル版
- 下部の [ホーム] をタップします。
- [アンケート] をタップします。
- アンケート期間を設定するアンケートをタップします。
- [詳細設定] をタップします。
- 「アンケート期間設定」で [アンケート期間] をタップします。
- [日付を選択] をタップし、
 アイコンをタップします。
アイコンをタップします。
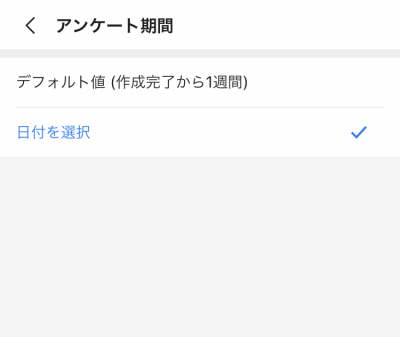
- 「アンケート期間設定」で開始日と終了日を設定します。
ブラウザ版
- 画面上部の
 アイコンをクリックします。
アイコンをクリックします。 - [アンケート] をクリックします。
- 左側のメニューのアンケートリストをクリックします。
- アンケート期間を設定するアンケートをクリックします。
- [詳細設定] をクリックします。
- 「アンケート期間設定」の [アンケート期間] をクリックします。
- 「アンケート期間」の [日付を選択] をクリックし、
 アイコンをクリックします。
アイコンをクリックします。 - 「アンケート期間設定」で開始日と終了日を設定します。
繰り返し設定
繰り返し間隔を設定して、同じアンケートを自動的に複製して作成することができます。
繰り返し間隔を設定できるのは、新しいアンケートを作成するときのみです。既に作成済みのフォームに繰り返しを設定することはできません。
繰り返し間隔の設定
アンケートが自動的に複製される周期を設定できます。
繰り返し周期は、完了したアンケートの開始日に基づいて適用されます。
モバイル版
- 下部の [ホーム] をタップします。
- [アンケート] をタップします。
 アイコンをタップします。
アイコンをタップします。- アンケートのテンプレートを選択します。
- [社内用アンケート] 、[外部用アンケート] の中からアンケートの種類を選択します。
- [詳細設定] をタップします。
- 「アンケート期間設定」の [繰り返し] をタップします。
- 「繰り返し間隔」で繰り返し周期を選択します。
ブラウザ版
- 画面上部の
 アイコンをクリックします。
アイコンをクリックします。 - [アンケート] をクリックします。
- 左側のメニューから [新規作成] をクリックします。
- アンケートのテンプレートを選択します。
- [社内用アンケート] 、[外部用アンケート] の中からアンケートの種類を選択します。
- [詳細設定] をクリックします。
- 「アンケート期間設定」の [繰り返し] をクリックします。
- 「繰り返し間隔」で繰り返し周期を選択します。
[カスタム] を選択しアンケートの繰り返し周期を直接、細かく設定することもできます。
繰り返しリマインダー
繰り返し間隔を設定したら、アンケートが繰り返されたときに事前に通知を受信するように設定できます。
通知を設定すると、繰り返し間隔の度、アンケート複製される前に、アンケートの作成者と共同管理者にサービス通知が送信されます。
繰り返しリマインダーのデフォルト値は 10分です。
モバイル版
- 下部の [ホーム] をタップします。
- [アンケート] をタップします。
 アイコンをタップします。
アイコンをタップします。- アンケートのテンプレートを選択します。
- [社内用アンケート] 、[外部用アンケート] の中からアンケートの種類を選択します。
- [詳細設定] をタップします。
- 「アンケート期間設定」の [繰り返し] をタップします。
- [繰り返しアンケートの開始を受信する] をタップしてアンケートが繰り返す前に通知を受信するかを設定します。
ブラウザ版
- 画面上部の
 アイコンをクリックします。
アイコンをクリックします。 - [アンケート] をクリックします。
- 左側のメニューから [新規作成] をクリックします。
- アンケートのテンプレートを選択します。
- [社内用アンケート] 、[外部用アンケート] の中からアンケートの種類を選択します。
- [詳細設定] をクリックします。
- 「アンケート期間設定」の [繰り返し] をクリックします。
- [繰り返しアンケートの開始を受信する] をクリックしてアンケートが繰り返す前に通知を受信するかを設定します。
繰り返し終了日の設定
繰り返し間隔を設定したら、繰り返しを終了する日付を設定できます。
アンケートを無限に繰り返すように設定することもできます。
繰り返しの終了日のデフォルト値は、設定された日から 3か月後です。
モバイル版
- 下部の [ホーム] をタップします。
- [アンケート] をタップします。
 アイコンをタップします。
アイコンをタップします。- アンケートのテンプレートを選択します。
- [社内用アンケート] 、[外部用アンケート] の中からアンケートの種類を選択します。
- [詳細設定] をタップします。
- [繰り返し終了日] をタップします。
- [終了日を設定] をタップして [無期限] を選択するか、終了日を設定します。
ブラウザ版
- 画面上部の
 アイコンをクリックします。
アイコンをクリックします。 - [アンケート] をクリックします。
- 左側のメニューから [新規作成] をクリックします。
- アンケートのテンプレートを選択します。
- [社内用アンケート] 、[外部用アンケート] の中からアンケートの種類を選択します。
- [詳細設定] をクリックします。
- [繰り返し終了日] をクリックします。
- [終了日を設定] をクリックして [無期限] を選択するか、終了日を設定します。
繰り返しの際に回答リクエストを自動で送信する
アンケートが繰り返される度に、回答リクエストのサービス通知をアンケートの対象者に自動で送信できます。
通知は「開始日」に設定した時刻と同じ時刻に送信されます。
ただし、社内用アンケートで対象を [メンバー指定] に選択し、繰り返しが設定されている場合のみ設定できます。
モバイル版
- 下部の [ホーム] をタップします。
- [アンケート] をタップします。
 アイコンをタップします。
アイコンをタップします。- アンケートのテンプレートを選択します。
- [社内用アンケート] 、[外部用アンケート] の中からアンケートの種類を選択します。
- [詳細設定] をタップします。
- 「アンケート対象設定」で「繰り返しアンケートの回答リクエストを自動送信」を有効にします。
ブラウザ版
- 画面上部の
 アイコンをクリックします。
アイコンをクリックします。 - [アンケート] をクリックします。
- 左側のメニューから [新規作成] をクリックします。
- アンケートのテンプレートを選択します。
- [社内用アンケート] 、[外部用アンケート] の中からアンケートの種類を選択します。
- [詳細設定] をクリックします。
- 「アンケート対象設定」で「繰り返しアンケートの回答リクエストを自動送信」を有効にします。
アンケート対象を設定する
アンケート回答対象を設定します。特定のメンバーにのみアンケートを回答するように設定することができます。
アンケート対象が「指定なし」の場合
モバイル版
- 下部の [ホーム] をタップします。
- [アンケート] をタップします。
 アイコンをタップします。
アイコンをタップします。- アンケートのテンプレートを選択します。
- [社内用アンケート] 、[外部用アンケート] の中からアンケートの種類を選択します。
- [詳細設定] をタップします。
- 「アンケート対象設定」で で「アンケート対象」を「指定なし」に選択します。
ブラウザ版
- 画面上部の
 アイコンをクリックします。
アイコンをクリックします。 - [アンケート] をクリックします。
- 左側のメニューから [新規作成] をクリックします。
- アンケートのテンプレートを選択します。
- [社内用アンケート] 、[外部用アンケート] の中からアンケートの種類を選択します。
- [詳細設定] をクリックします。
- 「アンケート対象設定」で「アンケート対象」を「指定なし」に選択します。
アンケート対象の既定値は [指定なし] です。
アンケート対象を指定する場合
アンケートの対象に部署やグループ、メンバーを指定することができます。アンケート対象を指定すると、指定されていないメンバーは回答できません。
モバイル版
- 下部の [ホーム] をタップします。
- [アンケート] をタップします。
 アイコンをタップします
アイコンをタップします- アンケートのテンプレートを選択します。
- [社内用アンケート] 、[外部用アンケート] の中からアンケートの種類を選択します。
- [詳細設定] をタップします。
- 「アンケート対象設定」で「アンケート対象」を「メンバー指定」に選択します。
- [メンバー選択] をタップします。
- 組織、グループ、メンバーの名前をアドレス帳から選択するか検索します。
- メンバーまたは組織名をタップし、[OK] をタップしてメンバーを指定します。
特定のメンバーを除外する場合、「回答するメンバーを選択」でメンバーの右側の アイコンをタップします。
アイコンをタップします。  アイコンをタップします。
アイコンをタップします。
ブラウザ版
- 画面上部の
 アイコンをクリックします。
アイコンをクリックします。 - [アンケート] をクリックします。
- 左側のメニューから [新規作成] をクリックします。
- アンケートのテンプレートを選択します。
- [社内用アンケート] 、[外部用アンケート] の中からアンケートの種類を選択します。
- [詳細設定] をクリックします。
- 「アンケート対象設定」で「アンケート対象」を「メンバー指定」に選択します。
- [メンバー選択] をクリックします。
 アイコンをクリックします
アイコンをクリックします- 組織、グループ、メンバーを検索するか .cvs, .xls, .xlsx形式のファイルをインポートしてメンバーを追加することができます。
- メンバーを検索する場合:メンバーや組織名を検索してクリックします。
- アドレス帳から検索して追加する場合:検索欄右側のアドレス帳アイコンをクリックしてメンバーまたは組織名を選択後、[OK] をクリックして指定します。
- ファイルで追加する場合:ファイルの最初の列に対象者のメンバーのID、または組織のメーリングリストを入力します。該当するメールアドレスのメンバーが自動で選択されます。
- 回答対象者のうち、特定のメンバーを除外する場合は、「回答するメンバーを選択」でメンバーの右側の
 アイコンをクリックします。
アイコンをクリックします。
 アイコンをクリックします。
アイコンをクリックします。
外部ユーザーを対象にする場合
モバイル版
- 下部の [ホーム] をタップします。
- [アンケート] をタップします。
 アイコンをタップします。
アイコンをタップします。- アンケートのテンプレートを選択します
- [外部用アンケート] をタップします。
- [詳細設定] をタップします。
- 「アンケート対象設定」の「[外部]」を「LINEユーザー」または「LINE WORKSユーザー」に選択します。
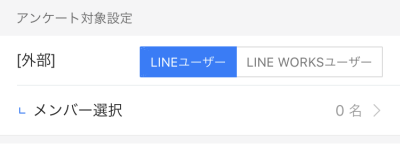
- [メンバー選択] をタップします。
- 名前、部署を検索して指定します。
- メンバーまたは組織名をタップし、[OK] をタップしてメンバーを指定します。
特定のメンバーを除外する場合、「回答するメンバーを選択」でメンバーの右側の アイコンをタップします。
アイコンをタップします。  アイコンをタップします。
アイコンをタップします。
ブラウザ版
- 画面上部の
 アイコンをクリックします。
アイコンをクリックします。 - [アンケート] をクリックします。
- 左側のメニューから [新規作成] をクリックします。
- アンケートのテンプレートを選択します。
- [外部用アンケート] をクリックします。
- [詳細設定] をクリックします。
- 「アンケート対象設定」の「[外部]」を「LINEユーザー」または「LINE WORKSユーザー」に選択します。

- [メンバー選択] をクリックします。
 アイコンをクリックします。
アイコンをクリックします。- 名前で連絡先を直接検索したり、.cvs、.xls、.xlsx形式のファイルを添付してアンケート対象を指定することができます。
- 連絡先を検索する場合 : メンバーまたは組織名を検索してクリックします。
- アドレス帳から検索して追加する場合:アドレス帳ウィンドウでメンバーまたは組織名を選択し、[OK] をクリックして指定します。
- 特定のメンバーを除外する場合、「回答するメンバーを選択」でメンバーの右側
 アイコンをクリックします。
アイコンをクリックします。
 アイコンをクリックします。
アイコンをクリックします。
回答者を表示する
アンケートの結果に回答者を表示することができます。
「詳細設定」で「匿名でアンケートを実施」を有効または無効にします。
- 記名 : 回答結果で回答者の情報および回答内容を確認できます。
- 匿名 : 回答結果で回答者の情報を確認できません。
モバイル版
- 下部の [ホーム] をタップします。
- [アンケート] をタップします。
- 設定を変更するアンケートをタップします。
- [詳細設定] をタップします。
- 「匿名でアンケートを実施」を有効または無効にします。
ブラウザ版
- 画面上部の
 アイコンをクリックします。
アイコンをクリックします。 - [アンケート] をクリックします。
- 左側のメニューのアンケートリストをクリックします。
- 設定を変更するアンケートをクリックします。
- [詳細設定] をクリックします。
- 「匿名でアンケートを実施」を有効または無効にします。
匿名で実施したアンケートを後から記名に変更することはできません。
重複回答を許可する
メンバーが複数の回答を提出できるように設定できます。
「詳細設定」で「重複回答を許可」を有効または無効にします。
提案やアイデアなどの公募をアンケートで実施する際に重複回答を許可できます。
重複回答が許可されたアンケートには最大 999 回まで回答できます。
モバイル版
- 下部の [ホーム] をタップします。
- [アンケート] をタップします。
- 設定を変更するアンケートをタップします。
- [詳細設定] をタップします。
- 「重複回答を許可」を有効または無効にします。
ブラウザ版
- 画面上部の
 アイコンをクリックします。
アイコンをクリックします。 - [アンケート] をクリックします。
- 左側のメニューのアンケートリストをクリックします。
- 設定を変更するアンケートをクリックします。
- [詳細設定] をクリックします。
- 「重複回答を許可」を有効または無効にします。
回答メンバーに結果を公開する
回答したメンバーが回答結果を確認できるように設定できます。
「詳細設定」の「回答したメンバーに結果を公開」を有効または無効にします。結果公開の程度を [要約] と [詳細] から選択できます。
- 要約 : 回答者にアンケート結果の要約が公開されます。
- 詳細 : 回答者がアンケートの詳細な結果、および各項目別の回答者を確認することができます。ただし、社内用アンケートでのみ設定することができます。
モバイル版
- 下部の [ホーム] をタップします。
- [アンケート] をタップします。
- 設定を変更するアンケートをタップします。
- [詳細設定] をタップします。
- 「回答したメンバーに結果を公開」を有効または無効にします。
ブラウザ版
- 画面上部の
 アイコンをクリックします。
アイコンをクリックします。 - [アンケート] をクリックします。
- 左側のメニューのアンケートリストをクリックします。
- 設定を変更するアンケートをクリックします。
- [詳細設定] をクリックします。
- 「回答したメンバーに結果を公開」を有効または無効にします。
結果が公開されたアンケートの場合、回答者は回答提出後、 [結果確認] を選択してアンケート結果を確認することができます。
回答の修正を許可する
メンバーが回答を提出後に修正できるように設定できます。
「詳細設定」の「回答の修正を許可」を有効または無効にします。
モバイル版
- 下部の [ホーム] をタップします。
- [アンケート] をタップします。
- 設定を変更するアンケートをタップします。
- [詳細設定] をタップします。
- 「回答の修正を許可」を有効または無効にします。
ブラウザ版
- 画面上部の
 アイコンをクリックします。
アイコンをクリックします。 - [アンケート] をクリックします。
- 左側のメニューのアンケートリストをクリックします。
- 設定を変更するアンケートをクリックします。
- [詳細設定] をクリックします。
- 「回答の修正を許可」を有効または無効にします。
回答画面にプログレスバーを表示する
回答者が回答する際に、合計ページ数のうち何ページ目の回答を行っているか確認できるように設定できます。
「詳細設定」の「回答画面にプログレスバーを表示」を設定します。
モバイル版
- 下部の [ホーム] をタップします。
- [アンケート] をタップします。
- 設定を変更するアンケートをタップします。
- [詳細設定] をタップします。
- 「回答画面にプログレスバーを表示」を有効または無効にします。
ブラウザ版
- 画面上部の
 アイコンをクリックします。
アイコンをクリックします。 - [アンケート] をクリックします。
- 左側のメニューのアンケートリストをクリックします。
- 設定を変更するアンケートをクリックします。
- [詳細設定] をクリックします。
- 「回答画面にプログレスバーを表示」を有効または無効にします。
作成者名の設定
アンケートの回答者に表示する作成者名を設定します。名前の代わりに組織、グループ名を作成者名として表示することができます。
- 基本情報 : 作成者の名前と部署名を作成者名に表示します。ただし、外部向けのアンケートは部署名の代わりに会社名が表示されます。
- 所属組織名 : 作成者の部署名や会社名を選択して、作成者名に表示します。
- 組織/グループ名 : 作成者が所属する社内の組織/グループの内1つを作成者名に表示します。
モバイル版
- 下部の [ホーム] をタップします。
- [アンケート] をタップします。
- 設定を変更するアンケートをタップします。
- [詳細設定] をタップします。
- [実施者名] をタップして、アンケートの回答者に表示される実施者名を設定します。
ブラウザ版
- 画面上部の
 アイコンをクリックします。
アイコンをクリックします。 - [アンケート] をクリックします。
- 左側のメニューのアンケートリストをクリックします。
- 設定を変更するアンケートをクリックします。
- [詳細設定] をクリックします。
- [実施者名] をクリックして、アンケートの回答者に表示される実施者名を設定します。