予定作成時にメンバーが参加可能な時間の候補時間が自動的に表示されます。
メンバーと設備の空き時間を確認する
メンバーの空き時間を個別に確認しなくても、可能な時間を確認しながら予定を作成できます。
モバイル版
- カレンダーで
 アイコンをタップします。
アイコンをタップします。 - 予定作成画面で参加者および設備を指定します。
- [空き時間を確認する] をタップして候補時間を確認します。
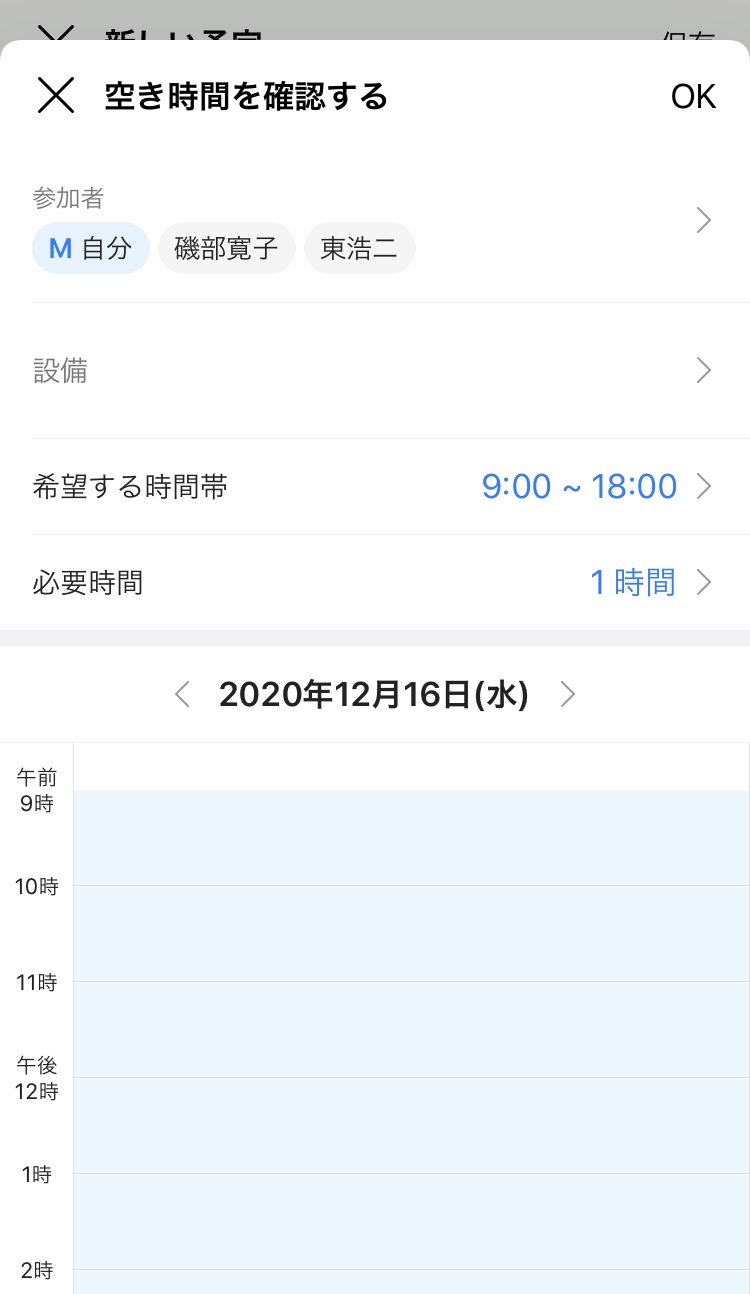
ブラウザ版
- [予定作成] をクリックします。
- 予定作成画面で参加者および設備を指定します。
- 画面右側に表示される参加者の空き時間を確認します。
- 表示された候補から時間帯をクリックして選択し、予定を作成します。

空き時間確認画面に表示される色の意味は以下のようになります。 候補時間
候補時間すべての参加者と設備が空いている時間  設定時間
設定時間選択した時間  予定あり
予定ありマイカレンダーに登録された予定がある状態  予定なし
予定なしマイカレンダー登録された予定はないが、他の参加者または設備に予定がある状態
予定の「表示方法」を [空き時間] にすると、他のメンバーが空き時間の確認をした際に、候補時間として表示されます。
メンバーと設備の空き時間を確認する
予定作成時に、参加者と設備の空き時間を検索することができます。
モバイル版
- 「カレンダー」で
 アイコンをタップします。
アイコンをタップします。 - 参加者を追加します。
- [設備] を選択します。
- 使用する設備を選択して、
 アイコンをタップします。
アイコンをタップします。
設備は複数選択することができます。 - [空き時間を確認する] をタップします。
空き時間確認画面から参加者、および設備を修正することもできます。
ブラウザ版
- カレンダー左上の[予定作成] をクリックします。
- 「件名」を入力します。
- 「日時」を設定します。
- 参加者を追加します。
- [設備の予約] をクリックします。
- 設備を選択して、[予約] をクリックします。
- 画面右で参加者と設備の空き時間を確認します。
設備には管理者が事前に登録した設備を選択できます。
設備の予約状況を確認する
カレンダーで設備の予約状況を確認することができます。