「トークルームを間違えてファイルを送信してしまった」
「途中参加したメンバーにも過去のトークを共有したい」
トークやファイルの送信など基本的な使い方はもちろん、まだまだ知られていない便利な機能をご紹介します。

1. 自分が送ったトークを誰が読んだか確認する
LINE WORKSの既読確認では、自分が送ったトークの既読/未読メンバーも確認可能です。
ビジネス版コミュニケーションツールとして、情報伝達の有無をストレスなく把握できます。
トークの既読状況を確認する方法を確認しましょう。

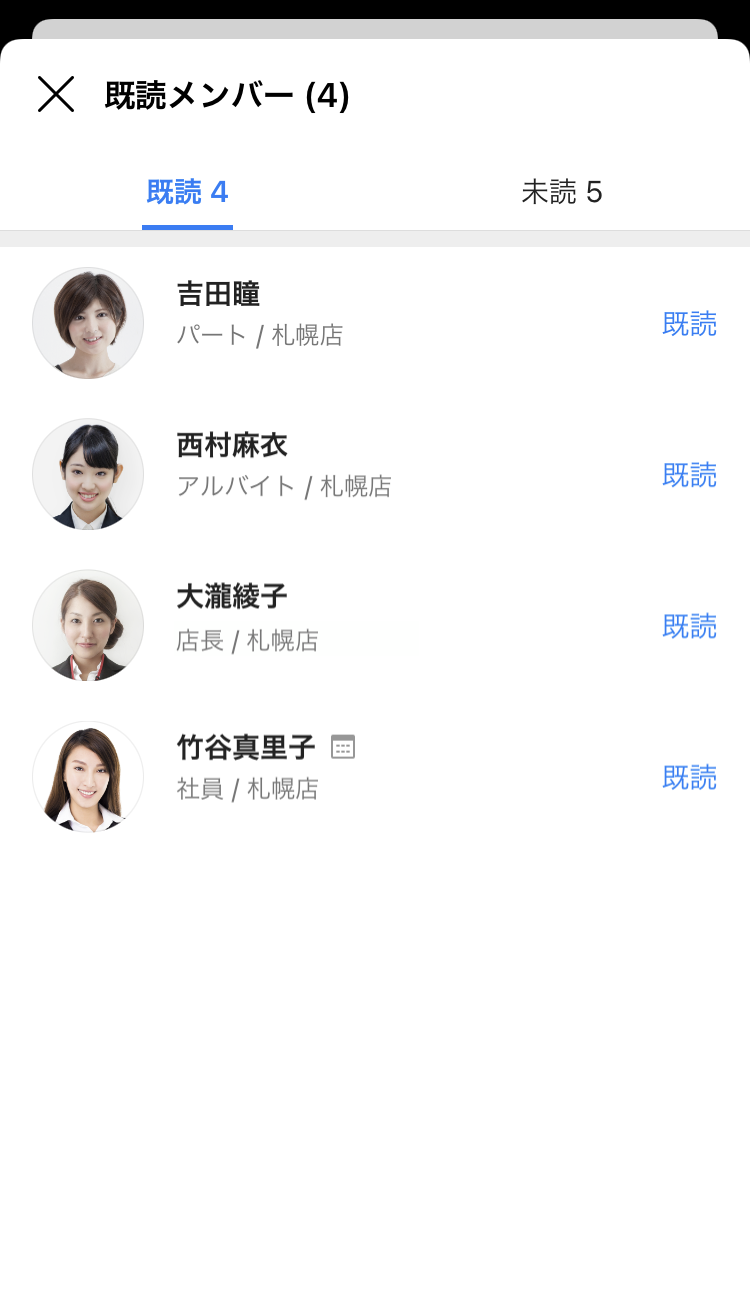
2. 間違えて送信したトークを取り消す
送信したトークの打ち間違いや、誤送信も「送信取消」によってトークルームから削除できます。
ただし、管理者が設定した一定時間を経過すると、取消しできませんのでご注意ください。
トークを取り消す方法を確認しましょう。
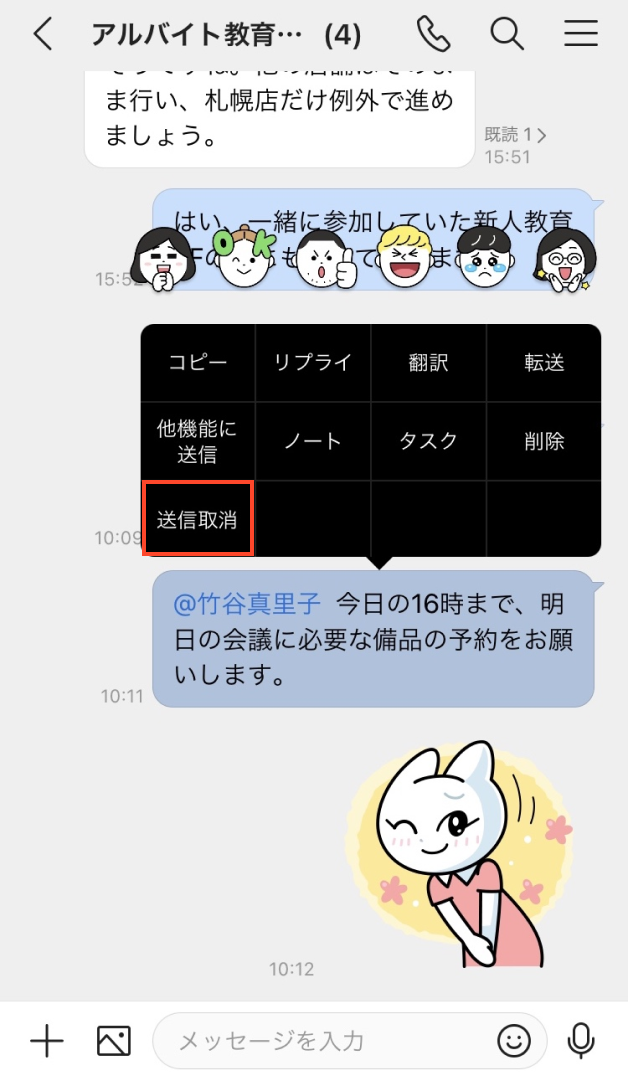
3. メンションで特定のメンバーを指定してトークを送信
メンション機能を使えは、複数人が参加するトークルームで、
特定のメンバー向けのトークであることを分かるように送信できます。
「@」を入力し対象メンバーを選択すると、メンバーの名前を強調したトーク送信が可能です。
特定のメンバーを指定してメンションする方法を確認しましょう。
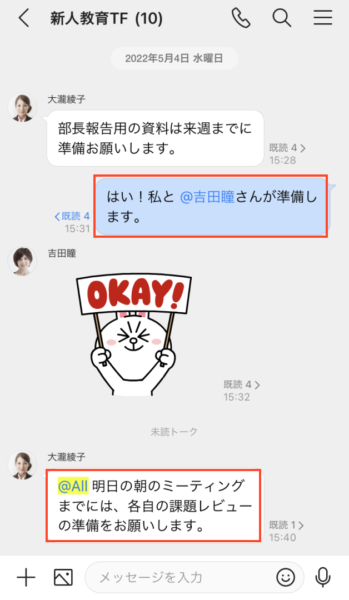
4. 特定のトークに返信する
流れてしまったトークに対して、後から返信したい時には「リプライ」機能を使いましょう。
どのトークに対しての返信なのか分かりやすく、選択すると該当のトークに移動できるため、
会話の流れを簡単に把握できます。
リプライする方法を確認しましょう。
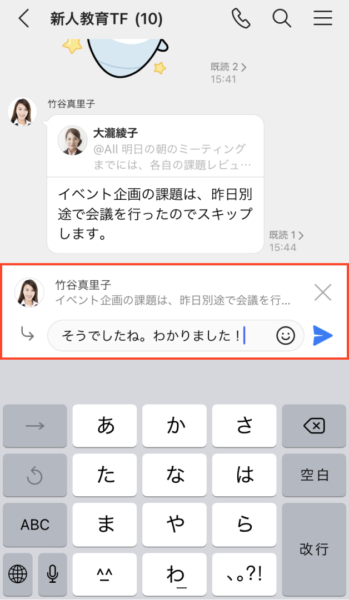
5. 他のトークルームにトークを転送する
他のトークルームのメンバーにトークを共有したい場合には、転送機能を使用しましょう。
テキストのコピーや画像のキャプチャーをしなくても、内容をそのまま転送できます。
また、「1つにまとめて転送」を使えば、メンバー情報、時間、トークルーム名も分かるため便利です。
トークを転送する方法を確認しましょう。
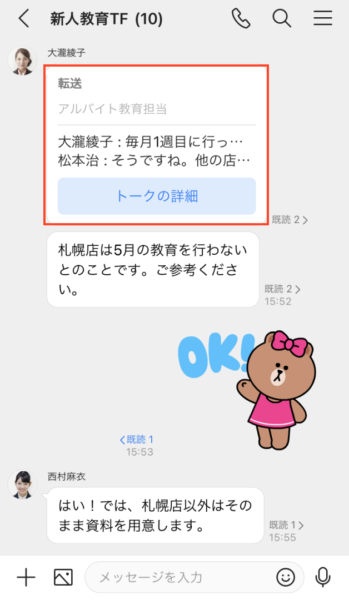

6. 過去のトークを公開して、引き継ぎをスムーズに
異動やプロジェクトの途中参加など、トークルームに後から参加したメンバーにも過去のトークを公開できます。
経緯の把握や、過去情報の検索も可能となるため、情報確認の手間も少なくなります。
過去のトーク履歴を公開する方法を確認しましょう。
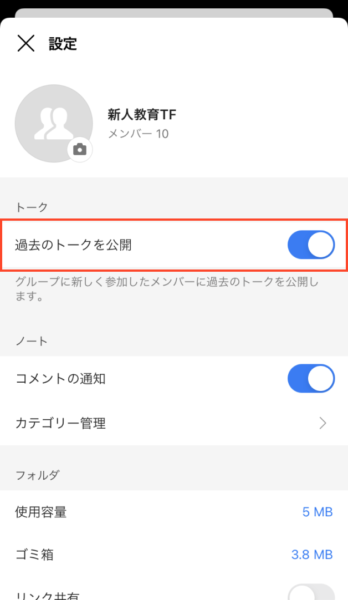
7. リアクション機能で手軽に反応
テキストやスタンプを打たなくても、リアクション機能を使えば簡単にトークに反応することができます。
スタンプだけで画面が埋まってしまう心配もありません。
トークにリアクションする方法を確認しましょう。
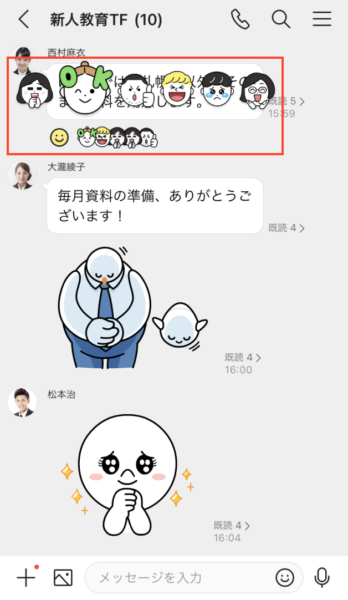
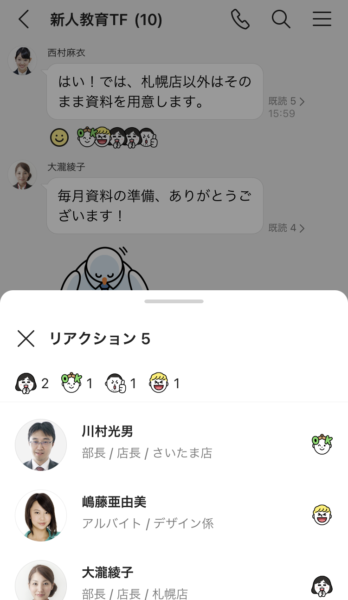
以上、トークの様々な機能についてご紹介しました。
ぜひ、皆さんの社内でもトークの各機能を活用してみましょう!


