この機能はアドバンストプランでのみ利用できます。
スタンダードプランではDriveオプション商品を追加してから利用することができます。
よく使うフォルダや最近使ったファイルをまとめて表示できます。
ただし、Driveを初めて使用するユーザーには、よく使う項目や最近使用したリストにフォルダやファイルは表示されません。
ファイルが削除されたり、権限が変更された場合、自動的にまとめて表示したリストから解除されます。
よく使う項目
自分でよく使う項目したフォルダやよく使うおすすめのフォルダをまとめて見ることができます。
フォルダは最大 20 個まで集められます。
ブラウザ版
画面左側のリスト下部 [よく使う項目] リストを確認します。
よく使う項目リストからフォルダの上にマウスカーソルを置くと推奨されたフォルダは、![]()
直接よく使う項目に追加したフォルダは、![]() アイコンが表示されます。
アイコンが表示されます。
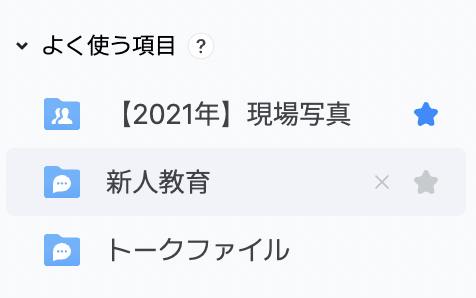
PC版アプリ
- 画面下部のタブから [よく使う項目] をタップします。
- [よく使う項目] リストを確認します。
最近使ったファイル
最近使ったファイルをまとめて見ることができます。
最近使用したファイルは最大 100 件まで表示されます。
ブラウザ版
- 左側のリストから [最近使ったファイル] メニューをクリックします。
- 中央リストで最近使用したファイルを確認します。
PC版アプリ
- 画面下部のタブから [よく使う項目] をタップします。
- 画面上部の [最近使ったファイル] リストを確認します。
ファイルを選択した後、左右にスワイプして確認でき、すべてのリストを見るにはタイトル右側の アイコンをタップします。
アイコンをタップします。
クイックアクセス
クイックアクセスページでよく使う、または最近使ったフォルダやファイルに簡単にアクセスすることができます。
モバイル版
- Driveで、画面左側の
 アイコンをタップします。
アイコンをタップします。 - [クイックアクセス] をタップします。
クイックアクセスから削除
クイックアクセスで表示されるファイルまたはフォルダを「クイックアクセスに非表示」で削除することができます。
モバイル版
モバイル版ではファイルのみを「クイックアクセスに非表示」で削除できます。
- 「クイックアクセス」で削除するファイルの
 アイコンをタップします。
アイコンをタップします。 - [クイックアクセスに非表示] をタップします。