この機能はアドバンストプランでのみ利用できます。
スタンダードプランではDriveオプション商品を追加してから利用することができます。
同期フォルダ内のアイコンで、ファイルの同期状態を確認することができます。
初期状態
ファイル同期を設定した直後は、Drive上のフォルダとファイルはローカルにダウンロードされず、オンライン専用の状態です。ファイルまたはフォルダを右クリックして [PCで常に保持する] を選択すると、データをローカルにダウンロードします。ダウンロードしたファイルは、PCのローカルフォルダとLINE WORKS Drive上のフォルダやファイルが同じ状態に同期されます。
同期設定の詳細はここをご参考ください。
同期状態別アイコン
LINE WORKS Driveで下記の同期状態を確認することができます。
オンライン専用
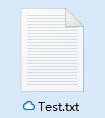
![]() インターネットに接続された状態で確認できるファイルです。オンライン専用ファイルはローカルに保存されないため、ダウンロードまでPCの容量を使用しません。ただし、PCがインターネットに接続されていない状態では、オンライン専用ファイルにアクセスすることができません。
インターネットに接続された状態で確認できるファイルです。オンライン専用ファイルはローカルに保存されないため、ダウンロードまでPCの容量を使用しません。ただし、PCがインターネットに接続されていない状態では、オンライン専用ファイルにアクセスすることができません。
一時的にデバイスに保持
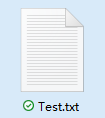
![]() オンライン専用ファイルを開く際、データが一時的にローカルにダウンロードされます。この状態のファイルは、インターネットに接続されていない状態でも開くことができます。オンライン専用状態に戻す場合はファイルを右クリックして [オンラインでのみ使用] を選択します。
オンライン専用ファイルを開く際、データが一時的にローカルにダウンロードされます。この状態のファイルは、インターネットに接続されていない状態でも開くことができます。オンライン専用状態に戻す場合はファイルを右クリックして [オンラインでのみ使用] を選択します。
デバイスに保持
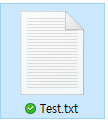
![]() アイコンは、マウスカーソルの右側をクリックして、[PCで常に保持する] を選択したファイル、フォルダで確認できます。デバイスに保持したファイルは、インターネットに接続されていない状態になると、オフライン状態でも開くことができます。ファイルを右クリックして [オンラインでのみ使用] を選択すると、オンライン専用に戻すことができます。
アイコンは、マウスカーソルの右側をクリックして、[PCで常に保持する] を選択したファイル、フォルダで確認できます。デバイスに保持したファイルは、インターネットに接続されていない状態になると、オフライン状態でも開くことができます。ファイルを右クリックして [オンラインでのみ使用] を選択すると、オンライン専用に戻すことができます。
同期中
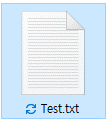
![]() ファイル、フォルダのアップロードや変更があった際、PCのローカルフォルダとLINE WORKS Drive上のフォルダやファイルの同期が進行中であることを表します。
ファイル、フォルダのアップロードや変更があった際、PCのローカルフォルダとLINE WORKS Drive上のフォルダやファイルの同期が進行中であることを表します。
同期失敗
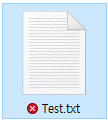
![]() ファイル、フォルダーを同期できないことを表します。問題の詳細については、タスクトレイでLINE WORKS Driveのアイコンを右クリックし、[同期エラー項目を見る] をクリックして確認できます。Windowsに関するエラーの場合は「同期エラー項目を見る」ではなく、同期フォルダ設定の確認が必要です。
ファイル、フォルダーを同期できないことを表します。問題の詳細については、タスクトレイでLINE WORKS Driveのアイコンを右クリックし、[同期エラー項目を見る] をクリックして確認できます。Windowsに関するエラーの場合は「同期エラー項目を見る」ではなく、同期フォルダ設定の確認が必要です。