この機能はアドバンストプランでのみ利用できます。
スタンダードプランではDriveオプション商品を追加してから利用することができます。
フォルダマスターは、すべてのフォルダの編集権限があり、個別フォルダにアクセスできるメンバー別に編集権限を設定できます。
権限設定はトークルームフォルダではなく、組織/グループフォルダでのみ可能です。
メンバーには、フォルダ別に付与された権限に応じてフォルダアイコンが下記のように表示されます。
 : アクセス権限のないフォルダ (ただし、ブラウザ版でのみ表示)
: アクセス権限のないフォルダ (ただし、ブラウザ版でのみ表示)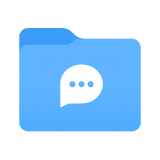 : 編集可能
: 編集可能 : 閲覧のみ可能
: 閲覧のみ可能
アクセス権限のないフォルダでは、閲覧、編集すべて制限されます。
アクセス権限の設定
フォルダにアクセスできるメンバーと、権限を設定します。
メンバーの権限が設定されているフォルダでは「このトークルームにトークで共有」機能を利用できず、「ファイルアップロードの通知」が送信されません。
外部とのグループのフォルダにはメンバーの権限を設定できません。
モバイル版
- 権限を設定するフォルダの
 アイコンをタップします。
アイコンをタップします。 - [アクセス権限の設定] をタップします。
- 「フォルダへのアクセス権限を設定」を有効にします。
- メンバーを追加します。フォルダにアクセスできるメンバーのみ追加可能です。
- [OK] をタップします。
ブラウザ版
- 画面上部の
 アイコンをクリックします。
アイコンをクリックします。 - [トーク] をクリックします。
- アクセス権限を設定するフォルダクリックします。
- 「アクセス権限の設定」 ボタンをクリックします。
- 「共有範囲」で [選択したメンバーのみ] を選択します。
- 共有したいメンバーを追加します。フォルダにアクセス可能なメンバーのみを追加できます。
- [確認] をクリックします。
メンバー別閲覧および編集権限設定
メンバーを追加する場合、自動的に「編集権限」が与えられます。
以後、閲覧権限に変更が必要なメンバーの場合、「アクセス権限の設定」で設定を変更することができます。
閲覧権限を持つメンバーはダウンロード、コピーや送信機能を利用することができますが、編集することはできません。
モバイル版
- フォルダ右側の
 アイコンをタップします。
アイコンをタップします。 - [アクセス権限の設定] をタップします。
- 権限を変更するメンバーの右側の
 アイコンをタップします。
アイコンをタップします。 - [編集] または [閲覧] をタップします。
- [OK] をタップします。
ブラウザ版
- 画面上部の
 アイコンをクリックします。
アイコンをクリックします。 - [トーク] をクリックします。
- アクセス権限を設定するフォルダクリックします。
- 「アクセス権限の設定」 ボタンをクリックします。
- 権限を修正するメンバー右側の [編集] または [閲覧] をクリックして修正します。
- [確認] をクリックします。
共有メンバーから削除(フォルダアクセス制限)
フォルダメンバーの中に、これ以上フォルダにアクセスする必要がないメンバーを削除してアクセスを制限することができます。
共有メンバーリストで削除されたメンバーは、フォルダリストにそのフォルダが表示されなかったり、権限のないフォルダ( ![]() アイコンで表示)で表示され、中のファイルを閲覧できません。
アイコンで表示)で表示され、中のファイルを閲覧できません。
モバイル版
- フォルダ右側の
 アイコンをタップします。
アイコンをタップします。 - [アクセス権限の設定] をタップします。
- 権限を制限するメンバーの右側の
 アイコンをタップします。
アイコンをタップします。 - [共有メンバーから削除] をタップします。
- [OK] をタップします。
ブラウザ版
- 画面上部の
 アイコンをクリックします。
アイコンをクリックします。 - [トーク] をクリックします。
- アクセス権限を設定するフォルダクリックします。
- 「アクセス権限の設定」 ボタンをクリックします。
- 権限を制限するメンバー右側の
 アイコンをクリックします。
アイコンをクリックします。 - [確認] をクリックします。
アクセス権限を解除する
フォルダに設定された権限の制限を解除して、すべてのメンバーが使用できるフォルダに設定することができます。
モバイル版
- 権限設定を解除するフォルダ右側の
 アイコンをタップします。
アイコンをタップします。 - [アクセス権限の設定] をタップします。
- 「フォルダへのアクセス権限を設定」を無効にします。
- [OK] をタップします。
ブラウザ版
- 画面上部の
 アイコンをクリックします。
アイコンをクリックします。 - [トーク] をクリックします。
- アクセス権限を設定するフォルダクリックします。
- 「アクセス権限の設定」 ボタンをクリックします。
- 「共有範囲」で [すべてのメンバー] を選択します。
- [確認] をクリックします。