In the others’ events mode, you can see the events of the members in your team and other teams. You can also add the frequently searched members to favorites.
Viewing other’s events is available only if the administrator has turned on the view others’ events setting.
Whether or not to disclose the details of a member's schedule follows the administrator's settings by default, and changes according to the schedule settings of each member.
Events of your team members
You can see the events of your team members.
Mobile
- In Calendar, tap
 or the title section on the top left, and then 'Others'.
or the title section on the top left, and then 'Others'. - Tap
 .
. - Tap your department name under 'My Department'.
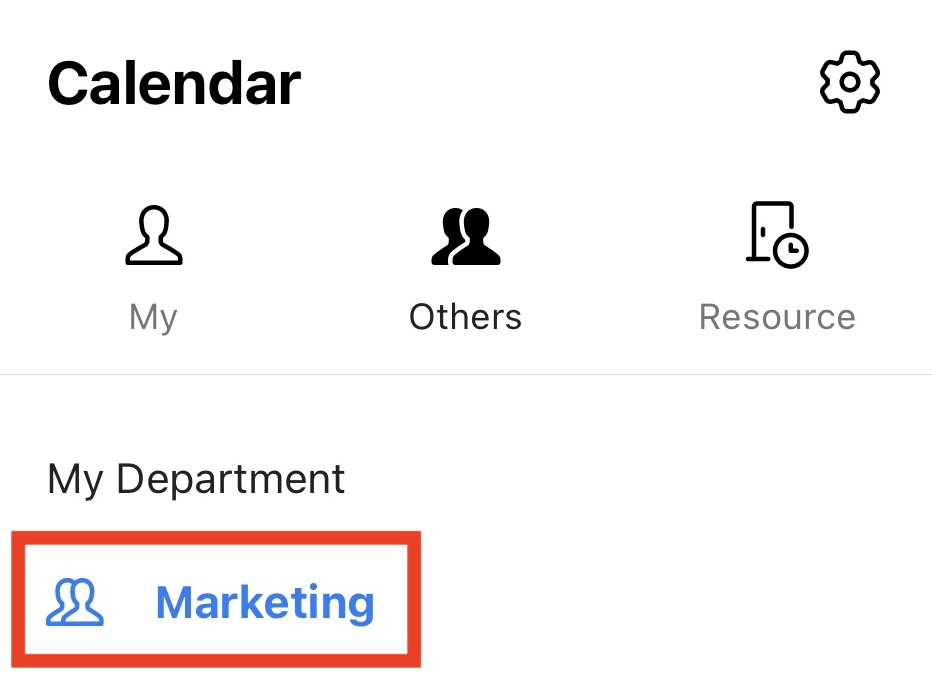
- Tap
 ,
,  , or
, or  on the top right, and then select the view type you want from ‘Week’, ‘3 days’, or ‘Day’.
on the top right, and then select the view type you want from ‘Week’, ‘3 days’, or ‘Day’.
Menu Description 
The week view type allows you to view members' schedules for 7 days at a time. If you turn off ‘Settings > Calendar View Options > Display weekends’, you can view members' schedules for 5 days at a time. 
In the 3-day view type, you can view members' schedules for 3 days at a time. 
In the day view type, you can view members' schedules by time period.
In the ‘Week’ and ‘3 days’ views, you can check other members' schedules by scrolling vertically, and check schedules for other days by scrolling horizontally.
In the ‘Day’ view, you can check other members' schedules by scrolling horizontally, and you can check schedules for different time periods by scrolling vertically.
PC Web
- In Calendar, click 'Day' or 'Week'.

- Click
 on the bottom of a member profile to view the member's monthly schedule.
on the bottom of a member profile to view the member's monthly schedule.
Events of members in other teams
You can look for members in other teams and view their events.
Mobile
- In Calendar, tap
 or the title section on the top left, and then 'Others'.
or the title section on the top left, and then 'Others'. - Tap
 .
. - Search for members to see the events or check the organizational chart.
- To see the events, select the members and then tap 'Confirm'.
PC Web
- In Calendar, click 'Day' or 'Week'.

- Enter names, teams or groups in the search bar, or click 'Other organizations' and select a team to see their events. You can search and add more members to see the events of several members.
- Click
 on the bottom of a member profile to view the member's monthly schedule.
on the bottom of a member profile to view the member's monthly schedule.
Favorite group
You can add frequently searched members to favorites to see their events at once.
Create a favorite group
You can only create a favorite group on the PC web.
PC Web
- In Calendar, click 'Day' or 'Week'.

- Click 'Add to favorites' in the left menu.
If you have already added a favorite, click ‘+’ to the right of ‘Favorites’. - Enter a name for the favorite group.
- Search and select the members you want to add.
- Click 'Save'.
View the events of favorite groups
You can view the events of favorite groups.
Mobile
- In Calendar, tap
 or the title section on the top left, and then 'Others'.
or the title section on the top left, and then 'Others'. - Tap
 .
. - Tap the group you want among the favorite groups to view events collectively.
PC Web
- In Calendar, click 'Day' or 'Week'.
- Click the group you want among the favorite groups on the left to view events collectively.