You can check the availability of the members when inviting them to an event.
Check the availability of attendees and resources
You can check the availability of the members when inviting them to an event.
Mobile
- Tap
 in Calendar.
in Calendar. - Add attendees in New Event.
- You will see the 'Find Available Time' menu after selecting the attendees or resources.
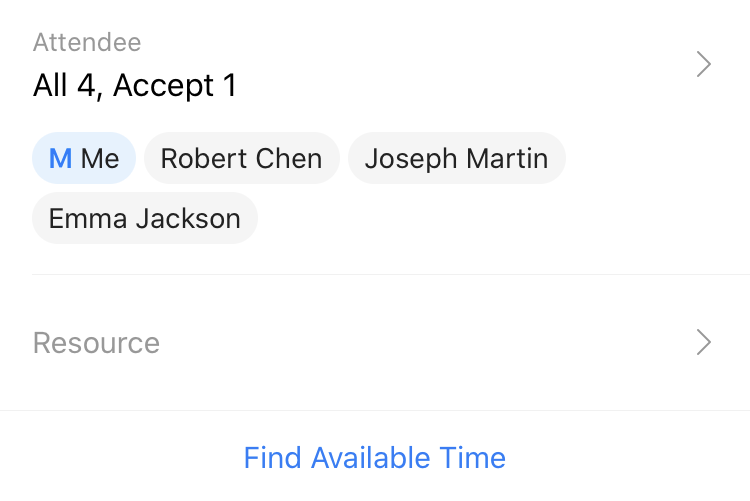
- Tap 'Find Available Time' to check when they are available.
PC Web
- Click 'New Event' on the top left of Calendar.
- Add attendees in the New event page.
- Check their availability on the right side.
- Click the time you want to create the event. Complete the rest of the fields and invite the selected members.
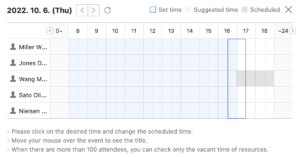
The following are the meanings of each color on the availability check chart. Suggested time
Suggested timeThe time when all attendees and resource are available  Set time
Set timeThe time I selected  Scheduled
ScheduledThe time with scheduled events in the default calendar  Free time
Free timeThe time with no event scheduled in your default calendar but has resource reserved or event scheduled for others
When the creator of the event has set the status as 'Free' for the duration of the event time, the scheduled event will not be displayed on the selected time.
Check the availability of both attendees and resources
When creating an event, you can check the availability of both the selected attendees and resources.
Mobile
- Tap
 in Calendar.
in Calendar. - Add attendees.
- Tap 'Resource'.
- Select the resource to use, and tap
 .
.
You can select multiple resources. - Tap 'Find Available Time'.
- You can also change the attendees and resources in the Find Available Time screen.
PC Web
- Click 'New Event' on the top left of Calendar.
- Enter a title.
- Set the date and time of an event.
- Add attendees.
- Click 'Reserve Resource'.
- Select the resource to use and click 'Reservation'.
- Check the availability of the attendees and resources on the right side.
You can only select resources that the administrator has set up in Admin previously.