この機能はアドバンストプランでのみ利用できます。
リマインダーを設定することで、後で確認したいメールは未読状態に変更しなくても、指定した時刻に再度通知することができます。また、リマインダーを設定したメールの一覧を確認することもできます。
リマインダーを設定したメールは、指定した時間にプッシュ通知でリマインドされ、新着メールのようにメール一覧の一番上に表示されます。
リマインドする時間を設定することができます。
リマインダーの設定と解除
リマインダーを設定すると、受信時間の下にリマインド予定時間が表示されます。
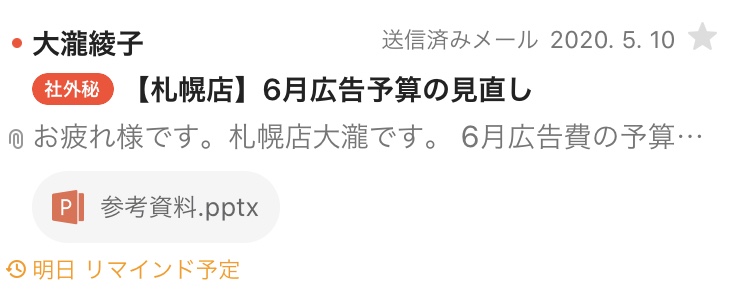
メール閲覧画面でリマインダーを設定する
モバイル版
- メールを開き、受信時間の右の
 アイコンをタップします。
アイコンをタップします。 - リマインドする時間をタップしてリマインダーを設定します。リマインダーを解除する場合は [リマインド予定・済みを解除] をタップします。
ブラウザ版
- 画面上部の
 アイコンをクリックします。
アイコンをクリックします。 - [メール] をクリックします。
- メールを開き、画面上部の [リマインダー] をクリックします。
- リマインドする時間を選択します。リマインダーを解除する場合は [「リマインド予定・済み」を解除] をクリックします。
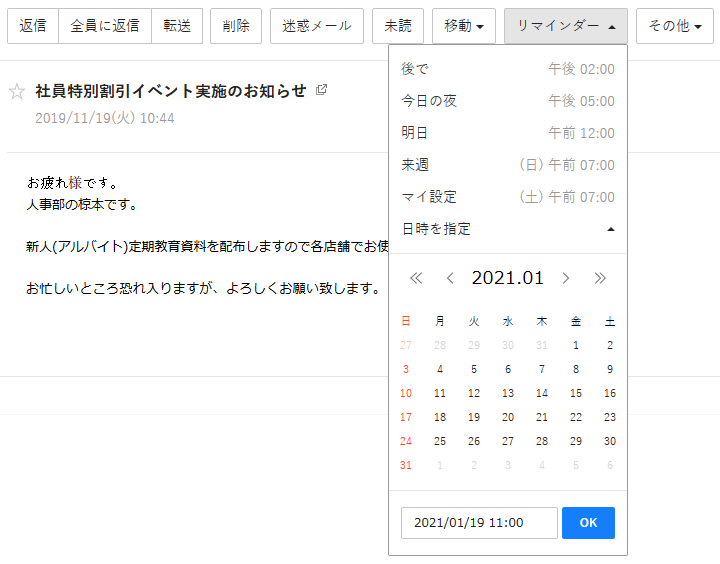
メール一覧でリマインダーを設定する
モバイル版
- メール一覧からリマインダーを設定するメールを右から左へスワイプします。
- [リマインダー] をタップします。
- リマインドする時間をタップしてリマインダーを設定します。リマインダーを解除する場合は [リマインド予定・済みを解除] をタップします。
ブラウザ版
- 画面上部の
 アイコンをクリックします。
アイコンをクリックします。 - [メール] をクリックします。
- メール一覧でリマインダーを設定するメールにチェックを入れます。
- 画面上部の [リマインダー] をクリックします。
- リマインドする時間を選択します。リマインダーを解除する場合は [「リマインド予定・済み」を解除] をクリックします。
複数のメールにリマインダーを設定する
モバイル版
- メール一覧でリマインダーを設定するメールをロングタップします。
- リマインダーを設定するメールを選択します。
 アイコンをタップします。
アイコンをタップします。- リマインドする時間をタップしてリマインダーを設定します。リマインダーを解除する場合は [リマインド予定・済みを解除] をタップします。
ブラウザ版
- 画面上部の
 アイコンをクリックします。
アイコンをクリックします。 - [メール] をクリックします。
- メール一覧でリマインダーを設定するメールにチェックを入れます。
- 画面上部の [リマインダー] をクリックします。
- リマインドする時間を選択します。リマインダーを解除する場合は [「リマインド予定・済み」を解除] をクリックします。
リマインダーを設定したメールを確認する
リマインダーを設定したメールの一覧を確認することができます。
モバイル版
- 「メール」で
 アイコンをタップします。
アイコンをタップします。  アイコンをタップしてリマインダーを設定したメールの一覧を確認します。
アイコンをタップしてリマインダーを設定したメールの一覧を確認します。
ブラウザ版
- 画面上部の
 アイコンをクリックします。
アイコンをクリックします。 - [メール] をクリックします。
- 左側メニューで [リマインダー] をクリックします。