この機能はアドバンストプランでのみ利用できます。
LINE WORKSメールは、テキストの入力だけでなく、写真、動画、アンケート、ファイル、スタンプなどを添付することができます。
メールを送信する時間を指定したり、![]() をタップしてメモへ切り替えることもできます。
をタップしてメモへ切り替えることもできます。
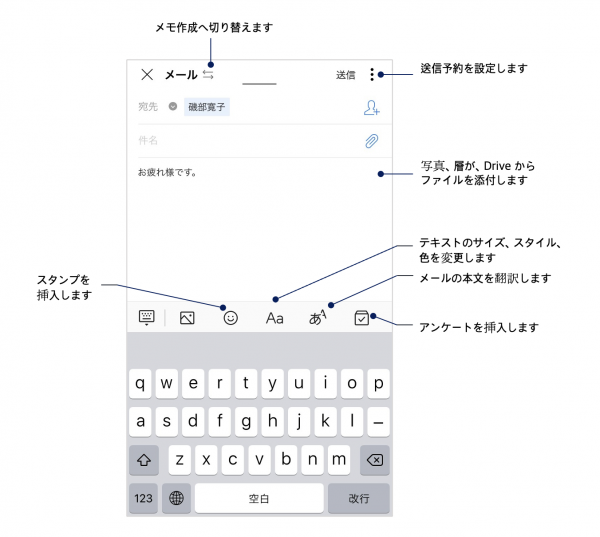
メールを作成して送信する手順は下記の通りです。
モバイル版
- 「メール」で
 アイコンをタップします。
アイコンをタップします。 - 宛先を指定します。
- 件名と本文を入力し、必要に応じてファイルを添付します。
- [送信] をタップしてメールを送信します。
ブラウザ版
- 画面上部の
 アイコンをクリックします。
アイコンをクリックします。 - [メール] をクリックします。
- 「メール」で [メール作成] をクリックします。
- 宛先を指定します。
- 件名と本文を入力し、必要に応じてファイルを添付します。
- [送信] をクリックしてメールを送信します。
メール作成中に他の画面に切り替えたり、途中まで作成した内容を下書きに保存することもできます。
メール作成の設定項目
モバイル版
「メール作成」画面の項目
- 宛先 : 宛先を入力します。
- Cc : 宛先を入力します。(受信者にメールアドレスが表示されます)
- Bcc : 宛先を入力します。(受信者にメールアドレスは表示されません)
- 件名 : メールの件名を入力します。
「件名」右側の  アイコンをタップ (Android)
アイコンをタップ (Android)
- 写真/動画ファイルを選択 : デバイスに保存されている写真や動画を添付します。
- 写真を撮る : デバイスのカメラで写真を撮って添付します。
- 動画を撮る : デバイスのカメラで動画を撮って添付します。
- ファイルを選択 : デバイスに保存されているファイルを添付します。
- Driveから選択 : Driveに保存されているファイルを添付します。
「件名」右側の  アイコンをタップ (iOS)
アイコンをタップ (iOS)
- 写真/動画ファイルを選択 : デバイスに保存されている写真や動画を添付します。
- 写真/動画を撮影 : デバイスのカメラで動画または写真を撮って添付します。
- ファイルを選択 : デバイスに保存されているファイルを添付します。
- Driveから選択 : Driveに保存されているファイルを添付します。
「メール作成」画面右上の  アイコンをタップ
アイコンをタップ
- メモ作成 : メモ作成へ切り替えます。
- 送信予約 : 日時を指定して、メール送信を予約します。
- 個別送信:宛先に複数のメールアドレスがある場合、個別に送信されます。
- 情報レベル
- 情報レベル :「社外秘」「機密」「業務外」から選択します。
- 有効期限 : メールの「有効期限」を設定または変更できます。期限を過ぎたメールは、自動削除されます。
- 転送禁止 : 転送操作を制限します。
ブラウザ版
「メール作成」画面の項目
- To : 宛先を入力します。
- 個別 : 複数の宛先に対して一斉送信する場合、受信者別にメールが送信されます。
 : 最近使用したアドレスが表示されます。
: 最近使用したアドレスが表示されます。- アドレス帳 : アドレス帳から連絡先を選択して宛先、CC、BCCを指定できます。
- CC : 宛先を入力します。(受信者にメールアドレスが表示されます)
 : 最近使用したアドレスが表示されます。
: 最近使用したアドレスが表示されます。
- BCC : 宛先を入力します。(受信者にメールアドレスは表示されません)「CC」右側の [▼] をクリックすると表示されます。
 : 最近使用したアドレスが表示されます。
: 最近使用したアドレスが表示されます。
- Fromの表示名 : 「From」に表示される差出人名を変更できます。
- 件名 : メールの件名を入力します。
- 重要 : チェックを入れると、受信メールのタイトルに
 アイコンが表示されます。
アイコンが表示されます。
- 重要 : チェックを入れると、受信メールのタイトルに
- 情報レベル
- 情報レベル :「公開」「社外秘」「機密」から選択します。
- 有効期限 : メールの「有効期限」を設定または変更できます。期限を過ぎたメールは、自動削除されます。
- 転送禁止 : 転送操作を制限します。
- ファイル添付 : ローカルPC、またはDriveからファイルを添付します。
「メール作成」画面右上に表示されるアイコン
 :メールの作成設定を変更します。
:メールの作成設定を変更します。
- 差出人の名前: メールの送信相手に表示される名前を変更できます。アドレス帳に登録されているメンバー名、または「Fromの表示名」設定で入力された名前が候補として表示されます
- 新規ウィンドウで作成:[使用する] にすると、「メール作成」画面が新規ウィンドウで開きます。
- 送信前プレビュー: 有効にすると [送信] クリック時にプレビュー画面が表示されます。
- 保留送信: [使用する] にすると、[送信] クリック後に設定した時間が経過してからメールが送信されます。
- エディター/フォント設定:メール作成画面のエディターの種類とフォント種類、サイズを設定します。
 : 件名と本文入力欄以外の項目を非表示にします。
: 件名と本文入力欄以外の項目を非表示にします。 : 「メール作成」画面を新規ウィンドウで開きます。
: 「メール作成」画面を新規ウィンドウで開きます。
「メール作成」画面上部に表示されるメニュー
- 送信:メールを送信します。
- 予約:日時を指定して、メールの送信を予約できます。
- 下書きに保存:作成中のメールを下書きフォルダに保存します。
- プレビュー:メールをプレビューで確認できます。
- テンプレート : テンプレートを選択したり、作成中の内容をテンプレートとして保存できます。
- 下書きの削除 : 下書きフォルダに保存された内容を削除できます。
- メモ:メモ作成画面に切り替えます。
宛先、Cc、Bccを追加する
宛先、Cc、Bccにメンバーを割り当てることができます。
ブラウザ版でサジェスト画面下部の「メンバー写真の表示」をチェックすると、サジェストにプロフィール写真が表示されます。
宛先やCcまたはBccに外部メールアドレスが1つ以上含まれている場合、メール作成画面にセキュリティに注意するようバナーが表示されます。
管理者の設定によってメール送信直前にセキュリティ注意のポップアップが表示される場合があります。ただし、送信する人が外部メールアドレスが含んだメーリングリスト(DL)の場合は、表示されません。
一度の送信に外部メールアドレスは500個まで追加できます。
宛先を追加する
社内アドレス帳とマイアドレス帳に登録されたメンバーの名前、部署、役職などを検索したり、メールアドレスを直接入力して追加できます。
- 宛先のメールアドレスまたは名前、組織、グループ名を入力します。
サジェスト機能により、1 字以上入力すると該当する候補が自動的に表示されます。 - 候補から宛先を選択します。
Cc、Bccの追加
モバイル版
- [宛先] をタップすると、Cc とBccを折りたたんだり展開することができます。
- Cc またはBccを追加します。
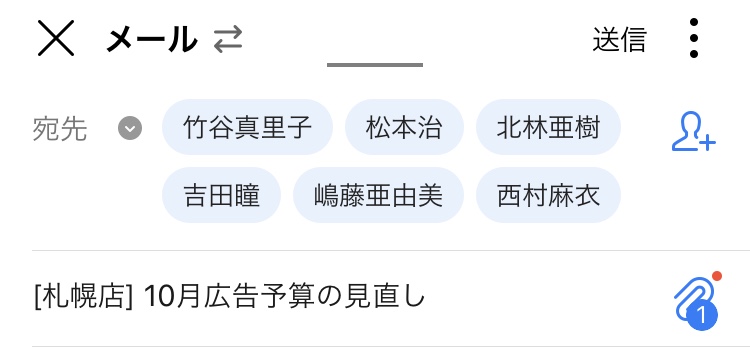
ブラウザ版
- 「CC」 の [
 ] をクリックするとBCC入力欄が表示され、再度クリックすると閉じます。
] をクリックするとBCC入力欄が表示され、再度クリックすると閉じます。 - CCまたはBCCに宛先を指定します。
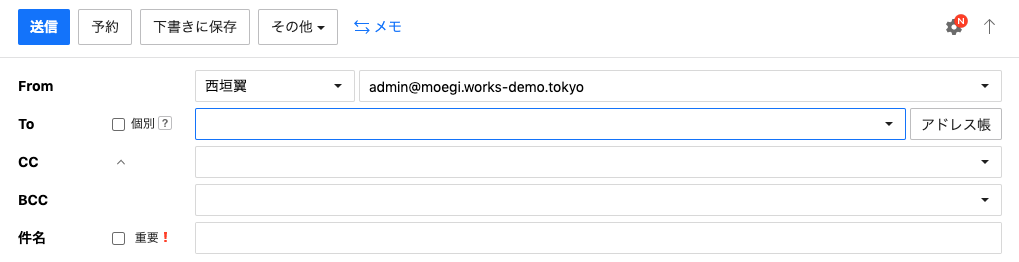
組織図から追加する
宛先、Cc、Bccを組織図で選択することができます。
モバイル版
- 宛先、Cc、Bccの右側の
 アイコンをタップします。
アイコンをタップします。 - 「組織図」メンバーを選択して [OK] をタップします。
ブラウザ版
- 宛先、CC、BCCの右側の [アドレス帳] をクリックします。
- 「組織図」メンバーを選択します。
- 宛先、CC、BCCにメンバーを指定して [OK] をクリックします。
宛先の背景色
宛先を追加すると、下記の背景色で表示されます。
- 赤: 形式が正しくないメールアドレス
- 緑: 管理者が役員設定した社内メンバーのメールアドレス
- 青: 役員を除く、社内メンバーのメールアドレス
- 黄色: メーリングリスト(DL)アドレス、外部メールアドレス
本文を作成する
文字スタイルを変更する
本文テキストのサイズや色、装飾などを変更することができます。
モバイル版
- スタイルを変更するテキストを選択します。
 アイコンをタップします。
アイコンをタップします。- フォントサイズや色など、テキストの装飾を変更します。
ブラウザ版
- スタイルを変更するテキストを選択します。
- 入力欄上部のツールバーからテキストのスタイルを選択します。
画像を挿入する
デバイスの画像を選択または撮影して本文に挿入することができます。
モバイル版
 アイコンをタップします。
アイコンをタップします。- デバイスの画像を選択または撮影して本文に挿入します。
ブラウザ版
- [画像] をクリックします。
- パソコンの画像を選択して本文に挿入します。
管理者が設定した容量以下の画像を本文に挿入できます。
画像を編集する
本文に挿入した画像を編集することができます。
ブラウザ版
- メール本文に添付した画像をクリックします。
 アイコンをクリックします。
アイコンをクリックします。- 以下の機能を使用して編集します。

トリミング 
回転 
テキスト 
図形 
ペン 
モザイク 編集前の状態に戻す場合は
 アイコンをクリックします。
アイコンをクリックします。 - [本文に挿入] をクリックし、メールに添付します。
編集した画像をパソコンに保存する場合 [PCに保存] をクリックします。
スタンプを挿入する
モバイル版
 アイコンをタップします。
アイコンをタップします。- スタンプを選択して挿入します。
ブラウザ版
 アイコンをクリックします。
アイコンをクリックします。- スタンプを選択して挿入します。
アンケートを添付する
既存のアンケートを本文に添付することができます。
モバイル版
 アイコンをタップします。
アイコンをタップします。- 作成したアンケートを選択して本文に追加します。
本文を翻訳して挿入する
作成中の文章を外国語に翻訳して本文に挿入することができます。
モバイル版
 アイコンをタップします。
アイコンをタップします。- 翻訳する言語を選択して [OK] をタップします。
- 訳文を確認して [挿入] をタップします。
ブラウザ版
 アイコンをクリックします。
アイコンをクリックします。- 翻訳する言語を選択して [翻訳する] をクリックします。
- 訳文の挿入位置を選択します。
- [OK] をクリックします。
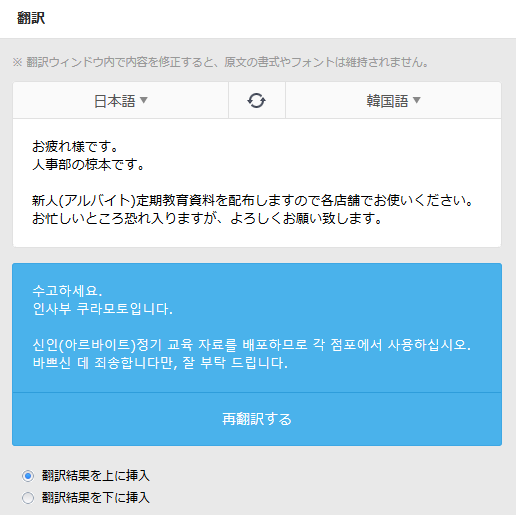
英語、韓国語、中国語 (簡体/繁体)、ベトナム語、タイ語、インドネシア語、スペイン語に対応します。
リンクの挿入
本文テキストにリンクを挿入することができます。
ブラウザ版
- メール作成の本文内で、リンクを挿入したいテキストを選択します。
- メール作成の本文右上の
 アイコンをクリックします。
アイコンをクリックします。 - 「リンクタイトル」と「移動するURL」領域に正しいリンクタイトルとURLを入力します。
[URLに移動] をクリックすると、挿入したURLページに移動します。 - [OK] をクリックします。
リンクの編集・削除
本文のテキストに挿入されたリンクを編集したり、削除することができます。
ブラウザ版
- メール作成の本文内で、既に挿入されているリンクのテキストをクリックします。
- [編集] または [削除] をクリックして、リンクを編集または削除します。
- 編集:「リンクタイトル」と「移動するURL」を修正して [OK] をクリックします。[リンクの削除] をクリックしてリンクを削除することもできます。
- 削除:挿入されたリンクを削除します。
ファイルを添付する
デバイスの写真、動画を添付する
デバイスの写真、動画を添付することができます。
モバイル版
 アイコンをタップします。
アイコンをタップします。- [写真/動画ファイルを選択] または [写真を撮る]、[動画を撮る]、[写真/動画を撮影] をタップしてデバイスの写真を添付します。
ブラウザ版
- 「ファイル添付」で [ローカルPC] をクリックします。
- ファイルを選択して添付します。
Driveのファイルを添付する
Driveのファイルを添付することができます。
モバイル版
 アイコンをタップします。
アイコンをタップします。- [Driveから選択] をタップします。
- ファイルを選択して添付します。
ブラウザ版
- 「ファイル添付」で [Drive] をクリックします。
- ファイルを選択して添付します。
添付ファイルの制限
メールに添付できる通常添付ファイルの数は最大 100個です。1ファイルあたりの最大容量は管理者が設定した値が適用されます。
設定された容量を超過するファイルはダウンロード期限があるファイルとして挿入されます。
ブラウザ版でファイルを添付する場合は、通常添付ファイルをダウンロード期限があるファイルに手動で切り替えることもできます。
大容量添付の容量とファイル数は管理者画面で設定できます。
メモを作成する
メールでメモ作成に変換してアイデアを記録することができます。
モバイル版
- 下記の方法から1つ選んで、メモ作成に変換します。
 アイコンをタップします。
アイコンをタップします。 アイコンをタップして [メモ作成] をタップします。
アイコンをタップして [メモ作成] をタップします。
- 内容を作成後、[保存] をタップします。
ブラウザ版
- 画面上部の [メモ] をクリックします。
- 内容を作成後、[保存] をクリックします。