この機能はアドバンストプランでのみ利用できます。
署名を設定して、メール本文の下部に自動的に添付して送信することができます。
署名を作成する
メール作成時に事前に作成した署名を挿入することができます。
モバイル版
署名を作成または修正することができます。最大 200 字まで入力できます。
- 画面下部の [ホーム] をタップします。
 アイコンをタップします。
アイコンをタップします。- 「メール」の [署名] をタップします。
- 「署名の使用」を有効にします。
- 「署名設定」をタップします。
- 署名を入力または編集します。 [署名を読み込む] をタップして基本型やブラウザ版で作成した署名を読み込むことができます。
- [保存] をタップします。
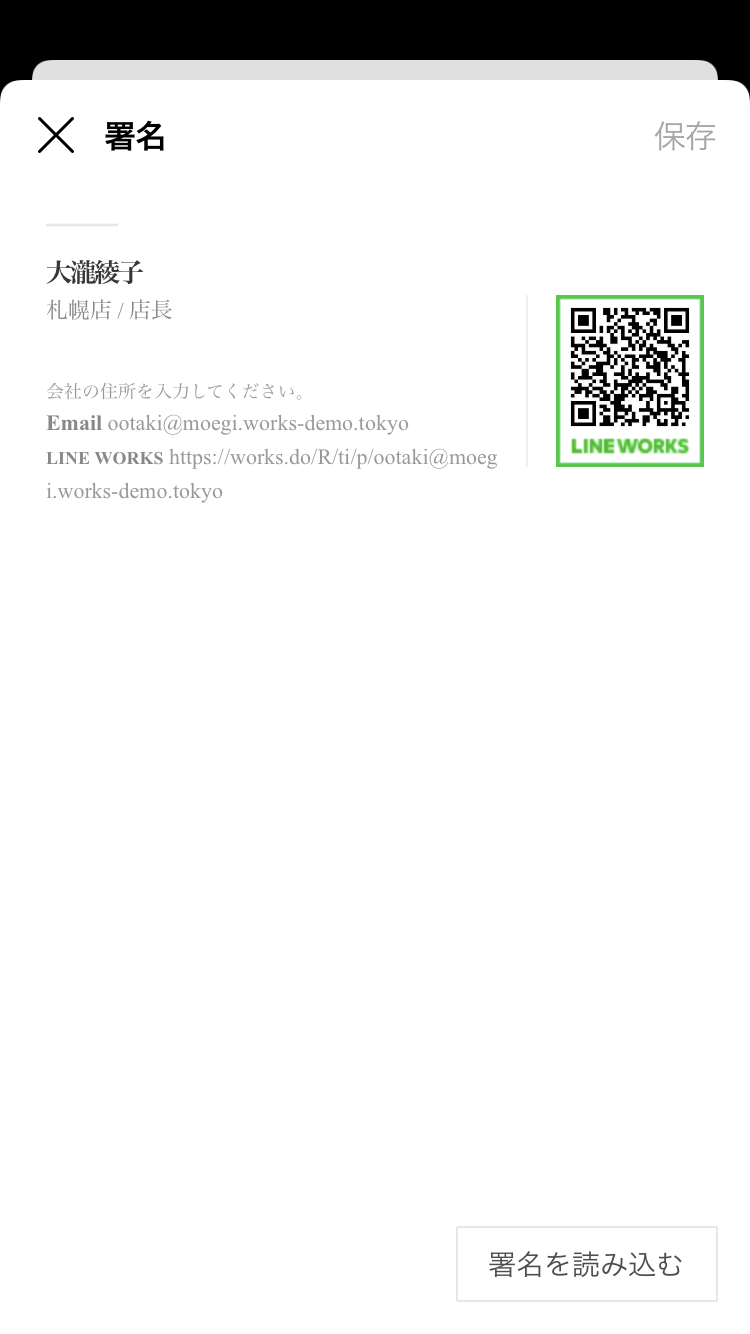
モバイル版アプリで作成した署名はそのデバイスのみ利用でき、ブラウザ版の署名とは同期されません。
ブラウザ版
署名は最大 5,000 バイトまで入力でき、 5 個まで登録できます。
- 画面上部の
 アイコンをクリックします。
アイコンをクリックします。 - [メール] をクリックします。
- 「メール」画面右上の
 アイコンをクリックします。
アイコンをクリックします。 - 「簡単設定」の [署名] をクリックします。
- [署名作成] をクリックします。
- 「署名作成」で各項目を入力します。署名に表示する項目にチェックを入れて内容を編集します。会社やメンバーの情報など自動入力される項目もあります。
- 署名のタイトル (必須)
- 署名タイプ (必須)
- 共通署名 : 管理者が署名スタイルとロゴ画像など会社指定の設定をする署名テンプレートです。メンバーは会社テンプレートの中で名前、部署などの内容を修正することができます。ただし、管理者によって表示されない場合があります。
- 個人署名 : メンバーが署名スタイルとロゴ画像などをカスタマイズできる署名です。共通署名とは別でメンバー個人が署名を作成して管理することができます。
- 名前
- 部署
- 呼称
- 会社の住所
- 電話番号
- 携帯番号
- メールアドレス
- トークID
- ロゴイメージ
- 横1000px、縦700px以下のファイルのみ登録できます。 gif形式は画像URLで登録してください。
- 画像のサイズが上限を超えた場合、画像編集で直接サイズを変更できます。
- ファイルをアップロードする際、画像のでサイズが変更される場合があり、変更されたサイズが500KBを超えると登録されません。
- ロゴ画像には誰でもアクセスできるため、個人情報などの機密情報が含まれないようにご注意ください。
- 画面下部の「プレビュー」で署名を確認します。
- [保存] をクリックします。
署名内容は10,000 byteまで入力でき、最大5個まで登録できます。
署名の使用設定
ブラウザ版
登録した署名を有効にすることができます。
- 画面上部の
 アイコンをクリックします。
アイコンをクリックします。 - [メール] をクリックします。
- 「メール」画面左下の
 アイコンをクリックします。
アイコンをクリックします。 - 「簡単設定」の [署名] をクリックします。
- 署名一覧で「新規メールの署名」と「返信/転送メールの署名」を選択します。署名を利用しない場合は「無効」を選択します。
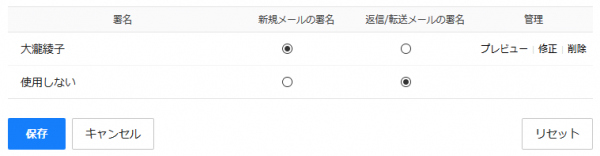
管理者が署名テンプレートを登録すると、 社内メンバーは統一された同じスタイルの署名を使用できます。