감사에서는 구성원들의 이용 기록을 확인할 수 있는 로그를 제공합니다.
조건을 설정해 검색할 수 있으며, 검색 결과를 다운로드할 수 있습니다.
로그는 180일까지만 보관됩니다.
Admin
Admin 관리 과정에서 수행된 모든 작업 내역 및 수행자 등의 정보를 표시합니다. 지정한 조건으로 검색할 수 있고, 결과를 다운로드할 수 있습니다.
Admin 왼쪽 메뉴에서 '감사'를 선택해 메뉴를 펼친 후 'Admin'을 눌러 감사의 'Admin' 화면으로 이동합니다. 모바일에서는 ![]() 버튼을 탭하면 메뉴가 나타납니다.
버튼을 탭하면 메뉴가 나타납니다.
모바일
- 이벤트 대상: 서비스 내에서 이벤트가 발생한 항목으로 서비스명이 노출됩니다.
- 성공여부: 과업의 성공 여부입니다.
- 과업: 사용자가 수행한 과업입니다. 과업의 종류는 다음과 같습니다.
- 등록
- 조회
- 수정
- 삭제
- 복직
- 계정 정지/해제
- 다운로드
- 업로드
- 공유
- 탈퇴
- 전배
- 사용자: 과업을 행한 구성원명과 메일주소입니다.
- 날짜: 과업을 행한 날짜와 시각입니다.
PC웹
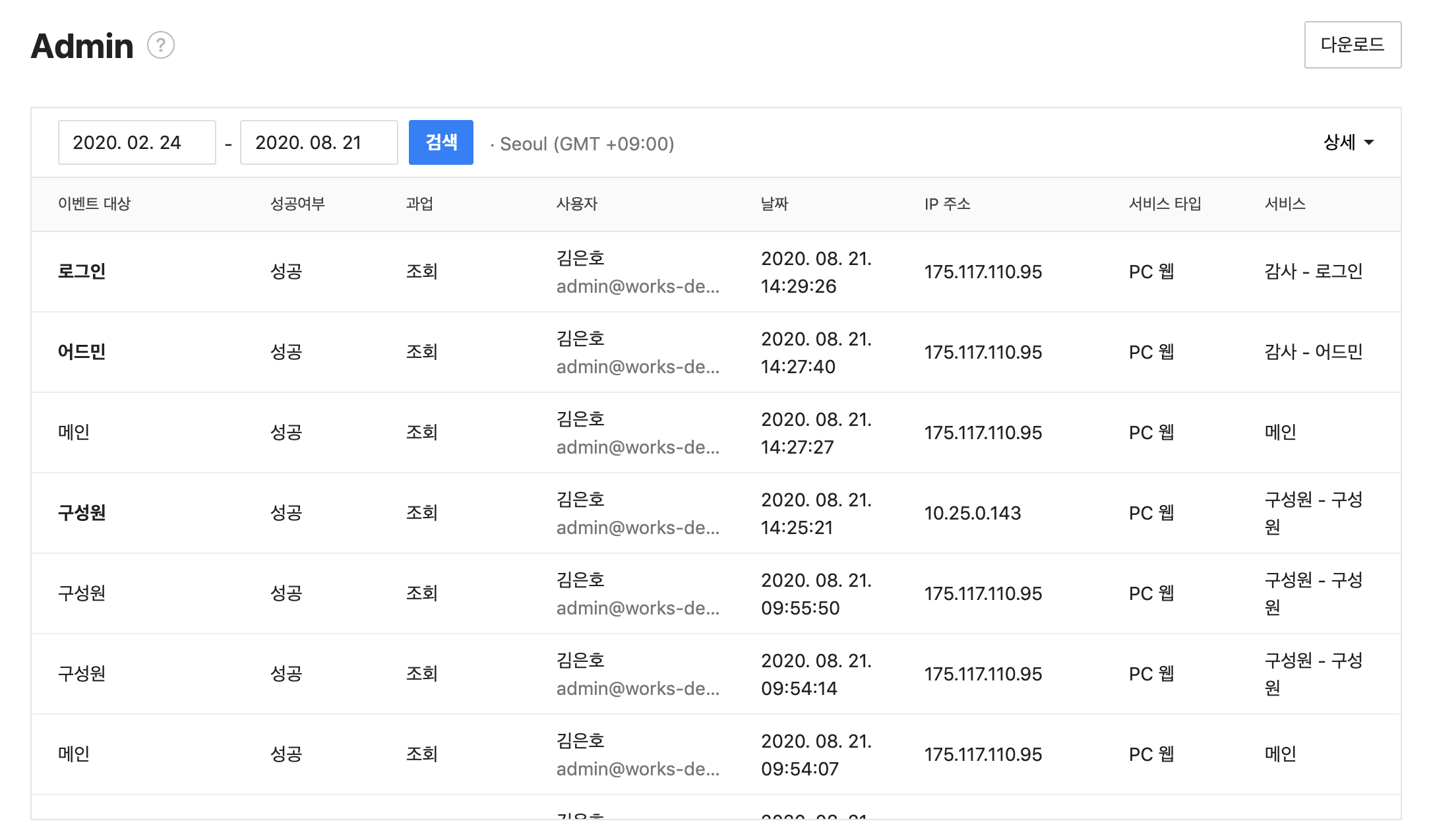
- 이벤트 대상: 서비스 내에서 이벤트가 발생한 항목으로 서비스명이 노출됩니다.
- 성공여부: 과업의 성공 여부입니다.
- 과업: 사용자가 수행한 과업입니다. 과업의 종류는 다음과 같습니다.
- 등록
- 조회
- 수정
- 삭제
- 복직
- 계정 정지/해제
- 다운로드
- 업로드
- 공유
- 탈퇴
- 사용자: 과업을 행한 구성원명과 메일주소입니다.
- 날짜: 과업을 행한 날짜와 시각입니다.
- IP 주소: 과업을 행한 네트워크의 IP주소입니다.
- 서비스 타입: 어드민에 접속하기 위해 이용된 사용자 에이전트입니다. PC웹, 모바일앱, API가 있습니다.
- 서비스: 과업이 발생한 어드민의 메뉴명입니다.
Admin 감사 로그 검색
Admin 감사 로그를 검색합니다.
모바일
- 'Admin' 화면에서 검색 아이콘을 탭하여 검색 화면을 펼친 후 조건을 입력합니다.
- '검색'을 탭하여 검색합니다.
PC웹
검색 기간으로 검색할 수 있고, '상세'를 선택하여 동시에 여러 조건을 지정한 검색도 가능합니다.
- 'Admin' 화면에서 '기간'을 선택합니다. '상세'를 클릭하면 동시에 여러 항목을 지정하여 검색할 수 있습니다.
- '검색'을 클릭하여 검색합니다.
Admin 감사 로그 다운로드
검색한 감사 로그를 다운로드합니다.
- 'Admin' 화면에서 검색을 이용해 다운로드할 내용을 화면에 노출합니다.
- 오른쪽 상단의 '다운로드'를 눌러 다운로드를 요청합니다.
- 왼쪽 메뉴의 '로그 다운로드'를 눌러 이동합니다.
- 요청한 로그를 찾아 파일을 다운로드 받습니다.
게시판
게시판 서비스에서 구성원이 작업한 내역을 확인합니다.
Admin 왼쪽 메뉴에서 '감사'를 선택해 메뉴를 펼친 후 '게시판'을 눌러 감사의 '게시판' 화면으로 이동합니다. 모바일에서는 ![]() 버튼을 탭하면 메뉴가 나타납니다.
버튼을 탭하면 메뉴가 나타납니다.
모바일
- 게시글 제목: 과업이 행해진 게시글의 제목입니다. 제목이 수정되면 수정 전 제목이 표시됩니다.
- 제목
- 첨부
- 필독설정
- 덧글설정
- 게시판 이름
- 성공여부: 과업의 성공여부를 표시합니다.
- 과업: 사용자가 수행한 과업입니다. 과업의 종류는 다음과 같습니다.
- 게시글 등록
- 게시글 수정
- 게시글 이동
- 게시글 휴지통 이동
- 게시글 복원
- 게시글 영구 삭제
- 댓글 첨부파일 업로드
- 댓글 첨부파일 수정
- 댓글 삭제
- 사용자: 과업을 수행한 구성원명과 메일 주소입니다.
- 날짜: 과업을 수행한 날짜와 시각입니다.
PC웹
- 게시글 제목: 과업이 행해진 게시글의 제목입니다. 제목이 수정되면 수정 전 제목이 표시됩니다.
- 제목
- 첨부
- 필독설정
- 덧글설정
- 게시판 이름
- 성공여부: 과업의 성공여부를 표시합니다.
- 과업: 사용자가 수행한 과업입니다. 과업의 종류는 다음과 같습니다.
- 게시글 등록
- 게시글 수정
- 게시글 이동
- 게시글 휴지통 이동
- 게시글 복원
- 게시글 영구 삭제
- 댓글 첨부파일 업로드
- 댓글 첨부파일 수정
- 댓글 삭제
- 사용자: 과업을 수행한 구성원명과 메일 주소입니다.
- 날짜: 과업을 수행한 날짜와 시각입니다.
- 서비스 타입: 과업을 수행한 사용자 에이전트입니다. PC웹, 모바일앱, API가 있습니다.
- 게시판 이름: 과업이 행해진 게시글이 속하는 게시판의 이름입니다. 게시글이 속한 게시판이 변동되면 변경 전의 게시판 이름이 표시됩니다. 변경 후 게시판의 내용은 '게시글 제목'의 상세 정보에서 확인이 가능합니다.
게시판 감사 로그 검색
게시판 감사 로그를 검색합니다.
모바일
- '게시판' 화면에서 검색 아이콘을 탭하여 검색 화면을 펼친 후 조건을 입력합니다.
- '검색'을 탭하여 검색합니다.
PC웹
검색 기간으로 검색할 수 있고, 상세를 선택하여 동시에 여러 조건을 지정한 검색도 가능합니다.
- '게시판' 화면에서 '기간'을 선택합니다. '상세'를 클릭하면 동시에 여러 항목을 지정하여 검색할 수 있습니다.
- '검색'을 클릭하여 검색합니다.
게시판 감사 로그 다운로드
조회한 감사 로그를 다운로드합니다.
- '게시판' 화면에서 검색을 이용해 다운로드할 내용을 화면에 노출합니다.
- 오른쪽 상단의 '다운로드'를 눌러 다운로드를 요청합니다.
- 왼쪽 메뉴의 '로그 다운로드'를 눌러 이동합니다.
- 요청한 로그를 찾아 파일을 다운로드 받습니다.
메시지
구성원들이 네이버웍스를 통해 주고 받은 메시지의 '송/수신' 내역과 '입/퇴장' 내역을 확인합니다.
메시지 감사(송/수신)
- Admin 왼쪽 메뉴에서 '감사'를 선택해 메뉴를 펼친 후 '메시지'를 눌러 감사의 '메시지' 화면으로 이동합니다. 모바일에서는
 버튼을 탭하면 메뉴가 나타납니다.
버튼을 탭하면 메뉴가 나타납니다. - '송/수신' 탭을 선택한 뒤, '검색'을 눌러서 감사 로그 검색 결과를 화면에 노출합니다.
모바일
- 메시지: 보낸 메시지의 내용입니다.
- 보낸사람: 메시지를 보낸 구성원의 이름과 메일 주소입니다.
- 받는사람: 메시지를 받는 사람의 이름과 메일 주소입니다.
- 날짜: 메시지를 보낸 날짜와 시각입니다.
PC웹
- 메시지: 보낸 메시지의 내용입니다.
- 보낸사람: 메시지를 보낸 구성원의 이름과 메일 주소입니다.
- 받는사람: 메시지를 받는 사람의 이름과 메일 주소입니다.
- 날짜: 메시지를 보낸 날짜와 시각입니다.
- 채널 ID: 메시지를 주고 받은 메시지방의 ID입니다.
메시지 송/수신 감사 로그 검색
메시지 송/수신의 감사 로그를 검색합니다.
모바일
- '메시지'의 '송/수신' 화면에서 검색 아이콘을 탭하여 검색 화면을 펼친 후 조건을 입력합니다.
- Bot 메시지: Bot이 보낸 메시지를 필터링하는 옵션입니다.
- '검색'을 탭하여 검색합니다.
PC웹
검색 기간으로 검색할 수 있고, 상세를 선택하여 동시에 여러 조건을 지정한 검색도 가능합니다.
- '메시지'의 '송/수신' 화면에서 '기간'을 선택합니다. '상세'를 클릭하면 동시에 여러 항목을 지정하여 검색할 수 있습니다.
- Bot 메시지: Bot이 보낸 메시지를 필터링하는 옵션입니다.
- '검색'을 클릭하여 메시지 내역을 확인합니다.
메시지 송/수신 감사 로그 다운로드
조회한 감사 로그를 다운로드합니다.
- '메시지'의 '송/수신' 화면에서 검색을 이용해 다운로드할 내용을 화면에 노출합니다.
- 오른쪽 상단의 '다운로드'를 눌러 다운로드를 요청합니다.
- 왼쪽 메뉴의 '로그 다운로드'를 눌러 이동합니다.
- 요청한 로그를 찾아 파일을 다운로드 받습니다.
메시지 감사(입/퇴장)
- Admin 왼쪽 메뉴에서 '감사'를 선택해 메뉴를 펼친 후 '메시지'를 눌러 감사의 '메시지' 화면으로 이동합니다. 모바일에서는
 버튼을 탭하면 메뉴가 나타납니다.
버튼을 탭하면 메뉴가 나타납니다. - '입/퇴장' 탭을 선택하여 화면으로 이동합니다.
모바일
- 구분: 메시지방에 입장, 퇴장 여부를 표시합니다.
- 사용자: 입/퇴장한 구성원의 이름과 메일 주소입니다.
- 서비스 타입: 입/퇴장이 이루어진 서비스입니다.
- 날짜: 입/퇴장이 이루어진 날짜와 시각입니다.
PC웹
- 구분: 메시지방에 입장, 퇴장 여부를 표시합니다.
- 사용자: 입/퇴장한 구성원의 이름과 메일 주소입니다.
- 서비스 타입: 입/퇴장이 이루어진 서비스입니다.
- 날짜: 입/퇴장이 이루어진 날짜와 시각입니다.
- 채널 ID: 입/퇴장이 이루어진 메시지방의 ID입니다.
메시지 입/퇴장 감사 로그 검색
메시지 입/퇴장의 감사 로그를 검색합니다.
모바일
- '메시지'의 '입/퇴장' 화면에서 검색 아이콘을 탭하여 검색 화면을 펼친 후 조건을 입력합니다.
- '검색'을 탭하여 검색합니다.
PC웹
검색 기간으로 검색할 수 있고, 상세를 선택하여 동시에 여러 조건을 지정한 검색도 가능합니다.
- '메시지'의 '입/퇴장' 화면에서 '기간'을 선택합니다. '상세'를 클릭하면 동시에 여러 항목을 지정하여 검색할 수 있습니다.
- '검색'을 클릭하여 '입/퇴장' 내역을 확인합니다.
메시지 입/퇴장 감사 로그 다운로드
조회한 감사 로그를 다운로드합니다.
- '메시지'의 '입/퇴장' 화면에서 검색을 이용해 다운로드할 내용을 화면에 노출합니다.
- 오른쪽 상단의 '다운로드'를 눌러 다운로드를 요청합니다.
- 왼쪽 메뉴의 '로그 다운로드'를 눌러 이동합니다.
- 요청한 로그를 찾아 파일을 다운로드 받습니다.
메일
메일 송신, 수신, 삭제 내역을 확인합니다.
메일 감사(수신)
구성원이 받은 메일의 내역을 확인합니다.
Admin 왼쪽 메뉴에서 '감사'를 선택해 메뉴를 펼친 후 '메일'을 눌러 감사의 '메일' 화면으로 이동합니다. 모바일에서는 ![]() 버튼을 탭하면 메뉴가 나타납니다.
버튼을 탭하면 메뉴가 나타납니다.
모바일
- 제목: 메일의 제목입니다.
- 보낸사람: 메일을 보낸 사람과 보낸 사람의 메일 주소입니다.
- 받는사람: 메일을 받은 구성원의 이름과 구성원의 메일 주소입니다.
- 날짜 : 메일을 수신한 날짜와 시각입니다.
- 수신결과: 수신 성공, 수신 실패, 수신 차단의 3가지 경우가 있습니다.
PC웹
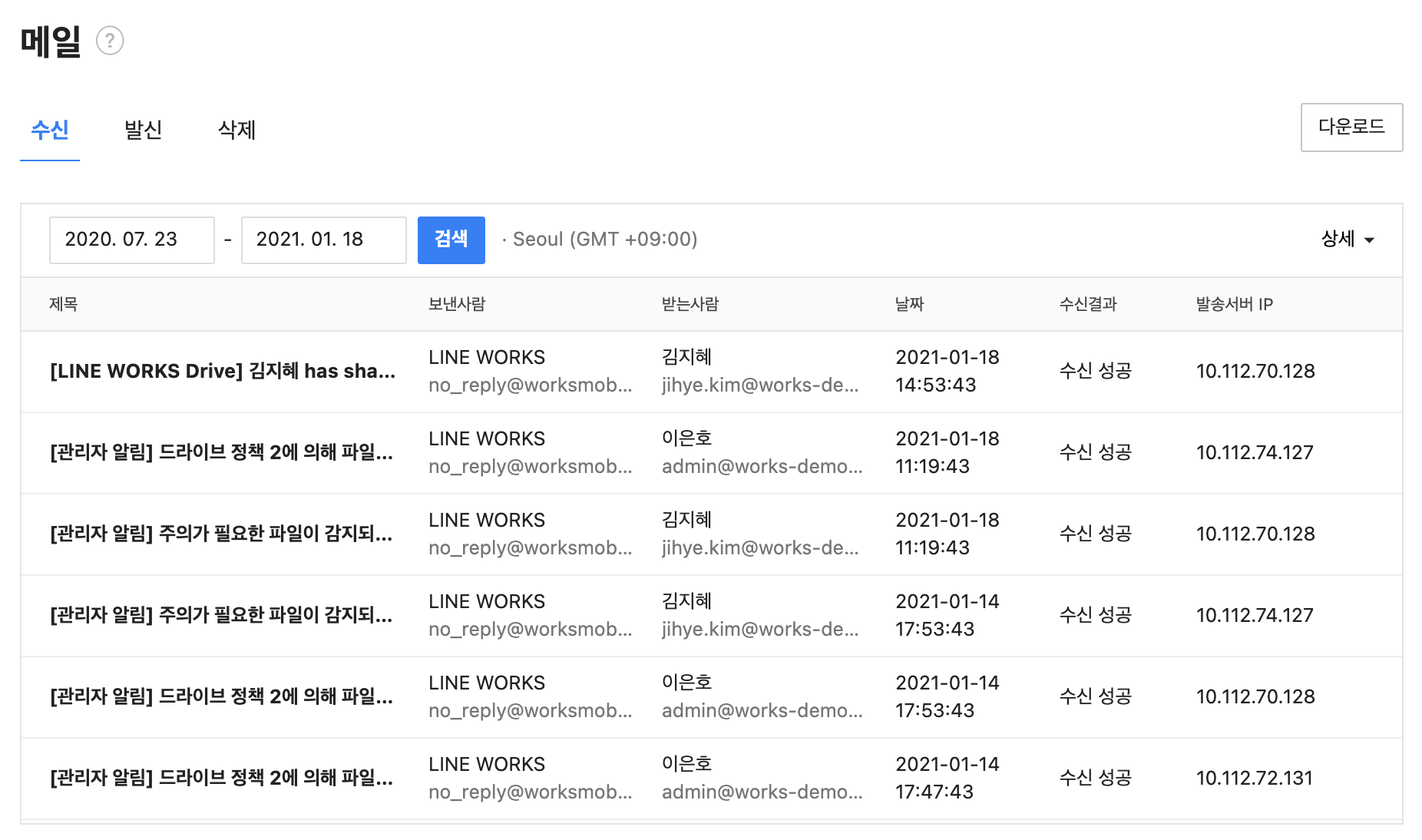
- 제목: 메일의 제목입니다.
- 보낸사람: 메일을 보낸 사람과 보낸 사람의 메일 주소입니다.
- 받는사람: 메일을 받은 구성원의 이름과 구성원의 메일 주소입니다.
- 날짜 : 메일을 수신한 날짜와 시각입니다.
- 수신결과: 수신 성공, 수신 실패, 수신 차단의 3가지 경우가 있습니다.
- 발송서버 IP: 메일을 보낸 서버의 IP입니다.
수신 메일 감사 로그 검색
수신 메일 감사 로그를 검색합니다.
모바일
- '수신' 화면에서 검색 아이콘을 탭하여 검색 화면을 펼친 후 조건을 입력합니다.
- '검색'을 탭하여 검색합니다.
PC웹
검색 기간으로 검색할 수 있고, 상세를 선택하여 동시에 여러 조건을 지정한 검색도 가능합니다.
- '수신' 화면에서 '기간'을 선택합니다. '상세'를 클릭하면 동시에 여러 항목을 지정하여 검색할 수 있습니다.
- '검색'을 클릭하여 검색합니다.
수신 메일 감사 로그 다운로드
조회한 감사 로그를 다운로드합니다.
- '수신' 화면에서 검색을 이용해 다운로드할 내용을 화면에 노출합니다.
- 오른쪽 상단의 '다운로드'를 눌러 다운로드를 요청합니다.
- 왼쪽 메뉴의 '로그 다운로드'를 눌러 이동합니다.
- 요청한 로그를 찾아 파일을 다운로드 받습니다.
메일 감사(발신)
구성원들이 보낸 메일의 내역을 확인합니다.
- Admin 메뉴에서 '감사'를 선택해 메뉴를 펼친 후 '메일'을 선택해 감사의 '메일' 화면으로 이동합니다.
- '발신'을 선택하여 '발신' 화면으로 이동합니다.
모바일
- 제목: 보낸 메일의 제목입니다.
- 보낸사람: 메일을 보낸 구성원의 이름과 메일 주소입니다.
- 받는사람: 메일을 받는 사람과 메일 주소입니다.
- 날짜 : 메일을 보낸 날짜와 시각입니다.
- 발송결과
- Success: 발신을 성공하여 수신자에게 메일이 전달됨
- Blocked: 발신이 차단되거나 스팸으로 판단되어 발신이 실패됨 (수신자가 차단 리스트에 등록한 경우, 수신 서버에서 거부한 경우 등)
- Returned:메일이 반송 처리되어 발신이 실패됨 (존재하지 않는 주소로 발신하는 경우 등)
- Added to Memo: 메모함에 메모를 저장함
- Reserved: 메일을 예약 발신함
- Waiting to be Sent: 대기 메일을 발신하여 대기 중인 상태
- Save Template: 메일 템플릿을 저장
- Waiting for Approval: 감사 정책에 의해 승인 요청됨
- Approval rejected: 감사 정책에 의해 승인 요청된 메일을 승인자가 반려함
- Audit Blocked:감사 정책에 의해 메일이 차단됨
- Sending: 발송 진행 중
- No Response: 응답값 없음 (같은 도메인의 그룹 메일 주소일 경우 개별 메일에서 발송 결과 표시)
PC웹
- 제목: 보낸 메일의 제목입니다.
- 보낸사람: 메일을 보낸 구성원의 이름과 메일 주소입니다.
- 받는사람: 메일을 받는 사람과 메일 주소입니다.
- 날짜 : 메일을 보낸 날짜와 시각입니다.
- 발송결과
- Success: 발신을 성공하여 수신자에게 메일이 전달됨
- Blocked: 발신이 차단되거나 스팸으로 판단되어 발신이 실패됨 (수신자가 차단 리스트에 등록한 경우, 수신 서버에서 거부한 경우 등)
- Returned:메일이 반송 처리되어 발신이 실패됨 (존재하지 않는 주소로 발신하는 경우 등)
- Added to Memo: 메모함에 메모를 저장함
- Reserved: 메일을 예약 발신함
- Waiting to be Sent: 대기 메일을 발신하여 대기 중인 상태
- Save Template: 메일 템플릿을 저장
- Waiting for Approval: 감사 정책에 의해 승인 요청됨
- Approval rejected: 감사 정책에 의해 승인 요청된 메일을 승인자가 반려함
- Audit Blocked:감사 정책에 의해 메일이 차단됨
- Sending: 발송 진행 중
- No Response: 응답값 없음 (같은 도메인의 그룹 메일 주소일 경우 개별 메일에서 발송 결과 표시)
- 첨부파일 : 메일을 보낼 때 첨부한 파일 갯수입니다.
- 서비스 타입: 과업을 수행한 사용자 에이전트입니다. 웹, SMTP, API가 있습니다.
발신 메일 감사 로그 검색
발신 메일 감사 로그를 검색합니다.
모바일
- '발신' 화면에서 검색 아이콘을 탭하여 검색 화면을 펼친 후 조건을 입력합니다.
- '검색'을 탭하여 검색합니다.
PC웹
검색 기간으로 검색할 수 있고, 상세를 선택하여 동시에 여러 조건을 지정한 검색도 가능합니다.
- '발신'화면에서 '기간'을 선택합니다. '상세'를 클릭하면 동시에 여러 항목을 지정하여 검색할 수 있습니다.
- '검색'을 클릭하여 검색합니다.
발신 메일 감사 로그 다운로드
조회한 감사 로그를 다운로드합니다.
- '발신' 화면에서 검색을 이용해 다운로드할 내용을 화면에 노출합니다.
- 오른쪽 상단의 '다운로드'를 눌러 다운로드를 요청합니다.
- 왼쪽 메뉴의 '로그 다운로드'를 눌러 이동합니다.
- 요청한 로그를 찾아 파일을 다운로드 받습니다.
메일 삭제 로그
휴지통에서 메일을 삭제하는 경우와 같은 영구적으로 메일을 삭제한 로그입니다.
- Admin 메뉴에서 '감사'를 선택해 메뉴를 펼친 후 '메일'을 선택해 감사의 '메일' 화면으로 이동합니다.
- '삭제'를 선택하여 '삭제' 화면으로 이동합니다.
모바일
- 제목: 삭제된 메일의 제목입니다.
- 삭제 원인
- 직접 삭제: 사용자가 직접 메일을 영구 삭제한 경우
- 발송 취소: 발송을 취소하여 수신자의 메일함에서 메일이 삭제된 경우
- 보관기간 만료: 환경설정에서 설정한 보관기간을 지나 메일이 삭제된 경우
- 유효기간 만료: 메일을 쓸 때 입력한 보안등급의 유효기간을 지나 메일이 삭제된 경우
- 스팸 처리: 스팸으로 자동 분류되어 삭제 처리된 경우
- 사용자: 메일을 삭제한 구성원의 이름과 메일 주소입니다.
- 날짜: 메일을 삭제한 날짜와 시각입니다.
PC웹
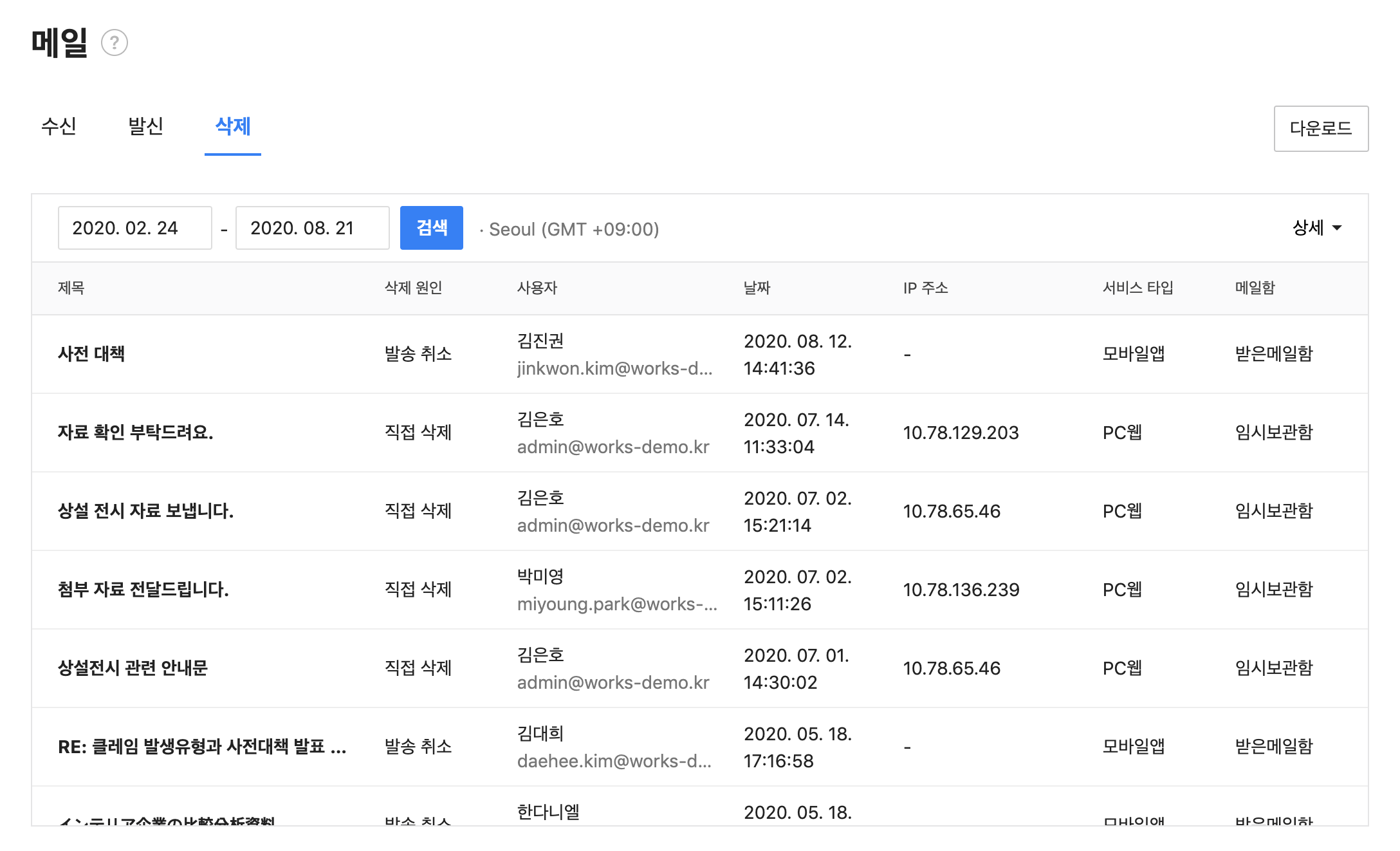
- 제목: 삭제된 메일의 제목입니다.
- 삭제 원인
- 직접 삭제: 사용자가 직접 메일을 영구 삭제한 경우
- 발송 취소: 발송을 취소하여 수신자의 메일함에서 메일이 삭제된 경우
- 보관기간 만료: 환경설정에서 설정한 보관기간을 지나 메일이 삭제된 경우
- 유효기간 만료: 메일을 쓸 때 입력한 보안등급의 유효기간을 지나 메일이 삭제된 경우
- 스팸 처리: 스팸으로 자동 분류되어 삭제 처리된 경우
- 사용자: 메일을 삭제한 구성원의 이름과 메일 주소입니다.
- 날짜: 메일을 삭제한 날짜와 시각입니다.
- IP 주소: 메일을 삭제한 네트워크의 IP 주소입니다.
- 서비스 타입: 과업을 수행한 사용자 에이전트입니다. PC웹, 모바일앱, POP3, IMAP, API, 기타가 있습니다.
- 메일함: 메일이 삭제된 메일함의 이름입니다.
삭제 메일 감사 로그 검색
삭제 메일 감사 로그를 검색합니다.
모바일
- '삭제' 화면에서 검색 아이콘을 탭하여 검색 화면을 펼친 후 조건을 입력합니다.
- '검색'을 탭하여 검색합니다.
PC웹
검색 기간으로 검색할 수 있고, 상세를 선택하여 동시에 여러 조건을 지정한 검색도 가능합니다.
- '삭제' 화면에서 '기간'을 선택합니다. '상세'를 클릭하면 동시에 여러 항목을 지정하여 검색할 수 있습니다.
- '검색'을 클릭하여 검색합니다.
삭제 메일 감사 로그 다운로드
조회한 감사 로그를 다운로드합니다.
- '삭제' 화면에서 검색을 이용해 다운로드할 내용을 화면에 노출합니다.
- 오른쪽 상단의 '다운로드'를 눌러 다운로드를 요청합니다.
- 왼쪽 메뉴의 '로그 다운로드'를 눌러 이동합니다.
- 요청한 로그를 찾아 파일을 다운로드 받습니다.
캘린더
캘린더에서 구성원이 캘린더 및 일정을 등록, 수정, 삭제한 내역을 확인합니다.
Admin 왼쪽 메뉴에서 '감사'를 선택해 메뉴를 펼친 후 '캘린더'를 눌러 감사의 '캘린더' 화면으로 이동합니다. 모바일에서는 ![]() 버튼을 탭하면 메뉴가 나타납니다.
버튼을 탭하면 메뉴가 나타납니다.
모바일
- 제목: 과업의 대상이 된 일정 또는 캘린더의 이름입니다.
- 성공여부: 과업의 성공여부입니다.
- 과업: 사용자가 수행한 과업입니다. 과업의 종류는 다음과 같습니다.
- 일정 등록/수정
- 일정 삭제
- 캘린더 등록/수정
- 캘린더 삭제
- 날짜: 과업을 행한 날짜와 시각입니다.
- 사용자: 과업을 행한 구성원명과 메일주소입니다.
PC웹
- 제목: 과업의 대상이 된 일정 또는 캘린더의 이름입니다.
- 성공여부: 과업의 성공여부입니다.
- 과업: 사용자가 수행한 과업입니다. 과업의 종류는 다음과 같습니다.
- 일정 등록/수정
- 일정 삭제
- 캘린더 등록/수정
- 캘린더 삭제
- 사용자: 과업을 행한 구성원명과 메일주소입니다.
- 날짜: 과업을 행한 날짜와 시각입니다.
- 서비스 타입: 과업을 수행한 사용자 에이전트입니다. API, PC웹, 모바일앱이 있습니다.
- 캘린더ID: 과업이 발생한 캘린더ID입니다.
캘린더 감사 로그 검색
캘린더 감사 로그를 검색합니다.
모바일
- '캘린더' 화면에서 검색 아이콘을 탭하여 검색 화면을 펼친 후 조건을 입력합니다.
- '검색'을 탭하여 검색합니다.
PC웹
검색 기간으로 검색할 수 있고, 상세를 선택하여 동시에 여러 조건을 지정한 검색도 가능합니다.
- '캘린더' 화면에서 '기간'을 선택합니다. '상세'를 클릭하면 동시에 여러 항목을 지정하여 검색할 수 있습니다.
- '검색'을 클릭하여 검색합니다.
캘린더 감사 로그 다운로드
조회한 감사 로그를 다운로드합니다.
- '캘린더' 화면에서 검색을 이용해 다운로드할 내용을 화면에 노출합니다.
- 오른쪽 상단의 '다운로드'를 눌러 다운로드를 요청합니다.
- 왼쪽 메뉴의 '로그 다운로드'를 눌러 이동합니다.
- 요청한 로그를 찾아 파일을 다운로드 받습니다.
주소록
구성원이 주소록 정보를 등록하거나 조회, 수정한 내역을 확인합니다.
Admin 왼쪽 메뉴에서 '감사'를 선택해 메뉴를 펼친 후 '주소록'을 눌러 감사의 '주소록' 화면으로 이동합니다. 모바일에서는 ![]() 버튼을 탭하면 메뉴가 나타납니다.
버튼을 탭하면 메뉴가 나타납니다.
모바일
- 대상: 주소록에서 정보를 조회한 대상입니다.
- 성공여부: 과업의 성공여부입니다.
- 과업: 사용자가 수행한 과업입니다. 과업의 종류는 다음과 같습니다.
- 구성원 정보 조회
- 구성원 정보 수정
- 외부 연락처 조회
- 외부 연락처 등록
- 외부 연락처 수정
- 외부 연락처 삭제
- 외부 연락처 태그 등록
- 외부 연락처 태그 수정
- 외부 연락처 태그 삭제
- 외부 연락처 영구 삭제
- 외부 연락처 복원
- 외부 연락처 내보내기
- 그룹 조회
- 그룹 등록
- 그룹 수정
- 그룹 삭제
- 사용자: 과업을 수행한 구성원명과 메일 주소입니다.
- 날짜: 과업을 수행한 날짜와 시각입니다.
PC웹
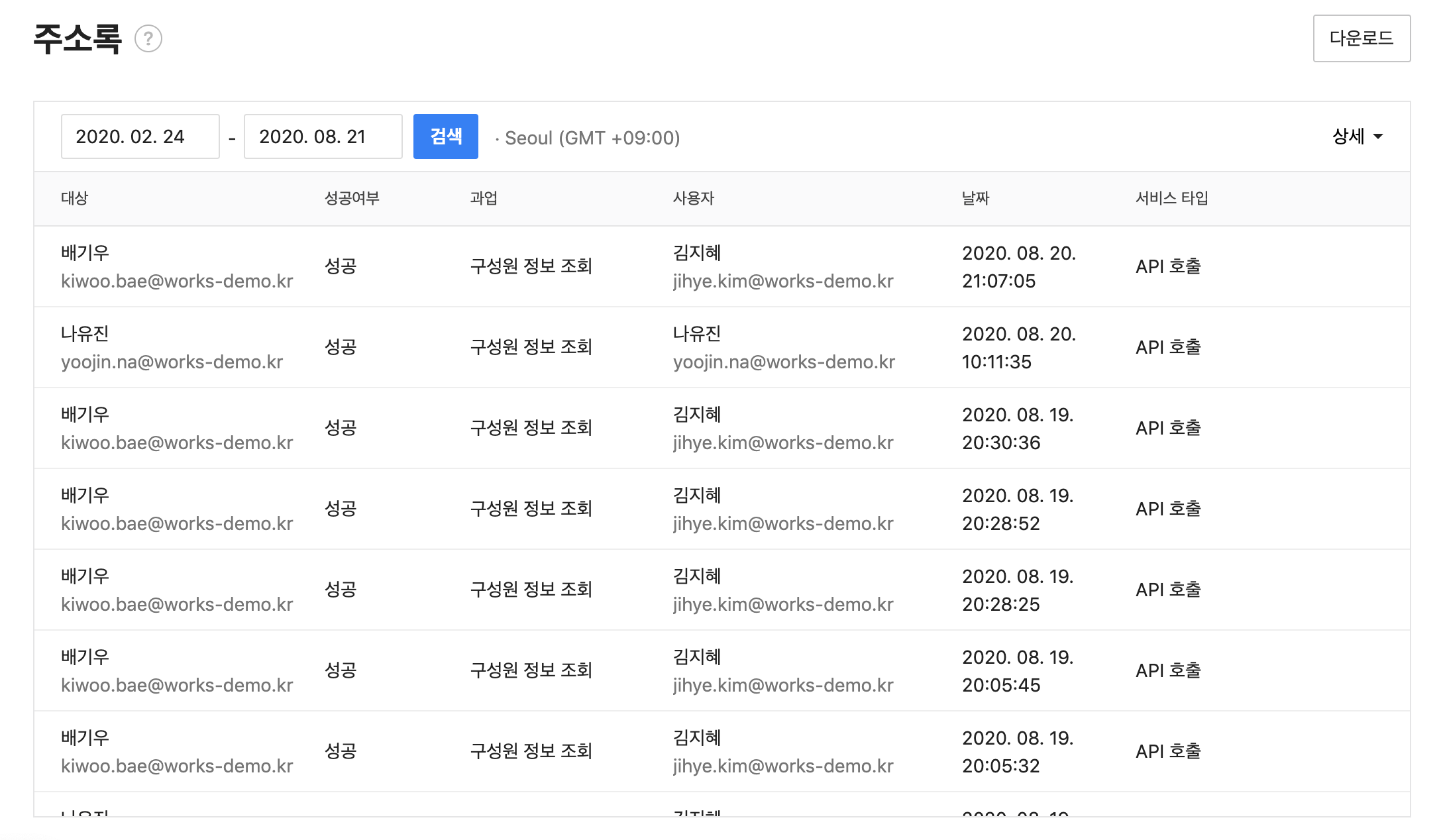
- 대상: 주소록에서 정보를 조회한 대상입니다.
- 성공여부: 과업의 성공여부입니다.
- 과업: 사용자가 수행한 과업입니다. 과업의 종류는 다음과 같습니다.
- 구성원 정보 조회
- 구성원 정보 수정
- 외부 연락처 조회
- 외부 연락처 등록
- 외부 연락처 수정
- 외부 연락처 삭제
- 외부 연락처 태그 등록
- 외부 연락처 태그 수정
- 외부 연락처 태그 삭제
- 외부 연락처 영구 삭제
- 외부 연락처 복원
- 외부 연락처 내보내기
- 그룹 조회
- 그룹 등록
- 그룹 수정
- 그룹 삭제
- 사용자: 과업을 수행한 구성원명과 메일 주소입니다.
- 날짜: 과업을 수행한 날짜와 시각입니다.
- 서비스 타입: 과업을 수행한 사용자 에이전트입니다. PC웹, 모바일앱, 주소록 조직도, API, SCIM가 있습니다.
주소록 감사 로그 검색
주소록 감사 로그를 검색합니다.
모바일
- '주소록' 화면에서 검색 아이콘을 탭하여 검색 화면을 펼친 후 조건을 입력합니다.
- '검색'을 탭하여 검색합니다.
PC웹
검색 기간으로 검색할 수 있고, 상세를 선택하여 동시에 여러 조건을 지정한 검색도 가능합니다.
- '주소록' 화면에서 '기간'을 선택합니다. '상세'를 클릭하면 동시에 여러 항목을 지정하여 검색할 수 있습니다.
- '검색'을 클릭하여 검색합니다.
주소록 감사 로그 다운로드
조회한 감사 로그를 다운로드합니다.
- '주소록' 화면에서 검색을 이용해 다운로드할 내용을 화면에 노출합니다.
- 오른쪽 상단의 '다운로드'를 눌러 다운로드를 요청합니다.
- 왼쪽 메뉴의 '로그 다운로드'를 눌러 이동합니다.
- 요청한 로그를 찾아 파일을 다운로드 받습니다.
드라이브(메시지방 폴더)
파일 업로드, 업데이트, 공유 등의 과업 수행 내역을 확인합니다. 또한 메시지방 폴더의 과업도 '드라이브' 메뉴에서 확인할 수 있습니다.
Admin 왼쪽 메뉴에서 '감사'를 선택해 메뉴를 펼친 후 '드라이브' 또는 '메시지방 폴더'를 눌러 감사의 '드라이브' 또는 '메시지방 폴더' 화면으로 이동합니다. 모바일에서는 ![]() 버튼을 탭하면 메뉴가 나타납니다.
버튼을 탭하면 메뉴가 나타납니다.
모바일
- 항목: 과업의 대상이 되는 파일이나 폴더의 이름입니다.
- 성공여부: 과업의 성공여부입니다.
- 과업: 사용자가 수행한 과업입니다. 과업의 종류는 다음과 같습니다.
- 복사
- 업로드
- 다운로드
- 이동
- 삭제
- 이름 바꾸기
- 영구 삭제
- 휴지통에서 복원
- 새 폴더: 새로운 폴더의 생성
- 폴더 공유
- 폴더 공유 멤버 추가: 폴더를 공유하는 멤버를 추가
- 폴더 공유 멤버 삭제
- 폴더 공유 멤버 권한 변경
- 폴더 공유 취소(공유자)
- 폴더 공유 취소(피공유자)
- 권한 설정
- 권한 해제
- 링크 공유 생성
- 링크 설정 변경
- 링크 삭제
- 링크 히스토리 접근
- 파일 수정
- 파일버전 복구
- 파일 버전 삭제
- 파일버전 다운로드
- 자동업로드
- 파일 잠금
- 파일잠금해제
- 메시지방 폴더 설정 변경
- 폴더 권한 멤버 추가
- 폴더 멤버 권한 변경
- 폴더 권한 멤버 삭제
- 공유 드라이브 생성
- 공유 드라이브 수정
- 공유 드라이브 삭제
- 공유 드라이브 복원
- 공유 드라이브 영구 삭제
- 사용자: 과업을 행한 구성원명과 메일주소가 노출됩니다.
- 날짜: 과업을 행한 날짜와 시각입니다.
PC웹
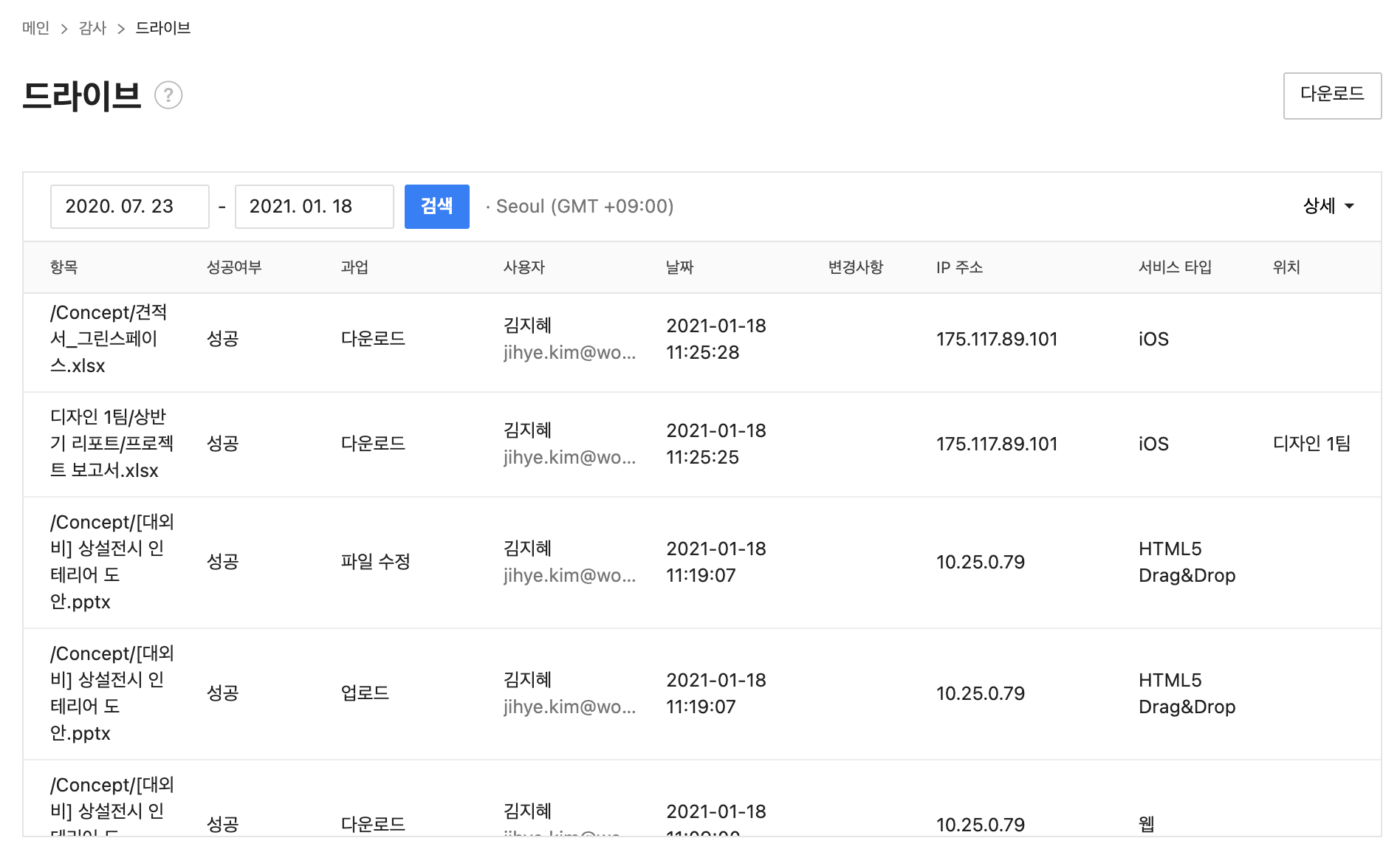
- 항목: 과업의 대상이 되는 파일이나 폴더의 이름입니다.
- 성공여부: 과업의 성공여부입니다.
- 과업: 사용자가 수행한 과업입니다. 과업의 종류는 다음과 같습니다.
- 복사
- 업로드
- 다운로드
- 이동
- 삭제
- 이름 바꾸기
- 영구 삭제
- 휴지통에서 복원
- 새 폴더: 새로운 폴더의 생성
- 폴더 공유
- 폴더 공유 멤버 추가: 폴더를 공유하는 멤버를 추가
- 폴더 공유 멤버 삭제
- 폴더 공유 멤버 권한 변경
- 폴더 공유 취소(공유자)
- 폴더 공유 취소(피공유자)
- 권한 설정
- 권한 해제
- 링크 공유 생성
- 링크 설정 변경
- 링크 삭제
- 링크 히스토리 접근
- 파일 수정
- 파일버전 복구
- 파일 버전 삭제
- 파일버전 다운로드
- 자동업로드
- 파일 잠금
- 파일잠금해제
- 폴더 권한 멤버 추가
- 폴더 멤버 권한 변경
- 폴더 권한 멤버 삭제
- 공유 드라이브 생성
- 공유 드라이브 수정
- 공유 드라이브 삭제
- 공유 드라이브 복원
- 공유 드라이브 영구 삭제
- 사용자:과업을 행한 구성원명과 메일주소가 노출됩니다.
- 날짜: 과업을 행한 날짜와 시각입니다.
- 변경사항: 과업이 변경과 관련있는 경우 변경 후 내용입니다. 파일명 수정과 같은 경우가 있습니다.
- 서비스 타입: 과업을 수행한 사용자 에이전트입니다. Windows PC앱, Mac PC앱, Windows 탐색기, MAC 탐색기, Android, iOS, PC웹, HTML5 Drag&Drop, AIR 업로드/다운로드, Open API, 기타로 구분합니다.
- 위치: 과업의 대상이 되는 파일이나 폴더의 이름입니다.
드라이브(메시지방 폴더) 감사 로그 검색
드라이브(메시지방 폴더) 감사 로그를 검색합니다.
모바일
- '드라이브(메시지방 폴더)' 화면에서 검색 아이콘을 탭하여 검색 화면을 펼친 후 조건을 입력합니다.
- '검색'을 탭하여 검색합니다.
PC웹
검색 기간으로 검색할 수 있고, 상세를 선택하여 동시에 여러 조건을 지정한 검색도 가능합니다.
- '드라이브(메시지방 폴더)' 화면에서 '기간'을 선택합니다. '상세'를 클릭하면 동시에 여러 항목을 지정하여 검색할 수 있습니다.
- '검색'을 클릭하여 검색합니다.
드라이브(메시지방 폴더) 감사 로그 다운로드
조회한 감사 로그를 다운로드합니다.
- '드라이브(메시지방 폴더)' 화면에서 검색을 이용해 다운로드할 내용을 화면에 노출합니다.
- 오른쪽 상단의 '다운로드'를 눌러 다운로드를 요청합니다.
- 왼쪽 메뉴의 '로그 다운로드'를 눌러 이동합니다.
- 요청한 로그를 찾아 파일을 다운로드 받습니다.
할 일
할 일의 생성, 수정, 완료, 미완료로 변경, 삭제의 주요 작업 내역을 확인합니다.
Admin 왼쪽 메뉴에서 '감사'를 선택해 메뉴를 펼친 후 '할 일'을 눌러 감사의 '할 일' 화면으로 이동합니다. 모바일에서는 ![]() 버튼을 탭하면 메뉴가 나타납니다.
버튼을 탭하면 메뉴가 나타납니다.
모바일
- 내용: 할 일 생성 시, 작성한 내용입니다.
- 성공여부: 과업의 성공여부입니다.
- 과업: 사용자가 수행한 과업입니다. 과업의 종류는 다음과 같습니다.
- 할 일 생성
- 할 일 수정
- 나만 완료
- 나만 미완료로 변경
- 할 일 완료
- 할 일 미완료로 변경
- 할 일 삭제
- 사용자: 과업을 수행한 구성원명과 메일 주소입니다.
- 날짜: 과업을 수행한 날짜와 시각입니다.
PC웹
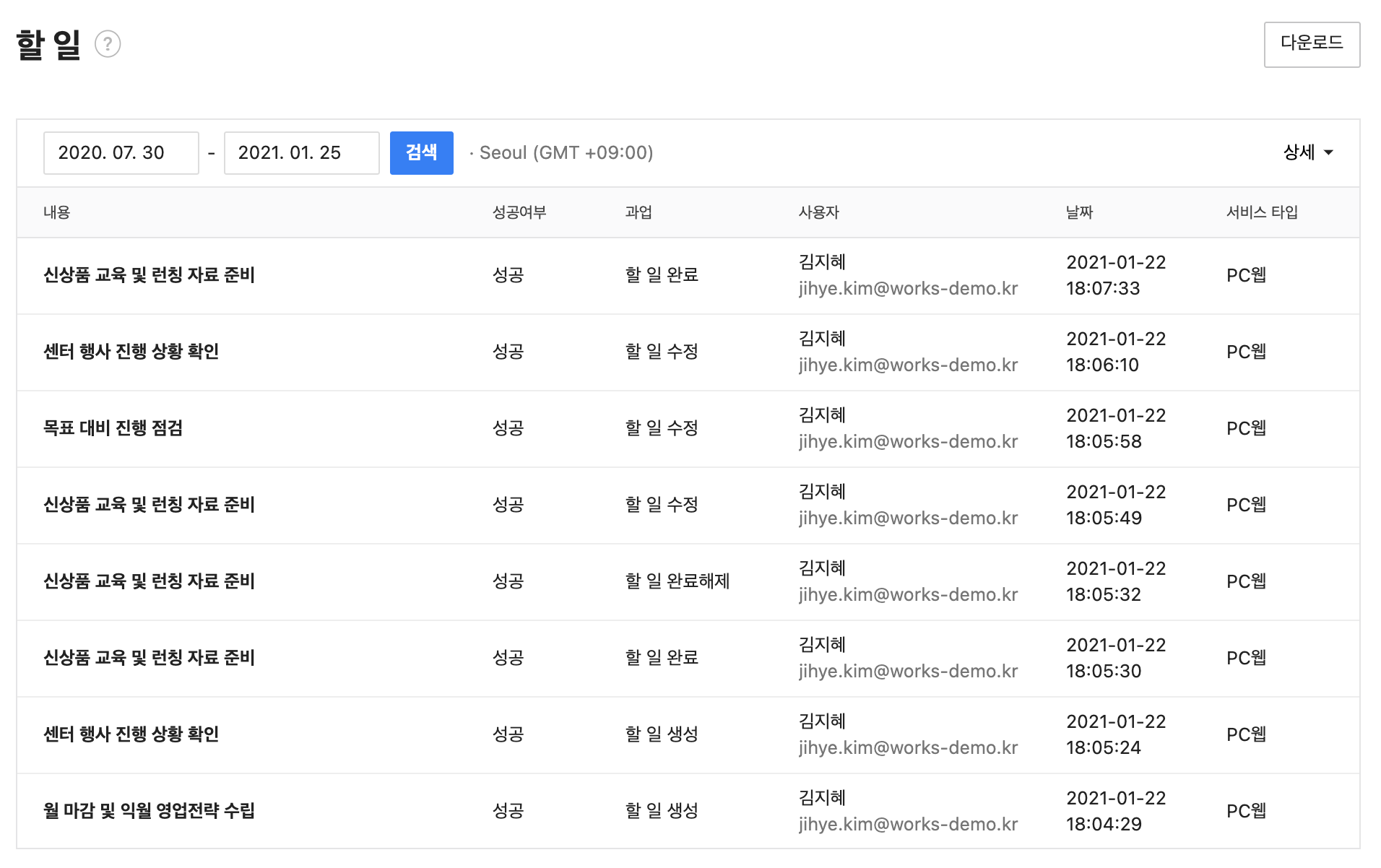
- 내용: 할 일 생성 시, 작성한 내용입니다.
- 성공여부: 과업의 성공여부입니다.
- 과업: 사용자가 수행한 과업입니다. 과업의 종류는 다음과 같습니다.
- 할 일 생성
- 할 일 수정
- 나만 완료
- 나만 미완료로 변경
- 할 일 완료
- 할 일 미완료로 변경
- 할 일 삭제
- 사용자: 과업을 수행한 구성원명과 메일 주소입니다.
- 날짜: 과업을 수행한 날짜와 시각입니다.
- 서비스 타입: 과업을 수행한 사용자 에이전트입니다. PC웹, 모바일앱이 있습니다.
- 메시지방: 과업이 수행된 메시지방의 이름입니다.
할 일 감사 로그 검색
할 일 감사 로그를 검색합니다.
모바일
- '할 일' 화면에서 검색 아이콘을 탭하여 검색 화면을 펼친 후 조건을 입력합니다.
- '검색'을 탭하여 검색합니다.
PC웹
검색 기간으로 검색할 수 있고, 상세를 선택하여 동시에 여러 조건을 지정한 검색도 가능합니다.
- '할 일' 화면에서 '기간'을 선택합니다. '상세'를 클릭하면 동시에 여러 항목을 지정하여 검색할 수 있습니다.
- '검색'을 클릭하여 검색합니다.
할 일 감사 로그 다운로드
조회한 감사 로그를 다운로드합니다.
- '할 일' 화면에서 검색을 이용해 다운로드할 내용을 화면에 노출합니다.
- 오른쪽 상단의 '다운로드'를 눌러 다운로드를 요청합니다.
- 왼쪽 메뉴의 '로그 다운로드'를 눌러 이동합니다.
- 요청한 로그를 찾아 파일을 다운로드 받습니다.
설문
구성원이 설문을 생성하거나 변경, 삭제한 내역을 확인합니다.
Admin 왼쪽 메뉴에서 '감사'를 선택해 메뉴를 펼친 후 '설문'을 눌러 감사의 '설문' 화면으로 이동합니다. 모바일에서는 ![]() 버튼을 탭하면 메뉴가 나타납니다.
버튼을 탭하면 메뉴가 나타납니다.
모바일
- 제목: 과업이 발생한 설문의 제목입니다.
- 성공여부: 과업의 성공여부입니다.
- 과업: 사용자가 수행한 과업입니다. 과업의 종류는 다음과 같습니다.
- 설문 생성
- 설문 설정 변경
- 설문 삭제
- 결과 공유
- 결과 다운로드
- 사용자: 과업을 행한 구성원명과 메일주소입니다.
- 날짜: 과업을 행한 날짜와 시각입니다.
- 서비스 타입: 과업을 수행한 사용자 에이전트입니다. PC웹과 모바일앱이 있습니다.
PC웹
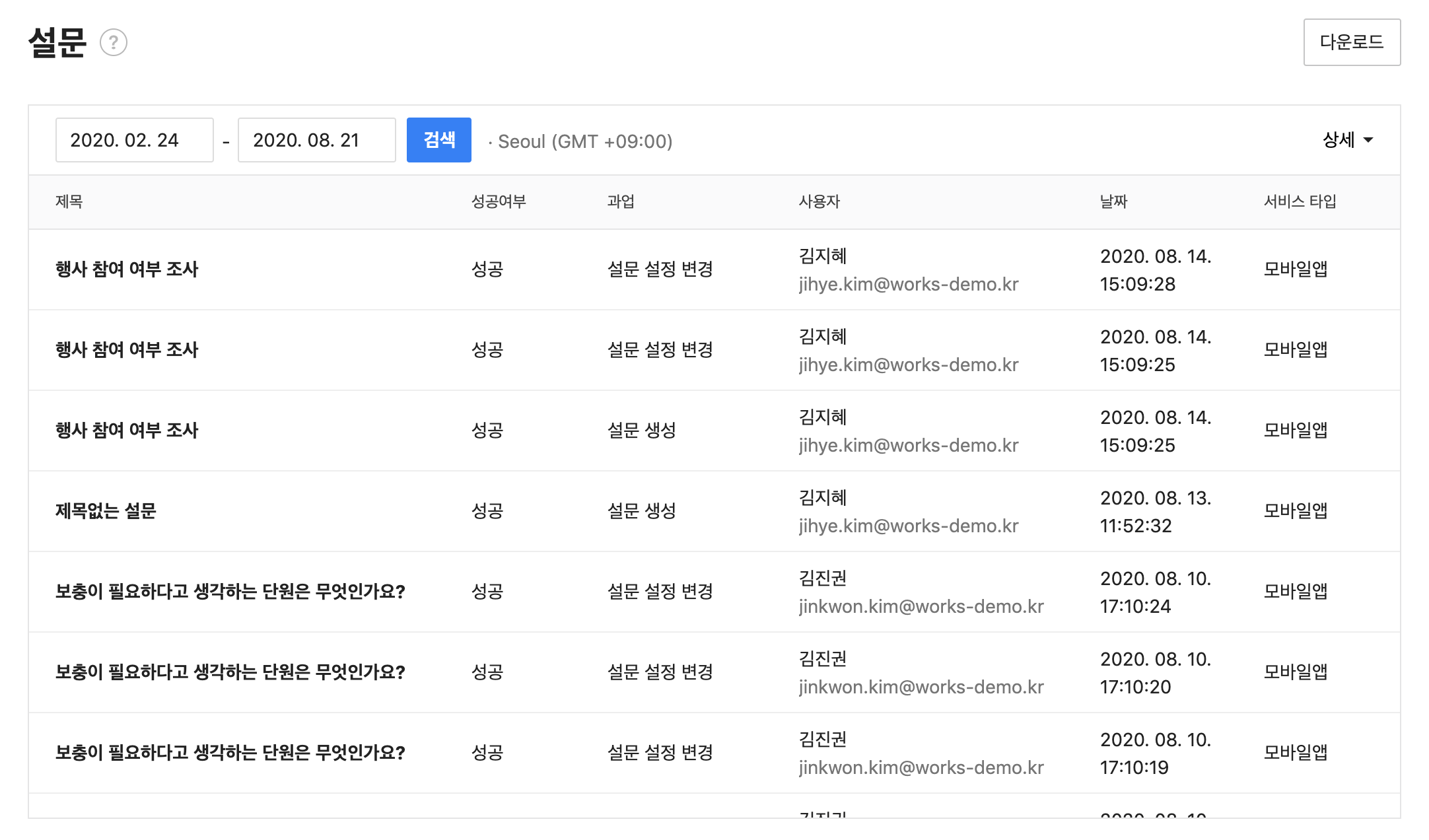
- 제목: 과업이 발생한 설문의 제목입니다.
- 성공여부: 과업의 성공여부입니다.
- 과업: 사용자가 수행한 과업입니다. 과업의 종류는 다음과 같습니다.
- 설문 생성
- 설문 설정 변경
- 설문 삭제
- 결과 공유
- 결과 다운로드
- 사용자: 과업을 행한 구성원명과 메일주소입니다.
- 날짜: 과업을 행한 날짜와 시각입니다.
- 서비스 타입: 과업을 수행한 사용자 에이전트입니다. PC웹과 모바일앱이 있습니다.
설문 감사 로그 검색
설문 감사 로그를 검색합니다.
모바일
- '설문' 화면에서 검색 아이콘을 탭하여 검색 화면을 펼친 후 조건을 입력합니다.
- '검색'을 탭하여 검색합니다.
PC웹
검색 기간으로 검색할 수 있고, 상세를 선택하여 동시에 여러 조건을 지정한 검색도 가능합니다.
- '설문' 화면에서 '기간'을 선택합니다. '상세'를 클릭하면 동시에 여러 항목을 지정하여 검색할 수 있습니다.
- '검색'을 클릭하여 검색합니다.
설문 감사 로그 다운로드
조회한 감사 로그를 다운로드합니다.
- '설문' 화면에서 검색을 이용해 다운로드할 내용을 화면에 노출합니다.
- 오른쪽 상단의 '다운로드'를 눌러 다운로드를 요청합니다.
- 왼쪽 메뉴의 '로그 다운로드'를 눌러 이동합니다.
- 요청한 로그를 찾아 파일을 다운로드 받습니다.
통화
앱 버전 v3.0 이후부터 구성원의 통화 내역을 '감사' > '통화'에서도 확인할 수 있습니다. 앱 버전 v2.9 이전은 '감사' > '메시지'에서만 확인할 수 있습니다.
Admin 왼쪽 메뉴에서 '감사'를 선택해 메뉴를 펼친 후 '통화'를 눌러 감사의 '통화' 화면으로 이동합니다. '검색'을 눌러서 감사 로그 검색 결과를 화면에 노출합니다. 모바일에서는 ![]() 버튼을 탭하면 메뉴가 나타납니다.
버튼을 탭하면 메뉴가 나타납니다.
모바일
- 통화: 사용자의 통화 내역입니다. 통화 내역의 종류는 다음과 같습니다.
- 통화 시작
- 통화 종료
- 통화 실패
- 그룹 통화 시작
- 그룹 통화 참여
- 그룹 통화 퇴장
- 사용자: 통화 기록이 남은 구성원의 이름과 메일주소입니다.
- 날짜: 통화 기록이 남은 날짜와 시각입니다.
- 세션 ID: 통화 세션이 가지는 고유값입니다. 구성원이 통화를 시작하고 모든 참여자가 해당 통화를 종료할 때까지 같은 세션 ID로 기록됩니다.
PC웹
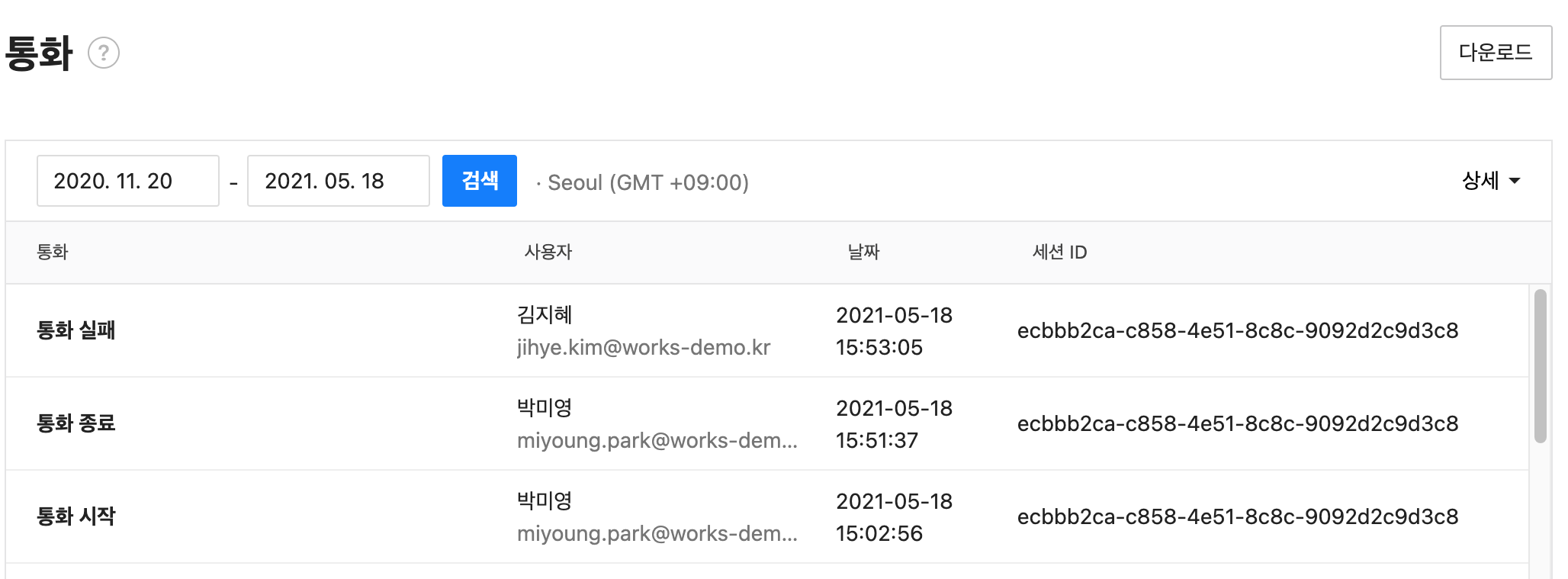
- 통화: 사용자의 통화 내역입니다. 통화 내역의 종류는 다음과 같습니다.
- 통화 시작
- 통화 종료
- 통화 실패
- 그룹 통화 시작
- 그룹 통화 참여
- 그룹 통화 퇴장
- 사용자: 통화 기록이 남은 구성원의 이름과 메일주소입니다.
- 날짜: 통화 기록이 남은 날짜와 시각입니다.
- 세션 ID: 통화 세션이 가지는 고유값입니다. 구성원이 통화를 시작하고 모든 참여자가 해당 통화를 종료할 때까지 같은 세션 ID로 기록됩니다.
통화 감사 로그 검색
통화 감사 로그를 검색합니다.
모바일
- '통화' 화면에서 검색 아이콘을 탭하여 검색 화면을 펼친 후 조건을 입력합니다.
- '검색'을 탭하여 검색합니다.
PC웹
검색 기간으로 검색할 수 있고, 상세를 선택하여 동시에 여러 조건을 지정한 검색도 가능합니다.
- '통화' 화면에서 '기간'을 선택합니다. '상세'를 클릭하면 동시에 여러 항목을 지정하여 검색할 수 있습니다.
- '검색'을 클릭하여 통화 내역을 확인합니다.
통화 감사 로그 다운로드
조회한 감사 로그를 다운로드합니다.
- '통화' 화면에서 검색을 이용해 다운로드할 내용을 화면에 노출합니다.
- 오른쪽 상단의 '다운로드'를 눌러 다운로드를 요청합니다.
- 왼쪽 메뉴의 '로그 다운로드'를 눌러 이동합니다.
- 요청한 로그를 찾아 파일을 다운로드 받습니다.
화면 공유
화면 공유 참여자 및 대상을 확인합니다.
Admin 왼쪽 메뉴에서 '감사'를 선택해 메뉴를 펼친 후 '화면 공유'를 눌러 감사의 '화면 공유' 화면으로 이동합니다. 모바일에서는 ![]() 버튼을 탭하면 메뉴가 나타납니다.
버튼을 탭하면 메뉴가 나타납니다.
모바일
- 공유 대상: 화면 공유한 문서나 프로그램의 제목이 표시됩니다.
- 공유자: 화면 공유를 시작한 구성원명과 메일주소입니다.
- 공유 참여자:화면 공유에 참여한 구성원명입니다.
- 날짜: 과업을 행한 날짜와 시각입니다.
- 과업: 사용자가 수행한 과업입니다. 과업의 종류는 다음과 같습니다.
- 화면 공유
PC웹
- 공유 대상: 화면 공유한 문서나 프로그램의 제목이 표시됩니다.
- 공유자: 화면 공유를 시작한 구성원명과 메일주소입니다.
- 공유 참여자:화면 공유에 참여한 구성원명입니다.
- 날짜: 과업을 행한 날짜와 시각입니다.
- 과업: 사용자가 수행한 과업입니다. 과업의 종류는 다음과 같습니다.
- 화면 공유
- 서비스 타입: 과업을 수행한 사용자 에이전트입니다. 화면 공유는 네이버웍스 PC앱에서만 가능하므로 PC앱으로 표시됩니다.
화면 공유 감사 로그 검색
화면 공유 감사 로그를 검색합니다.
모바일
- '화면 공유' 화면에서 검색 아이콘을 탭하여 검색 화면을 펼친 후 조건을 입력합니다.
- '검색'을 탭하여 검색합니다.
PC웹
검색 기간으로 검색할 수 있고, 상세를 선택하여 동시에 여러 조건을 지정한 검색도 가능합니다.
- '화면 공유' 화면에서 '기간'을 선택합니다. '상세'를 클릭하면 동시에 여러 항목을 지정하여 검색할 수 있습니다.
- '검색'을 클릭하여 검색합니다.
화면 공유 감사 로그 다운로드
조회한 감사 로그를 다운로드합니다.
- '화면 공유' 화면에서 검색을 이용해 다운로드할 내용을 화면에 노출합니다.
- 오른쪽 상단의 '다운로드'를 눌러 다운로드를 요청합니다.
- 왼쪽 메뉴의 '로그 다운로드'를 눌러 이동합니다.
- 요청한 로그를 찾아 파일을 다운로드 받습니다.
메시지방 노트
메시지방 노트에 구성원이 게시글을 등록하고 변경한 내역과 게시판의 변경 내역을 확인합니다.
Admin 왼쪽 메뉴에서 '감사'를 선택해 메뉴를 펼친 후 '메시지방 노트'를 눌러 감사의 '메시지방 노트' 화면으로 이동합니다. 모바일에서는 ![]() 버튼을 탭하면 메뉴가 나타납니다.
버튼을 탭하면 메뉴가 나타납니다.
모바일
- 제목: 과업이 행해진 게시글의 제목입니다. 제목이 수정되면 수정 전 제목이 표시됩니다.
- 성공여부: 과업의 성공여부입니다.
- 과업: 사용자가 수행한 과업입니다. 과업의 종류는 다음과 같습니다.
- 등록
- 수정
- 게시글 이동
- 휴지통 이동
- 복원
- 영구 삭제
- 게시판 등록
- 게시판 수정
- 게시판 삭제
- 사용자: 과업을 행한 구성원명과 메일주소입니다.
- 날짜: 과업을 행한 날짜와 시각입니다.
PC웹
- 제목: 과업이 행해진 게시글의 제목입니다. 제목이 수정되면 수정 전 제목이 표시됩니다.
- 성공여부: 과업의 성공여부입니다.
- 과업: 사용자가 수행한 과업입니다. 과업의 종류는 다음과 같습니다.
- 등록
- 수정
- 게시글 이동
- 휴지통 이동
- 복원
- 영구 삭제
- 게시판 등록
- 게시판 수정
- 게시판 삭제
- 사용자: 과업을 행한 구성원명과 메일주소입니다.
- 날짜: 과업을 행한 날짜와 시각입니다.
- 서비스 타입: 과업을 수행한 사용자 에이전트입니다. PC웹과 모바일앱이 있습니다.
- 게시판 이름: 과업이 행해진 게시글이 속하는 게시판의 이름입니다. 게시글이 속한 게시판이 변동되면 변경 전의 게시판 이름이 표시됩니다. 변경 후 게시판의 내용은 '게시글 제목'의 상세로그에서 확인이 가능합니다.
- 메시지방: 과업이 발생한 메시지방
의 이름입니다.
메시지방 노트 감사 로그 검색
메시지방 노트 감사 로그를 검색합니다.
모바일
- '메시지방 노트' 화면에서 검색 아이콘을 탭하여 검색 화면을 펼친 후 조건을 입력합니다.
- '검색'을 탭하여 검색합니다.
PC웹
검색 기간으로 검색할 수 있고, 상세를 선택하여 동시에 여러 조건을 지정한 검색도 가능합니다.
- '메시지방 노트' 화면에서 '기간'을 선택합니다. '상세'를 클릭하면 동시에 여러 항목을 지정하여 검색할 수 있습니다.
- '검색'을 클릭하여 검색합니다.
메시지방 노트 감사 로그 다운로드
조회한 감사 로그를 다운로드합니다.
- '메시지방 노트' 화면에서 검색을 이용해 다운로드할 내용을 화면에 노출합니다.
- 오른쪽 상단의 '다운로드'를 눌러 다운로드를 요청합니다.
- 왼쪽 메뉴의 '로그 다운로드'를 눌러 이동합니다.
- 요청한 로그를 찾아 파일을 다운로드 받습니다.
템플릿
템플릿 사용자가 새로운 템플릿을 생성하거나 수정, 복사, 삭제한 내역을 확인합니다.
Admin 왼쪽 메뉴에서 '감사'를 선택해 메뉴를 펼친 후 '템플릿'을 눌러 감사의 '템플릿' 화면으로 이동합니다. 모바일에서는 ![]() 버튼을 탭하면 메뉴가 나타납니다.
버튼을 탭하면 메뉴가 나타납니다.
모바일
- 제목: 과업이 행해진 템플릿의 제목입니다. 템플릿이 수정되면 수정 전 제목이 표시됩니다.
- 성공여부: 과업의 성공여부입니다.
- 과업: 사용자가 수행한 과업입니다. 과업의 종류는 다음과 같습니다.
- 템플릿 생성
- 템플릿 수정
- 템플릿 복사
- 템플릿 삭제
- 사용자: 과업을 행한 구성원명과 메일주소입니다.
- 날짜: 과업을 행한 날짜와 시각입니다.
- 서비스 타입: 과업을 수행한 사용자 에이전트입니다. PC웹, PC앱, 모바일앱이 있습니다.
PC웹
- 제목: 과업이 행해진 템플릿의 제목입니다. 템플릿이 수정되면 수정 전 제목이 표시됩니다.
- 성공여부: 과업의 성공여부입니다.
- 과업: 사용자가 수행한 과업입니다. 과업의 종류는 다음과 같습니다.
- 템플릿 생성
- 템플릿 수정
- 템플릿 복사
- 템플릿 삭제
- 사용자: 과업을 행한 구성원명과 메일주소입니다.
- 날짜: 과업을 행한 날짜와 시각입니다.
- 서비스 타입: 과업을 수행한 사용자 에이전트입니다. PC웹, PC앱, 모바일앱이 있습니다.
템플릿 감사 로그 검색
템플릿 감사 로그를 검색합니다.
모바일
- '템플릿' 화면에서 검색 아이콘을 탭하여 검색 화면을 펼친 후 조건을 입력합니다.
- '검색'을 탭하여 검색합니다.
PC웹
검색 기간으로 검색할 수 있고, 상세를 선택하여 동시에 여러 조건을 지정한 검색도 가능합니다.
- '템플릿' 화면에서 '기간'을 선택합니다. '상세'를 클릭하면 동시에 여러 항목을 지정하여 검색할 수 있습니다.
- '검색'을 클릭하여 검색합니다.
템플릿 감사 로그 다운로드
조회한 감사 로그를 다운로드합니다.
- '템플릿' 화면에서 검색을 이용해 다운로드할 내용을 화면에 노출합니다.
- 오른쪽 상단의 '다운로드'를 눌러 다운로드를 요청합니다.
- 왼쪽 메뉴의 '로그 다운로드'를 눌러 이동합니다.
- 요청한 로그를 찾아 파일을 다운로드 받습니다.
Bot API
Bot API 호출 로그를 검색합니다.
Admin 왼쪽 메뉴에서 '감사'를 선택해 메뉴를 펼친 후 'Bot API'을 눌러 감사의 'Bot API' 화면으로 이동합니다. 모바일에서는 ![]() 버튼을 탭하면 메뉴가 나타납니다.
버튼을 탭하면 메뉴가 나타납니다.
모바일
- API 이름: 호출된 API의 이름입니다.
- Bot No.: API로 과업을 수행한 대상이 되는 Bot의 번호입니다.
- 성공여부: 과업의 성공여부입니다.
- 사용자: API를 호출한 사용자의 이름과 ID입니다.
- 날짜: 과업을 행한 날짜와 시각입니다.
PC웹
- API 이름: 호출된 API의 이름입니다.
- Bot No.: API로 과업을 수행한 대상이 되는 Bot의 번호입니다.
- 성공여부: 과업의 성공여부입니다.
- 사용자: API를 호출한 사용자의 이름과 ID입니다.
- 날짜: 과업을 행한 날짜와 시각입니다.
Bot API 감사 로그 검색
Bot API 감사 로그를 검색합니다.
모바일
- 'Bot API' 화면에서 검색 아이콘을 탭하여 검색 화면을 펼친 후 조건을 입력합니다.
- '검색'을 탭하여 검색합니다.
PC웹
검색 기간으로 검색할 수 있고, 상세를 선택하여 동시에 여러 조건을 지정한 검색도 가능합니다.
- 'Bot API' 화면에서 '기간'을 선택합니다. '상세'를 클릭하면 동시에 여러 항목을 지정하여 검색할 수 있습니다.
- '검색'을 클릭하여 검색합니다.
Bot API 감사 로그 다운로드
조회한 감사 로그를 다운로드합니다.
- 'Bot API' 화면에서 검색을 이용해 다운로드할 내용을 화면에 노출합니다.
- 오른쪽 상단의 '다운로드'를 눌러 다운로드를 요청합니다.
- 왼쪽 메뉴의 '로그 다운로드'를 눌러 이동합니다.
- 요청한 로그를 찾아 파일을 다운로드 받습니다.
Developer Console
Developer Console 화면에서 수행된 작업 내역 및 수행자를 확인합니다.
Admin 왼쪽 메뉴에서 '감사'를 선택해 메뉴를 펼친 후 'Developer Console'을 눌러 감사의 'Developer Console' 화면으로 이동합니다. 모바일에서는 ![]() 버튼을 탭하면 메뉴가 나타납니다.
버튼을 탭하면 메뉴가 나타납니다.
모바일
- 이벤트 대상: 과업을 수행한 대상입니다.
- 과업: 사용자가 수행한 과업입니다. 과업의 종류는 다음과 같습니다.
- 등록
- 수정
- 삭제
- 업로드
- Service Account 발급
- Service Account 삭제
- Private Key 발행
- WOFF 앱 등록
- WOFF 앱 수정
- WOFF 앱 삭제
- 사용자: 과업을 행한 구성원명과 메일주소입니다.
- 날짜: 과업을 행한 날짜와 시각입니다.
PC웹
- 이벤트 대상 : 과업을 수행한 대상입니다.
- 과업: 사용자가 수행한 과업입니다. 과업의 종류는 다음과 같습니다.
- 등록
- 수정
- 삭제
- 업로드
- Service Account 발급
- Service Account 삭제
- Private Key 발행
- WOFF 앱 등록
- WOFF 앱 수정
- WOFF 앱 삭제
- 사용자: 과업을 행한 구성원명과 메일주소입니다.
- 날짜: 과업을 행한 날짜와 시각입니다.
- IP 주소: 과업을 행한 네트워크의 IP주소입니다.
- Console 메뉴: 이벤트가 발생한 Console 메뉴입니다.
Developer Console 감사 로그 검색
Developer Console 감사 로그를 검색합니다.
모바일
- 'Developer Console' 화면에서 검색 아이콘을 탭하여 검색 화면을 펼친 후 조건을 입력합니다.
- '검색'을 탭하여 검색합니다.
PC웹
검색 기간으로 검색할 수 있고, 상세를 선택하여 동시에 여러 조건을 지정한 검색도 가능합니다.
- 'Developer Console' 화면에서 '기간'을 선택합니다. '상세'를 클릭하면 동시에 여러 항목을 지정하여 검색할 수 있습니다.
- '검색'을 클릭하여 검색합니다.
Developer Console 감사 로그 다운로드
조회한 감사 로그를 다운로드합니다.
- 'Developer Console' 화면에서 검색을 이용해 다운로드할 내용을 화면에 노출합니다.
- 오른쪽 상단의 '다운로드'를 눌러 다운로드를 요청합니다.
- 왼쪽 메뉴의 '로그 다운로드'를 눌러 이동합니다.
- 요청한 로그를 찾아 파일을 다운로드 받습니다.
로그인
네이버웍스에 로그인을 시도한 기록을 확인합니다.
실패한 로그인은 실패 원인을 확인할 수 있습니다. 잘못 접근한 경우나 의심스러운 로그인의 시도를 파악할 수 있어 회사 정보 보안에 도움이 됩니다.
Admin 왼쪽 메뉴에서 '감사'를 선택해 메뉴를 펼친 후 '로그인'을 눌러 감사의 '로그인' 화면으로 이동합니다. 모바일에서는 ![]() 버튼을 탭하면 메뉴가 나타납니다.
버튼을 탭하면 메뉴가 나타납니다.
모바일
- 설명: 로그인의 성공 여부와 실패 사유입니다.
- 사용자: 과업을 행한 구성원명과 메일주소입니다.
- 날짜: 로그인을 시도한 날짜와 시각입니다.
- IP 주소: 로그인을 시도한 네트워크의 IP주소입니다.
PC웹
- 설명: 로그인의 성공 여부와 서버에서 로그아웃을 호출한 이력 및 ID, 비밀번호 변경 이력을 확인할 수 있습니다.
- 사용자: 과업을 행한 구성원명과 ID입니다.
- 날짜: 로그인을 시도한 날짜와 시각입니다.
- IP 주소: 로그인을 시도한 네트워크의 IP주소입니다.
- 로그인 수단: 사용자가 로그인을 진행한 방식입니다.
- 서비스 타입: 로그인을 시도한 사용자 에이전트입니다. PC웹, PC앱, 모바일앱, 드라이브 탐색기, IMAP(Internet Message Access Protocol), POP(Post Office Protocol)3, SMTP(Simple Mail Transfer Protocol), CalDAV, API 기타로 구분됩니다.
로그인 감사 로그 검색
로그인 감사 로그를 검색합니다.
모바일
- '로그인' 화면에서 검색 아이콘을 탭하여 검색 화면을 펼친 후 조건을 입력합니다.
- '검색'을 탭하여 검색합니다.
PC웹
검색 기간으로 검색할 수 있고, 상세를 선택하여 동시에 여러 조건을 지정한 검색도 가능합니다.
- '로그인' 화면에서 '기간'을 선택합니다. '상세'를 클릭하면 동시에 여러 항목을 지정하여 검색할 수 있습니다.
- '검색'을 클릭하여 검색합니다.
로그인 감사 로그 다운로드
조회한 감사 로그를 다운로드합니다.
- '로그인' 화면에서 검색을 이용해 다운로드할 내용을 화면에 노출합니다.
- 오른쪽 상단의 '다운로드'를 눌러 다운로드를 요청합니다.
- 왼쪽 메뉴의 '로그 다운로드'를 눌러 이동합니다.
- 요청한 로그를 찾아 파일을 다운로드 받습니다.
파일
네이버웍스에서 파일을 다운로드 받거나 조회한 기록을 확인합니다.
게시판(노트), 메시지, 메일, 주소록, 드라이브(폴더), 할 일, 캘린더, 설문, 템플릿, Bot API의 파일 로그를 확인할 수 있습니다.
단, 외부 그룹의 경우, 그룹 노트 및 폴더의 파일 로그는 그룹을 처음에 생성한 도메인에서만 확인할 수 있습니다.
파일 로그를 확인하려면 '보안' > '파일 보안'의 '파일 로그'에서 '감사 > ‘파일’에 감사 로그 저장'을 '사용 안 함'에서 '사용'으로 변경해야 합니다. 최초 설정값은 '사용 안 함'입니다.
로그는 '사용'으로 설정한 이후부터 기록되며, 파일 로그의 보관 기간은 1개월(31일)입니다.
Admin 왼쪽 메뉴에서 '감사'를 선택해 메뉴를 펼친 후 '파일'을 눌러 감사의 '파일' 화면으로 이동합니다. 모바일에서는 ![]() 버튼을 탭하면 메뉴가 나타납니다.
버튼을 탭하면 메뉴가 나타납니다.
모바일
- 파일명: 과업이 행해진 파일의 이름입니다.
- 서비스: 과업이 행해진 서비스의 이름입니다.
- 사용자: 과업을 행한 구성원명과 메일주소입니다.
- 날짜: 과업을 행한 날짜와 시각입니다.
- 서비스 타입: 과업을 수행한 사용자 에이전트입니다. PC웹, PC앱, 모바일앱, API, 탐색기, 기타가 있습니다.
PC웹
- 파일명: 과업이 행해진 파일의 이름입니다.
- 서비스: 과업이 행해진 서비스의 이름입니다.
- 사용자: 과업을 행한 구성원명과 메일주소입니다.
- 날짜: 과업을 행한 날짜와 시각입니다.
- 서비스 타입: 과업을 수행한 사용자 에이전트입니다. PC웹, PC앱, 모바일앱, Open API, 탐색기, 기타가 있습니다.
파일 감사 로그 검색
파일 감사 로그를 검색합니다.
모바일
- '파일' 화면에서 검색 아이콘을 탭하여 검색 화면을 펼친 후 조건을 입력합니다.
- '검색'을 탭하여 검색합니다.
PC웹
검색 기간으로 검색할 수 있고, 상세를 선택하여 동시에 여러 조건을 지정한 검색도 가능합니다.
- '파일' 화면에서 '기간'을 선택합니다. '상세'를 클릭하면 동시에 여러 항목을 지정하여 검색할 수 있습니다.
- '검색'을 클릭하여 검색합니다.
파일 감사 로그 다운로드
조회한 감사 로그를 다운로드합니다.
- '파일' 화면에서 검색을 이용해 다운로드할 내용을 화면에 노출합니다.
- 오른쪽 상단의 '다운로드'를 눌러 다운로드를 요청합니다.
- 왼쪽 메뉴의 '로그 다운로드'를 눌러 이동합니다.
- 요청한 로그를 찾아 파일을 다운로드 받습니다.
모바일 화면 캡처(iOS)
iOS 모바일 기기에서 네이버웍스 앱 화면을 캡처한 이력을 확인합니다. 해당 감사 이력은 모바일 화면 캡처 제한 기능 사용 시 저장됩니다.
Admin 왼쪽 메뉴에서 '감사'를 선택해 메뉴를 펼친 후 '모바일 화면 캡처(iOS)'를 눌러 감사의 '모바일 화면 캡처(iOS)' 화면으로 이동합니다. 모바일에서는 ![]() 버튼을 탭하면 메뉴가 나타납니다.
버튼을 탭하면 메뉴가 나타납니다.
모바일
- 디바이스·Vendor ID : 모바일 화면 캡처가 감지된 iOS 디바이스와 해당 디바이스의 Vendor ID 정보입니다.
- OS : 모바일 화면 캡처가 감지된 디바이스의 OS 정보입니다.
- 캡처 일시: 모바일 화면 캡처를 수행한 일시입니다.
- 캡처 형태: 모바일 화면 캡처 형태에 따라 이미지 캡처와 동영상 캡처로 기록됩니다.
- 이미지 '[lwstring id_key="193_audit.log.admin.detail.audit_management_logs_screenshots_view"]'를 누르면 캡처한 이미지 원본이 표시됩니다.
- 동영상 '[lwstring id_key="193_audit.log.admin.detail.audit_management_logs_screenshots_view"]'를 누르면 캡처한 동영상 내 대표 화면이 이미지로 표시됩니다.
PC웹
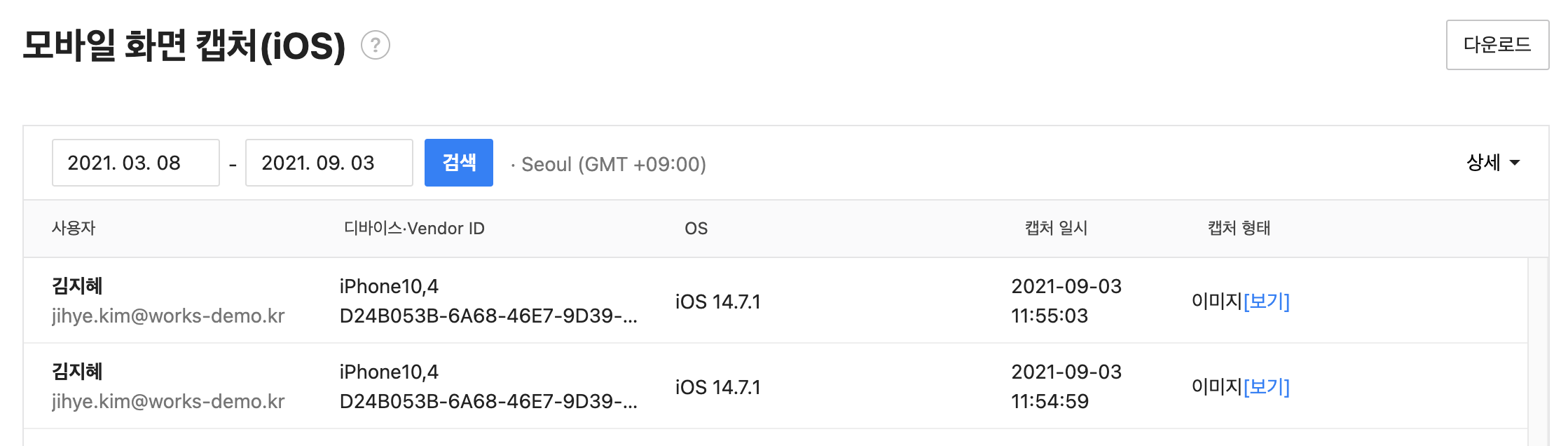
- 사용자: iOS 기기에서 네이버웍스 모바일앱 화면을 캡처한 사용자 정보입니다.
- 디바이스·Vendor ID : 모바일 화면 캡처가 감지된 iOS 디바이스와 해당 디바이스의 Vendor ID 정보입니다.
- OS : 모바일 화면 캡처가 감지된 디바이스의 OS 정보입니다.
- 캡처 일시: 모바일 화면 캡처를 수행한 일시입니다.
- 캡처 형태: 모바일 화면 캡처 형태에 따라 이미지 캡처와 동영상 캡처로 기록됩니다.
- 이미지 '[lwstring id_key="193_audit.log.admin.detail.audit_management_logs_screenshots_view"]'를 누르면 캡처한 이미지 원본이 표시됩니다.
- 동영상 '[lwstring id_key="193_audit.log.admin.detail.audit_management_logs_screenshots_view"]'를 누르면 캡처한 동영상의 대표 화면이 이미지로 표시됩니다.
모바일앱 화면 캡처(iOS) 감사 로그 검색
모바일앱 화면 캡처(iOS) 감사 로그를 검색합니다.
모바일
- '모바일 화면 캡처(iOS)' 화면에서 검색 아이콘을 탭하여 검색 화면을 펼친 후 조건을 입력합니다.
- '검색'을 탭하여 검색합니다.
PC웹
검색 기간으로 검색할 수 있고, 상세를 선택하여 동시에 여러 조건을 지정한 검색도 가능합니다.
- '모바일 화면 캡처(iOS)' 화면에서 '기간'을 선택합니다. '상세'를 클릭하면 동시에 여러 항목을 지정하여 검색할 수 있습니다.
- '검색'을 클릭하여 검색합니다.
모바일앱 화면 캡처(iOS) 감사 로그 다운로드
조회한 감사 로그를 다운로드합니다.
- '모바일 화면 캡처(iOS)' 화면에서 검색을 이용해 다운로드할 내용을 화면에 노출합니다.
- 오른쪽 상단의 '다운로드'를 눌러 다운로드를 요청합니다.
- 왼쪽 메뉴의 '로그 다운로드'를 눌러 이동합니다.
- 요청한 로그를 찾아 파일을 다운로드 받습니다.
로그 다운로드
요청한 로그 검색결과를 다운로드 받을 수 있습니다.
로그 화면에서 다운로드 요청한 검색결과가 있을 때 '로그 다운로드' 화면의 목록에 노출됩니다.
요청한 다운로드 항목은 다운로드 가능 시점부터 15일 이후에 삭제됩니다.
Admin 왼쪽 메뉴에서 '감사'를 선택해 메뉴를 펼친 후 '로그 다운로드'를 눌러 감사의 '로그 다운로드' 화면으로 이동합니다. 모바일에서는 ![]() 버튼을 탭하면 메뉴가 나타납니다.
버튼을 탭하면 메뉴가 나타납니다.
모바일
- 로그: 다운로드 요청한 로그의 이름
- 다운로드명: 다운로드를 요청할 때 입력한 이름입니다.
- 처리상태
- 다운로드: '다운로드'를 눌러 검색 결과를 다운로드 합니다.
- 준비중: 다운로드 대기 상태입니다.
- 만료 시간: 다운로드를 할 수 있는 기간이 종료되는 시각입니다. 만료시각이 지나면 목록에서 자동 삭제됩니다.
PC웹
- 로그: 다운로드 요청한 로그의 이름
- 다운로드명: 다운로드를 요청할 때 입력한 이름입니다.
- 처리상태
- 다운로드: '다운로드'를 눌러 검색 결과를 다운로드 합니다.
- 준비중: 다운로드 대기 상태입니다.
- 용량 : 다운로드 받을 파일의 용량입니다.
- 만료 시간: 다운로드를 할 수 있는 기간이 종료되는 시각입니다. 만료시각이 지나면 목록에서 자동 삭제됩니다.
- 요청 시간: 다운로드를 요청한 시각입니다.
- 요청자: 다운로드를 요청한 사용자의 이름입니다.