이 기능은 Basic, Premium 상품에서만 사용할 수 있습니다.
메일 공통 서명
구성원이 메일의 서명을 설정할 때, 관리자가 등록한 공통 서명 템플릿을 이용하도록 설정할 수 있습니다.
공통 서명 템플릿은 최대 5개까지 만들 수 있습니다.
공통 서명 추가 방법
새로운 공통 서명을 추가합니다.
추가된 공통 서명의 템플릿은 자동으로 사용 설정되며, 해당 템플릿이 구성원에게 노출되지 않도록 설정할 수도 있습니다.
PC웹
- Admin 왼쪽 메뉴에서 '서비스'를 선택해 메뉴를 펼친 후 '메일'을 눌러, '메일' 화면으로 이동합니다.
- '서명'을 선택합니다.
- '공통 서명 추가'를 클릭합니다.
- 공통 서명 만들기 창에 표시되는 항목들 중, 공통 서명 템플릿으로 사용하지 않을 항목은 '사용 안함'을 체크합니다.
구성원의 서명 만들기 창에서는 구성원 정보에 입력된 기본 정보가 연동되어 표시됩니다.- 서명 이름: 생성할 템플릿의 이름을 입력합니다. (최대 10자)
- 서명 스타일: 스타일에 따라 기본형, 카드형, 가로형, 자유형 가운데 선택할 수 있습니다. 이미 제작된 웹메일 서명이 있으면 해당 서명의 HTML 코드를 복사한 후, 자유형의 에디터(HTML 모드)에 붙여넣기하여 사용할 수 있습니다.
- 이름: 다국어로 입력된 이름 등을 추가로 서명에 노출할 수 있습니다.
- 회사주소: 구성원이 서명을 설정할 때 사용되는 회사 주소를 등록합니다. (최대10개)
- 추가문구: 서명 템플릿 가장 아래에 노출될 문구를 입력할 수 있습니다. (회사의 슬로건 등)
- 로고 이미지: 파일을 직접 업로드하거나 이미지 URL을 입력해 서명 템플릿에 로고 이미지를 최대 5개까지 추가할 수 있습니다. (자유형 제외)
- 사용 가능한 이미지 사이즈: 가로와 세로 사이즈 195px 이하, 300KB 이하의 파일만 등록할 수 있습니다. (권장 사이즈는 117*15)
- QR코드: 외부 메시지 연동 권한이 부여된 구성원의 경우 메일을 받는 사람이 해당 구성원을 대화 상대로 추가할 수 있도록 링크나 QR코드를 서명에 삽입할 수 있습니다.
- 복사하기: 클립보드에 만들어진 템플릿의 HTML코드를 복사합니다.
- 미리보기: 입력 항목을 수정한 후 '미리보기'를 클릭하면 수정한 내용을 바로 확인할 수 있습니다.
- 하단의 '저장'을 클릭하면 공통 서명 목록에 새로 추가한 템플릿이 노출됩니다.
공통 서명 사용 여부 설정
공통 서명 등록 후, 구성원에게 해당 공통 서명 템플릿을 제공할지(공통 서명 사용) 여부를 설정할 수 있습니다.
PC웹
- Admin 왼쪽 메뉴에서 '서비스'를 선택해 메뉴를 펼친 후 '메일'을 눌러, '메일' 화면으로 이동합니다.
- '서명'을 선택합니다.
- '공통 서명'에서 사용할 공통 서명 템플릿의 오른쪽 버튼을 켜거나 끕니다.
- 오른쪽 상단의 '저장'을 클릭해 변경된 상태를 저장합니다.
공통 서명 수정
등록된 공통 서명 템플릿을 수정합니다.
PC웹
- Admin 왼쪽 메뉴에서 '서비스'를 선택해 메뉴를 펼친 후 '메일'을 눌러, '메일' 화면으로 이동합니다.
- '서명'을 선택합니다.
- '공통 서명' 목록에서 수정할 서명 템플릿 오른쪽의 '수정'을 클릭해 '서명 수정' 창을 띄운 후 내용을 수정합니다.
공통 서명 삭제
등록된 공통 서명 템플릿을 삭제합니다.
PC웹
- Admin 왼쪽 메뉴에서 '서비스'를 선택해 메뉴를 펼친 후 '메일'을 눌러, '메일' 화면으로 이동합니다.
- '서명'을 선택합니다.
- '공통 서명' 목록에서 삭제할 서명 템플릿 오른쪽의 '삭제'를 클릭해 서명 템플릿을 삭제합니다.
바닥글
메일 작성 시 본문 제일 아래에 고정적으로 표시되는 문구로, 회사의 슬로건이나 규정 등을 바닥글로 추가하여 활용할 수 있습니다.
바닥글을 등록하면 모든 구성원이 메일을 보낼 때 메일 내용 하단에 입력한 문구가 포함되어 발송됩니다.
작성 화면에서는 바닥글이 표시되지 않으며, 메일의 '미리보기'를 이용하거나 메일을 보내고 난 후 보낸 메일함에서 확인할 수 있습니다.
보안 등급, 내/외부 발송별로 바닥글을 다르게 설정할 수 있고, 새 메일 외에 답장, 전달, 다시 보내기로 메일을 발송할 때마다 바닥글을 추가하도록 설정할 수도 있습니다.
내/외부 발송별로 바닥글을 다르게 설정했고 메일을 받는 사람에 내/외부 메일 주소가 포함된 경우, 보낸 메일함에서는 2개의 바닥글이 노출됩니다.
그러나 받는 사람에게는 메일 주소에 따라 내부용 또는 외부용 바닥글이 노출됩니다.
바닥글 등록 및 수정
구성원이 메일을 발송할 때 바닥글로 표시할 내용을 등록하거나 수정합니다.
바닥글 내용은 최대 10,000 byte까지 입력 가능합니다.
PC웹
- Admin 왼쪽 메뉴에서 '서비스'를 선택해 메뉴를 펼친 후 '메일'을 눌러, '메일' 화면으로 이동합니다.
- '서명' 탭을 선택합니다.
- 바닥글 항목 오른쪽의
 아이콘을 클릭합니다.
아이콘을 클릭합니다. - '바닥글 사용' 설정을 켜고, '적용 방식'과 '발송 구분'을 설정합니다.
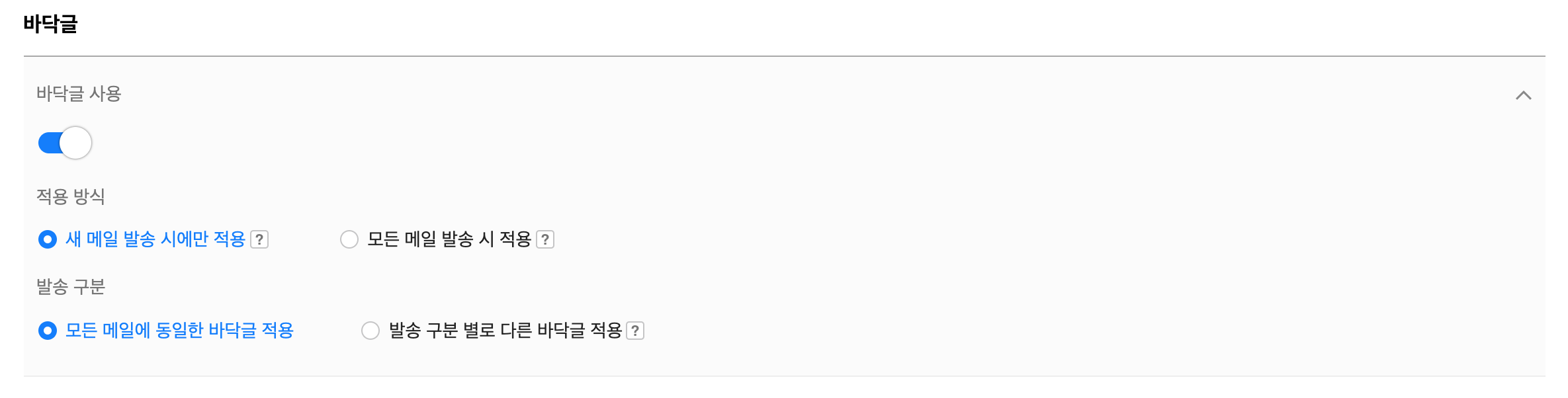
- 적용 방식
- 새 메일 발송 시에만 적용: 새 메일에만 바닥글이 적용됨
- 모든 메일 발송 시 적용: 모든 메일(새 메일, 답장, 전달, 전체 답장, 다시 보내기)에 바닥글이 적용됨
- 발송 구분
- 모든 메일에 동일한 바닥글 적용: 모든 메일에 동일한 바닥글이 적용됨
- 발송 구분 별로 다른 바닥글 적용: 보안 등급이나 발송 대상에 따라 다른 바닥글이 적용됨 ('보안 > 메일 보안'에서 설정한 보안 등급명이 '발송 구분' 카테고리에 동일하게 반영됨)
- 적용 방식
- 바닥글 영역의 '바닥글 추가' 버튼을 클릭하여 '바닥글 추가' 창을 띄웁니다. 바닥글 이름과 내용을 입력합니다. 이미지는 URL로 삽입할 수 있습니다. 이미 등록한 바닥글을 수정하려면 바닥글 목록 오른쪽 '관리' 항목의 '수정'을 클릭해 바닥글 내용을 편집할 수 있습니다.
- '미리보기'를 클릭하면 등록된 바닥글이 실제로 어떻게 보이는지 확인할 수 있습니다.
- 하단의 '저장'을 클릭하여 바닥글 내용을 저장합니다.
- 페이지 오른쪽 상단의 '저장'을 클릭하여 설정한 값을 저장합니다.
바닥글 사용 여부 설정
등록된 바닥글의 사용 여부를 설정할 수 있습니다.
PC웹
- Admin 왼쪽 메뉴에서 '서비스'를 선택해 메뉴를 펼친 후 '메일'을 눌러, '메일' 화면으로 이동합니다.
- '서명' 탭을 선택합니다.
- '바닥글 사용'을 켜면 개별 바닥글을 추가할 수 있으며, 추가한 개별 바닥글의 사용 여부를 각각 설정할 수 있습니다.
- 페이지 오른쪽 상단의 '저장'을 클릭합니다.