音声、ビデオ通話中にメンバーと画面共有したり、ホワイトボードを利用することができます。
モバイル版
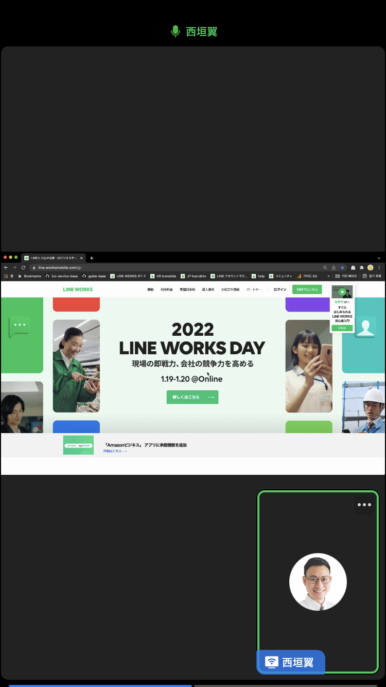
ただし、モバイル版ではiOSのみ画面共有ができ、Androidでは共有された画面の閲覧のみ可能で、画面を共有することはできません。
PC版アプリ
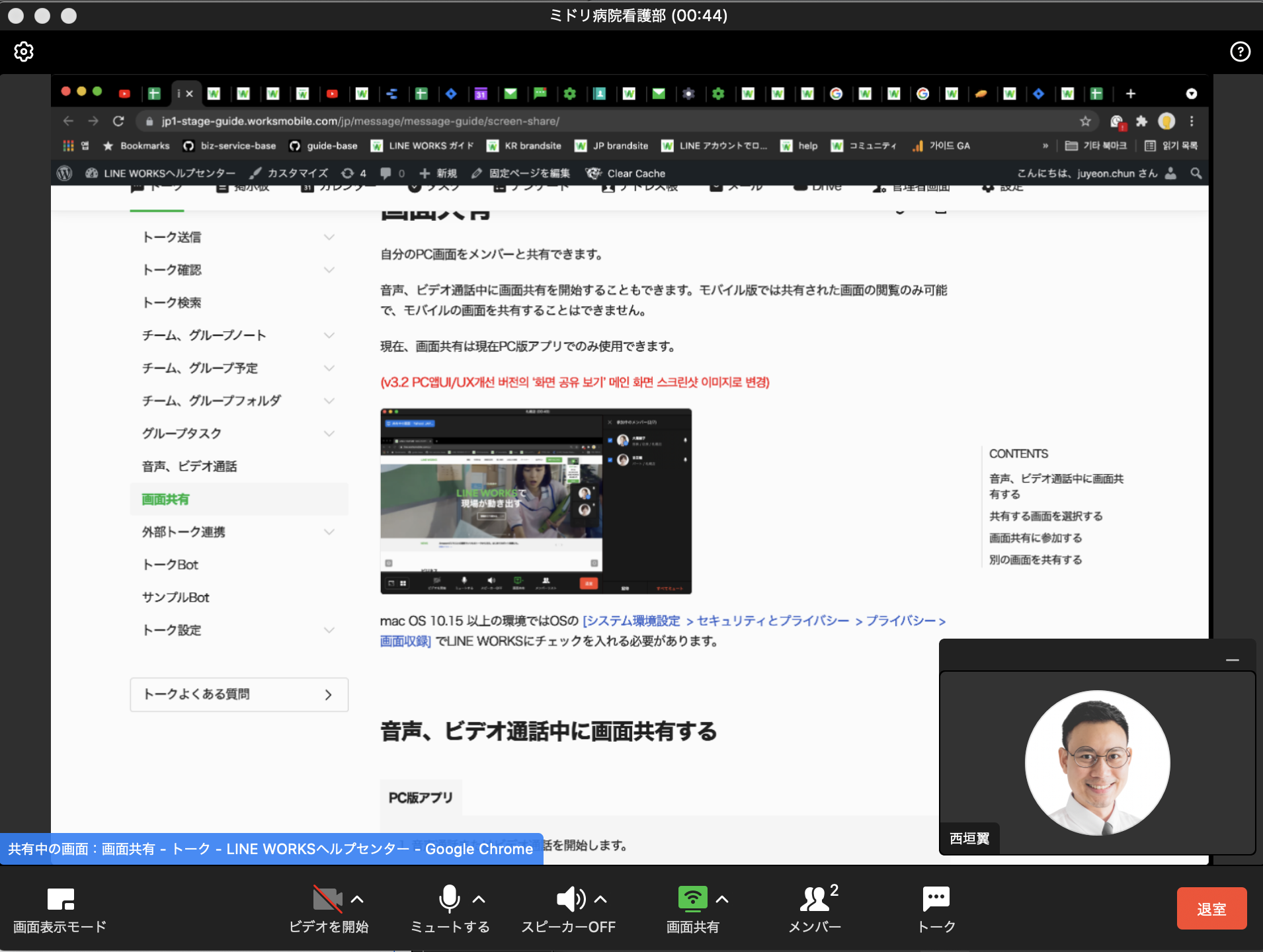
画面共有は Windows 10 21H2 以降、Windows 11 21H2 以降のバージョンでのみ正常的にご利用できます。
mac OS 10.15 以上の環境ではOSの [システム環境設定 > セキュリティとプライバシー > プライバシー > 画面収録] でLINE WORKSにチェックを入れる必要があります。
音声、ビデオ通話中に画面共有する
モバイル版
- 通話するメンバーのいるトークルームから
 アイコンをタップします。
アイコンをタップします。 - [音声通話] または [ビデオ通話] をタップします。
- 画面右下の [その他] をタップして [画面共有] をタップします。
iPadの場合、画面右下の [画面共有] をタップします。 - [LINE WORKS] を選択し、[ブロードキャストを開始] をタップします。
他のアプリケーションを選択した場合、正常に画面共有が開始されません。もっと見る
PC版アプリ
- 音声通話またはビデオ通話を開始します。
- 通話が始まったら、[画面共有] をクリックします。
- 共有する画面を選択します。
- [共有] をクリックします。
共有する画面を選択する
モバイル版
- [ブロードキャスト開始] をタップします。
- 3秒後画面共有が開始されたら、共有する文書や画面を開いて参加者に共有します。
モバイル版で画面を共有する場合、通知を含めモバイル画面に表示されるすべてが参加者の共有されます。
画面共有中に通知を表示したくない場合、開始前にデバイスの [集中モード] をONにしましょう。
PC版アプリ
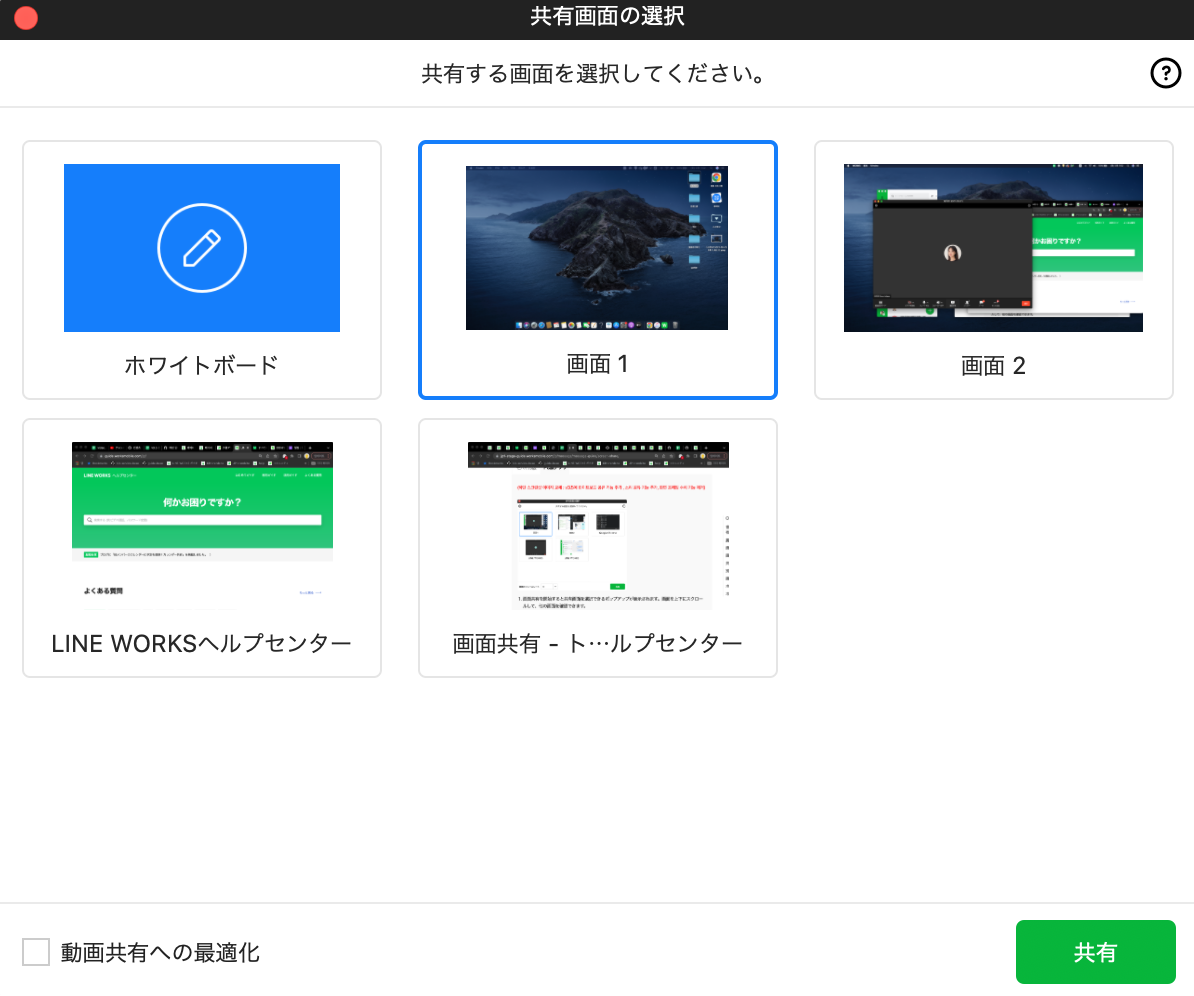
- 画面共有を開始すると共有画面を選択できるポップアップが表示されます。画面を上下にスクロールして、他の画面を確認できます。
Windowsで画面共有と同時にパソコンのサウンドを共有するには、[コンピューターの音声を共有] を選択します。 - 共有する画面を選択して、[共有] をクリックして、画面共有を開始します。
画面共有を操作する
PC版アプリ
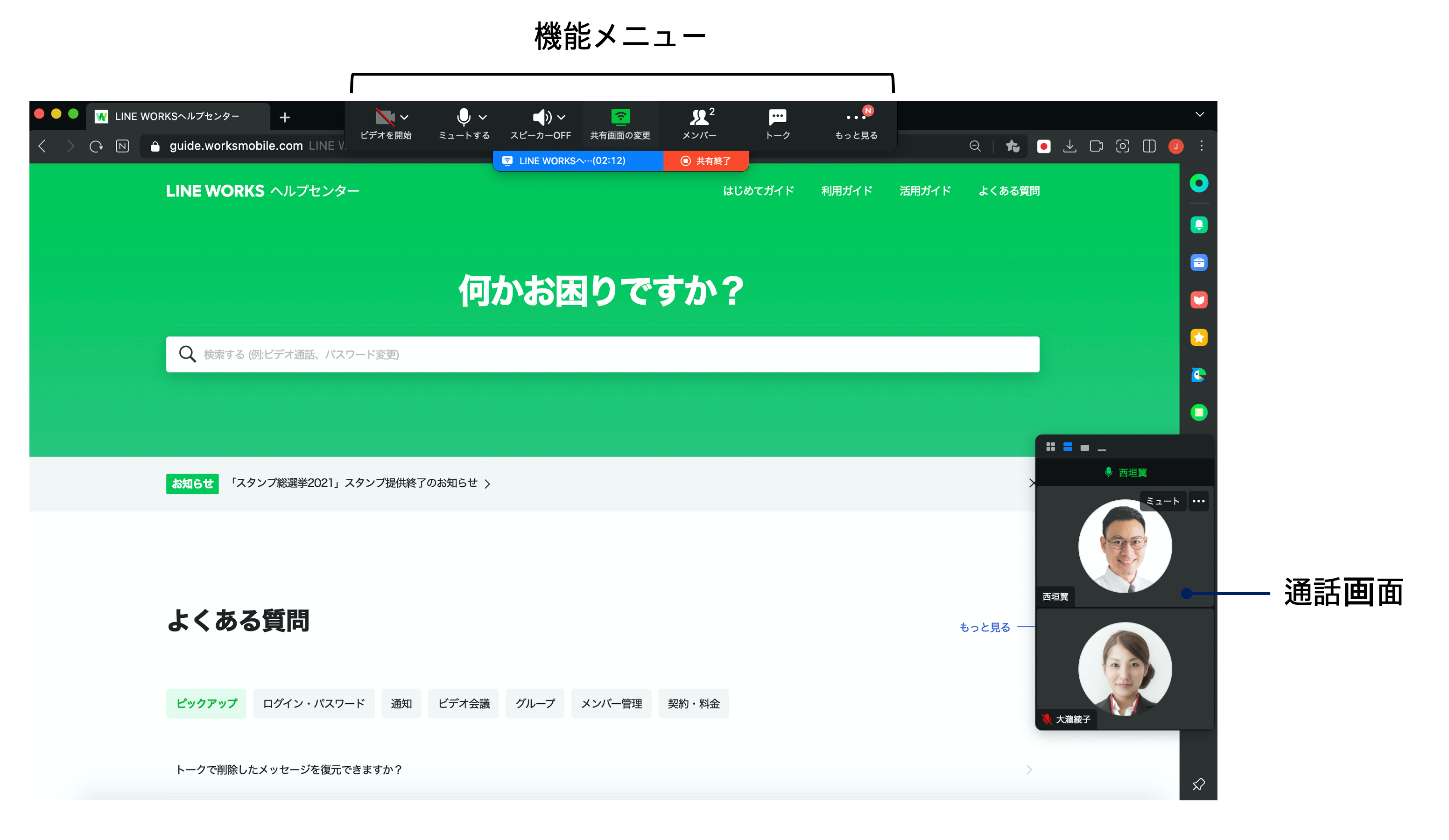
画面共有が始まると、モニター画面上部に機能メニューが表示され、右下に通話画面が表示されます。
機能メニューと通話画面は他の参加者には表示されません。
機能メニュー
機能メニューは自動でなくなります。もう一度表示するには画面上部にマウスカーソルを合わせます。
機能メニューをクリックして、目的の位置に指で押さえながら移動し、希望の位置で離すこともできます。
通話画面
自分を含め、最大 4名の参加者の通話画面を一つの画面に表示されます。
クリックを押したまま好きな位置に移動させることができます。
モードを変更するには上部のアイコンをクリックします。
 : 通話画面を隠し、現在発言中のメンバーの名前を表示します。
: 通話画面を隠し、現在発言中のメンバーの名前を表示します。 : 現在発言中のメンバーの通話画面を表示します。
: 現在発言中のメンバーの通話画面を表示します。 : 自分を含め、最大 4名の参加者の通話画面を一つの画面に表示します。
: 自分を含め、最大 4名の参加者の通話画面を一つの画面に表示します。 : 自分を含め、最大 16名の参加者の通話画面を分割して一つの画面に表示します。
: 自分を含め、最大 16名の参加者の通話画面を分割して一つの画面に表示します。
画面共有に参加する
モバイル版
音声/ビデオ通話中に画面共有が始まると、自動的に共有された画面が表示されます。
PC版アプリ
音声/ビデオ通話中に画面共有が始まると、自動で共有された画面が表示されます。
共有画面を拡大/縮小する
共有された画面を拡大したり縮小することができます。
モバイル版
画面に指をのせ、広げたり狭めます。
PC版アプリ
共有画面の上部の ![]() アイコンをクリックして画面を拡大または縮小します。
アイコンをクリックして画面を拡大または縮小します。
 アイコンをクリックすると画面を縮小できます。
アイコンをクリックすると画面を縮小できます。 アイコンをクリックすると画面を拡大できます。
アイコンをクリックすると画面を拡大できます。 アイコンをクリックすると画面を最大化または元のサイズに戻せます。
アイコンをクリックすると画面を最大化または元のサイズに戻せます。
別の画面を共有する
画面共有中のメンバーが他の画面を共有する場合、または他のメンバーが画面を共有する場合は、「共有画面の変更」をすることができます。
PC版アプリ
- 共有中の画面の下部の
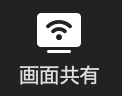 アイコンをクリックして、[共有画面の変更]をクリックします。
アイコンをクリックして、[共有画面の変更]をクリックします。 - 変更する画面をクリックします。
-
[共有] をクリックします。
画面共有でPPT発表する
画面共有で PowerPoint プレゼンテーション発表することができます。
1つのモニターを使用する場合
使用するモニターが1つの場合、プレゼンテーション画面を共有しながら会議録を作成したり、ビデオ通話機能を同時に使用することができます。
PC版アプリ
- 発表する PowerPoint ファイルを開きます。
- PowerPoint 上部の [スライドショー] タブをクリックして [スライドショー設定] をクリックします。
- 「種類」から [出席者として閲覧する] を選択後、下部の [OK] をクリックします。
- [スライドショー] タブから [最初から] をクリックします。
- LINE WORKS アプリでビデオ通話を始めます。
- 通話画面下部の [画面共有] をクリックします。
- PowerPoint スライドショー画面を共有する画面に選択して [共有] をクリックします。
複数モニターの場合
複数のモニターを使う場合、発表者ノートとプレゼンテーション画面を各自画面に表示して発表することができます。
PC版アプリ
- 発表する PowerPoint ファイルを開きます。
- PowerPoint 上部の [スライドショー] タブをクリックして [スライドショー設定] をクリックします。
- 「モニター」からスライドショーモニターを [自動] または、使用中のモニターに設定し、下部の [OK] をクリックします。
- [スライドショー] タブから [最初から] をクリックします。
- LINE WORKS アプリでビデオ通話を始めます。
- 通話画面下部の [画面共有] をクリックします。
- PowerPoint スライドショー画面を共有する画面に選択して [共有] をクリックします。
ホワイトボードを共有する
音声・ビデオ通話中にホワイトボードを共有し、すべての参加者が一緒にリアルタイムで図形や絵を描きながら会議を進めることができます。
ただし、Androidではホワイトボードを直接共有することはできません。参加と編集のみできます。
モバイル版
- 通話するメンバーのいるトークルームから
 アイコンをタップします。
アイコンをタップします。 - [音声通話] または [ビデオ通話] をタップします。
- 画面右下の [もっと見る] をタップして [画面共有] をタップします。
iPadの場合、画面右下の [ホワイトボードを起動] をタップします。 - [ホワイトボードを起動] を選択します。
PC版アプリ
- 音声通話またはビデオ通話を開始します。
- 通話が始まったら、[画面共有] をクリックします。
- 共有する[ホワイトボード]を選択します。
- [共有] をクリックします。
ホワイトボード画面
ホワイトボードはすべての参加者が一緒に編集できます。
ただし、ホワイトボードを共有したメンバーが [参加者による編集を許可] を解除した場合、参加者はホワイトボードを編集できません。
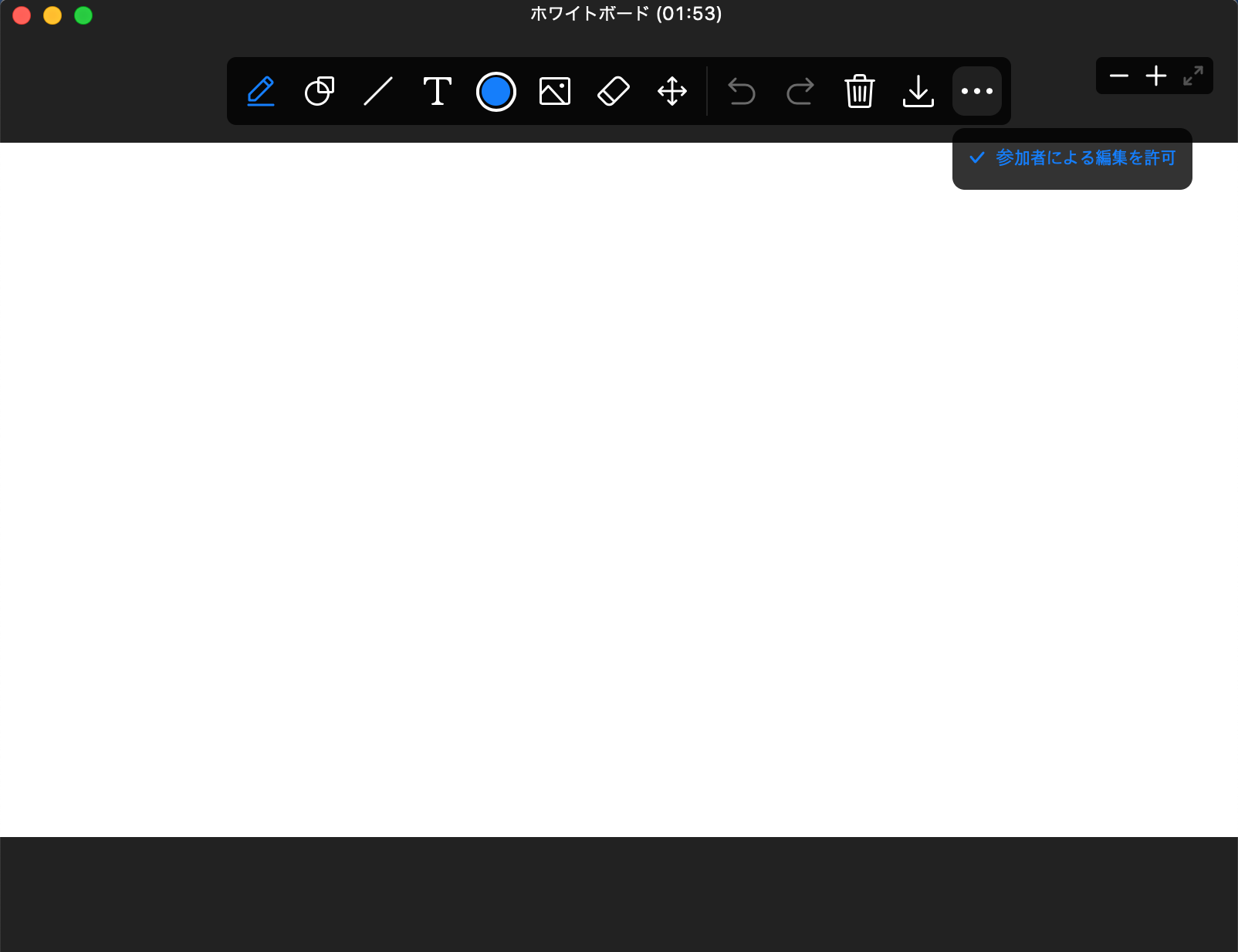
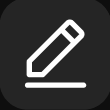 ペン : ペンまたは蛍光ペンで自由に描くことができます。
ペン : ペンまたは蛍光ペンで自由に描くことができます。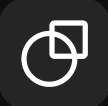 図形 : 四角形、三角形、円角形を選択できます。
図形 : 四角形、三角形、円角形を選択できます。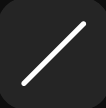 線 : 直線、一方向/両方向の矢印を描くことができます。
線 : 直線、一方向/両方向の矢印を描くことができます。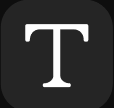 テキスト : テキストを入力できます。斜体や太字を使用できます。
テキスト : テキストを入力できます。斜体や太字を使用できます。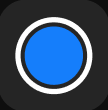 色/線の太さ:ペン、図形、線、テキストで使用する色と太さを選択できます。
色/線の太さ:ペン、図形、線、テキストで使用する色と太さを選択できます。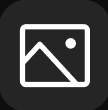 画像を挿入:デバイスにある画像を追加できます。追加可能な画像形式は.jpg、.png、.gif、.bmpです。
画像を挿入:デバイスにある画像を追加できます。追加可能な画像形式は.jpg、.png、.gif、.bmpです。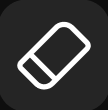 消しゴム:自分または他のメンバーが描いたものを1つずつ消去できます。
消しゴム:自分または他のメンバーが描いたものを1つずつ消去できます。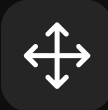 選択/移動:自分または他のメンバーが描いたものを選択/移動、サイズ変更、削除できます。
選択/移動:自分または他のメンバーが描いたものを選択/移動、サイズ変更、削除できます。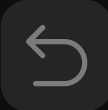
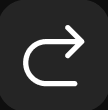 取り消し/やり直し:自分が編集した内容をキャンセルまたは元に戻すことができます。
取り消し/やり直し:自分が編集した内容をキャンセルまたは元に戻すことができます。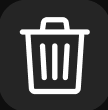 ごみ箱:自分または他のメンバーが描いたものをすべて削除して、ホワイトボードを新しく始めることができます。
ごみ箱:自分または他のメンバーが描いたものをすべて削除して、ホワイトボードを新しく始めることができます。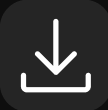 保存:ホワイトボードの作成内容を画像で保存できます。
保存:ホワイトボードの作成内容を画像で保存できます。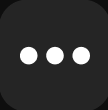 もっと見る:ホワイトボードを共有したメンバーにのみ表示され、[参加者による編集を許可] を選択または解除して、他のメンバーとの共同編集を許可または制限できます。
もっと見る:ホワイトボードを共有したメンバーにのみ表示され、[参加者による編集を許可] を選択または解除して、他のメンバーとの共同編集を許可または制限できます。
ホワイトボードを終了する
ホワイトボードを共有したメンバーが終了することができます。
ただし、ホワイトボードを共有中に他のメンバーが新しい画面を共有したり、ホワイトボードを起動した場合、既存のホワイトボードは終了されます。
通話が終了する前にホワイトボードを共有したメンバーがホワイトボードを終了してからまた再開した場合、既存のホワイトボードで編集した内容は維持されます。