オフラインで行われる通訳会議のように参加者が選択した言語で通訳者の音声を聞きながら会議を行うことができます。
通訳が行われている間は会議の邪魔にならないよう通訳者以外の他メンバーの音声は小さく調整されます。
通訳会議のリンク作成
通訳会議用のリンクを作成して通訳会議をはじめることができます。
カレンダーとトークリストで通訳会議が設定された会議リンクを作成することができます。
作成されたリンクをカレンダーの予定に追加したり、トークルームで共有できます。
ただし、フリープランのユーザーやゲスト(LINE WORKSに加入していないユーザー)も通訳会議に参加可能です。
v3.3 以後のバージョンでのみ提供される機能です。最新バージョンにアップデートして利用することをお勧めします。
通訳会議のための通訳者追加、言語設定は会議に参加後に可能となります 。
通訳者の設定
通訳者を追加、変更、解除するか通訳者が通訳中の言語を変更することができます。
設定はすべての参加者に適用されます。
通訳者を追加する
通訳会議に参加中のメンバーを通訳者として追加することができます。
通訳者は最大10人まで追加でき、通訳者別に異なる言語を指定することもできます。
モバイル版
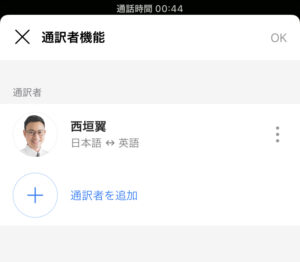
- 通話画面下部の [その他] をタップします。
- [通訳者機能] をタップします。
- [通訳者を追加] をタップします。
- 参加者リストから通訳者として追加するメンバーを選択します。
- そのメンバーが通訳する言語を選択します。
- 右上の [OK] をタップし、[はい] をタップして設定を完了します。
PC版アプリ
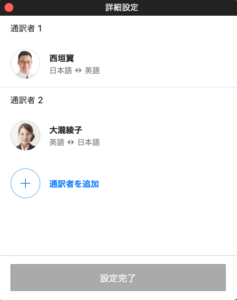
- 通話画面下部の [その他] をクリックします。
- [通訳者機能] にマウスカーソルを乗せた状態で [詳細設定] をクリックします。
- [通訳者を追加] をクリックします。
- 参加者リストから通訳者として追加するメンバーを選択します。
- そのメンバーが通訳する言語を選択して [OK] をクリックします。
- [設定完了] をクリックしてから [OK] をクリックして設定を完了します。
通訳者及び通訳言語の変更
通訳者を変更するか通訳者が通訳中の言語を変更することができます。
モバイル版
- 通話画面下部の [その他] をタップします。
- [通訳者機能] をタップします。
- 設定を変更したい通訳者の右にある
 アイコンをタップします。
アイコンをタップします。 - [通訳者の変更] または [言語を選択] をタップして設定を変更します。
- 右上の [OK] をタップし [はい] をタップして設定を完了します。
PC版アプリ
- 通話画面下部の [その他] をクリックします。
- [通訳者機能] にマウスカーソルを乗せた状態で [詳細設定] をクリックします。
- 設定を変更したい通訳者の上にマウスポインターーを乗せて
 アイコンをクリックします。
アイコンをクリックします。 - [通訳者の変更] または [通訳言語の選択] をクリックして設定を変更します。
- [設定完了] をクリックし、[OK]をクリックして設定を完了します。
通訳者が会議から退出した場合、「通訳者情報が確認できません。」が表示され、再参加すると通訳者リストから確認することができます。
通訳者が退出してから通訳者を変更または解除すると再参加しても通訳者リストに自動的に追加されません。
通訳者の解除
通訳者から解除することができます。通訳者を解除するとその通訳者は一般参加者になります。
すべての通訳者を解除しても会議はそのまま維持されます。
モバイル版
- 通話画面下部の [その他] をタップし、[通訳者機能] をタップします。
- 設定を変更したい通訳者の右にある
 アイコンをタップします。
アイコンをタップします。 - [通訳者の解除] をタップします。
- [はい] をタップすると通訳者はリストから解除されます。
- 右上の [OK] をタップし [はい] をタップして設定を完了します。
PC版アプリ
- 通話画面下部の [その他] をクリックします。
- [通訳者機能] にマウスカーソルを乗せた状態で [詳細設定] をクリックします。
- 設定を変更したい通訳者の上にマウスポインターーを乗せて
 アイコンをクリックします。
アイコンをクリックします。 - [通訳者の解除] をクリックします。
- [OK] をクリックすると通訳者はリストから解除されます。
- [設定完了] をクリックし、[OK]をクリックして設定を完了します。
通訳音声言語の選択
通訳の音声言語を選択することができます。
通訳が始まると通訳会議が始まったというポップアップが表示され、デバイス言語(モバイル)またはアプリの設定言語(PC版アプリ)が通訳される言語に該当する場合、通訳言語として自動的に設定され、通訳を即時聞くことができます。
モバイル版
- 通話画面下部の [その他] をタップします。
- [通訳者機能] をタップします。
- [通訳音声の言語] をタップして通訳言語を選択します。通訳が必要ない場合は [未設定] を選択します。
PC版アプリ
- 通話画面下部の [その他] をクリックします。
- [通訳者機能] にマウスカーソルを乗せた状態で「通訳音声の言語」リストから通訳言語をクリックします。通訳が必要ない場合は [未設定] をクリックします。
通訳する
通訳者に指定されたら通訳する言語を選択して通訳会議を進めることができます。
通訳者の音声は現在選択中の言語と同じ言語を聞いている参加者にのみ伝達されます。
通訳者が話す時は他の参加者に発言中の表示はされず、通訳者本人にのみ表示されます。
複数の通訳者が各自異なる言語を通訳する場合、他言語を通訳する通訳者たちは互いの音声を聞くことができません。
モバイル版
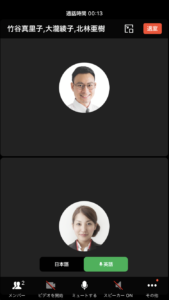
- 通訳者として追加された後、表示されるポップアップから「OK」をタップします。
- 通訳する言語をタップしてから通訳します。選択した言語が緑色で表示され、その言語を聞く参加者に音声が伝達されます。
PC版アプリ
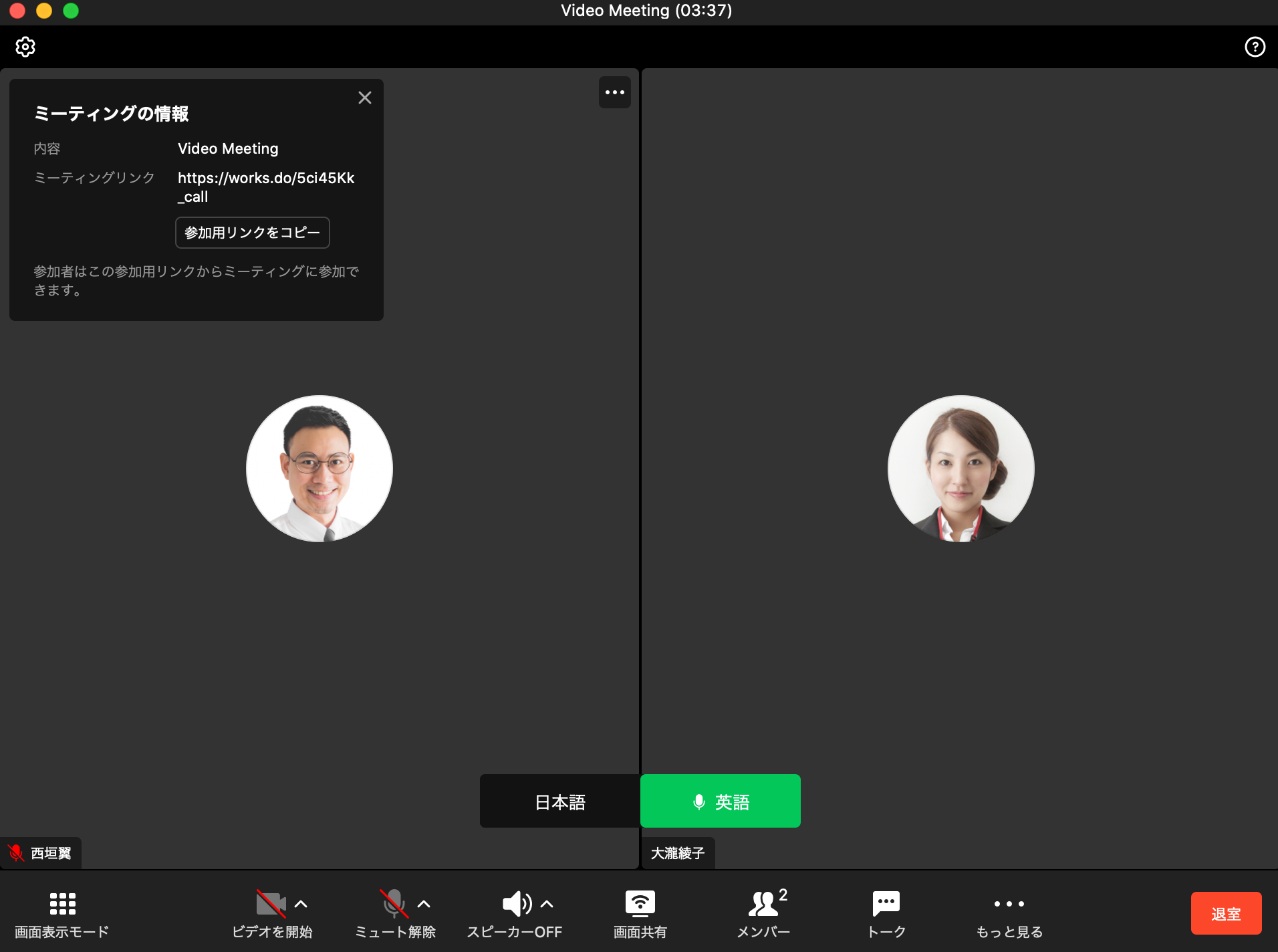
- 通訳者として追加されてから開いたポップアップで [OK] をクリックします。
- 通訳する言語をクリックしてから通訳します。選択した言語が緑色で表示され、その言語を聞く参加者に音声が伝達されます。