投稿の削除
自分が作成した投稿を削除します。
投稿を削除するとゴミ箱に移動され、管理者が設定した期間を過ぎると完全に削除されます。
モバイル版
- 削除する投稿を開きます。
- 右上の
 アイコンをタップします。
アイコンをタップします。 - [削除] をタップします。
ブラウザ版
- 画面上部の
 アイコンをクリックします。
アイコンをクリックします。 - [トーク]をクリックします。
- 画面左側にあるトークルームの一覧で、目的のトークルームを選択します。
- 画面右側の [ノート] タブの投稿一覧から削除する投稿をクリックします。
- 右上の
 アイコンをクリックします。
アイコンをクリックします。 - [削除] をクリックします。
組織長およびグループマスターは自分以外の投稿も削除することができます。
投稿の復元
削除した投稿はゴミ箱に移動され管理者が設定した期間内に復元することが可能です。復元する際、カテゴリーを選択して移動することもできます。
投稿を復元する際、カテゴリーを設定して移動します。
モバイル版
- ノートで画面右上の
 アイコンをタップします。
アイコンをタップします。 - [ゴミ箱] をタップします。
- 復元する投稿をタップします。
- 右上の
 アイコンをタップします。
アイコンをタップします。 - [移動] をタップします。
- 移動するカテゴリーを選択して
 アイコンをタップします。
アイコンをタップします。
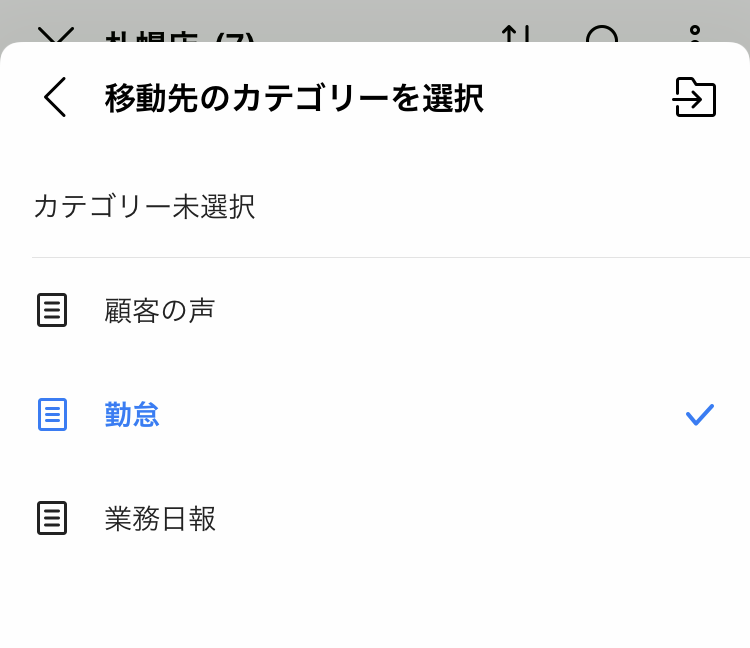
ブラウザ版
- 画面上部の
 アイコンをクリックします。
アイコンをクリックします。 - [トーク]をクリックします。
- 画面左側にあるトークルームの一覧で、目的のトークルームを選択します。
- 画面右側の [ノート] タブの投稿一覧の下部の [ゴミ箱] をクリックします。
- 復元する投稿をクリックします。
- 投稿の右上の
 アイコンをクリックします。
アイコンをクリックします。 - [移動] をクリックします。
- 復元する投稿を選択して [OK] をクリックします。
組織長およびグループマスターは自分以外の投稿も復元することができます。
投稿を完全に削除する
投稿を削除するとゴミ箱に移動して管理者が設定した期間を過ぎると完全に削除されます。
自動に削除される前にゴミ箱から完全に削除することも可能です。
モバイル版
- ノートで画面右上の
 アイコンをタップします。
アイコンをタップします。 - [ゴミ箱] をタップします。
- ゴミ箱から完全に削除する投稿を開きます。
- 右上の
 アイコンをタップします。
アイコンをタップします。 - [完全に削除] をタップします。
ブラウザ版
- 画面上部の
 アイコンをクリックします。
アイコンをクリックします。 - [トーク]をクリックします。
- 画面左側にあるトークルームの一覧で、目的のトークルームを選択します。
- 画面右側の [ノート] タブの投稿一覧の下部の [ゴミ箱] をクリックします。
- 完全に削除する投稿をクリックします。
- 投稿の右上の
 アイコンをクリックします。
アイコンをクリックします。 - [完全に削除] をクリックします。
- 注意事項を確認して [削除] をクリックします。
組織長およびグループマスターは自分以外の投稿も完全に削除することができます。