デバイスの画像や動画を選択したり、撮影して送信することができます。
フォルダやDriveのファイルをトークで送信することもできます。
2個以上の写真を一度に送信すると一つにまとめて送信されます。
動画はまとめて送信した写真とは別途で送信され、フォルダやDriveから送信した写真はまとめて送信されません。
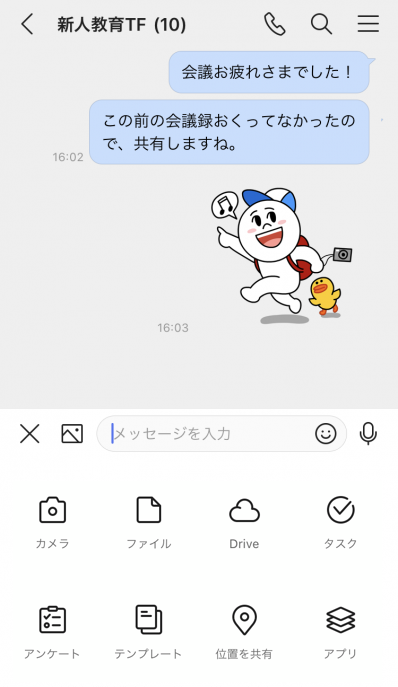
デバイスに保存された画像/動画の送信
デバイスに保存された画像の送信
モバイル版
- トーク入力欄で
 アイコンをタップします。
アイコンをタップします。 - 入力欄の下部で送信する画像を選択します。
- 画像を編集する場合は下記の機能を利用し、[適用] をタップします。

回転 
トリミング 
ペン 編集前の状態に戻す場合は [リセット] をタップします。
- [送信] をタップして画像を送信します。
ブラウザ版
- 画面上部の
 アイコンをクリックします。
アイコンをクリックします。 - [トーク] をクリックします。
- 画面左側のトークルーム一覧から目的のトークルームを選択します。
 アイコンをクリックします。
アイコンをクリックします。- [ローカルPC] または [Drive] から送信する写真を選択したり、マウスカーソルでクリックしたまま移動してトークルームに放します。
PC版アプリ
- 画面左上の
 アイコンをクリックします。
アイコンをクリックします。 - トークルーム一覧から目的のトークルームを選択します。
 アイコンをクリックします。
アイコンをクリックします。- [ローカルPC] または [Drive] から送信する写真を選択したり、マウスカーソルでクリックしたまま移動してトークルームに放します。
デバイスに保存された動画の送信
モバイル版
- トーク入力欄で
 アイコンをタップします。
アイコンをタップします。 - 動画を選択し、送信します。
HEVC 形式で撮影された映像は他のデバイスで再生されない場合があります。
ブラウザ版
- 画面上部の
 アイコンをクリックします。
アイコンをクリックします。 - [トーク] をクリックします。
- 画面左側のトークルーム一覧から目的のトークルームを選択します。
 アイコンをクリックします。
アイコンをクリックします。- [ローカルPC] または [Drive] から送信する動画を選択したり、マウスカーソルでクリックしたまま移動してトークルームに放します。
PC版アプリ
- 画面左上の
 アイコンをクリックします。
アイコンをクリックします。 - トークルーム一覧から目的のトークルームを選択します。
 アイコンをクリックします。
アイコンをクリックします。- [ローカルPC] または [Drive] から送信する動画を選択したり、マウスカーソルでクリックしたまま移動してトークルームに放します。
カメラで撮影して送信
モバイル版
- トーク入力欄で
 アイコンをタップします。
アイコンをタップします。 - [カメラ] をタップして撮影します。
または をタップして
をタップして  アイコンを選択して撮影できます。
アイコンを選択して撮影できます。
HEVC 形式で撮影された映像は他のデバイスで再生されない場合があります。デバイスのカメラ設定で [高効率] 設定を解除して撮影してください。
画像の編集
画像をすぐに編集して送信できます。
モバイル版
- トーク入力欄で
 アイコンをタップして画像を選択、または
アイコンをタップして画像を選択、または アイコンをタップして撮影します。
アイコンをタップして撮影します。 - 下記の機能を利用し、[適用] をタップします。

回転 
トリミング 
ペン 編集前の状態に戻す場合は [リセット] をタップします。
- [送信] をタップして画像を送信します。
ブラウザ版
- 画面上部の
 アイコンをクリックします。
アイコンをクリックします。 - [トーク] をクリックします。
- 画面左側のトークルーム一覧から目的のトークルームを選択します。
 アイコンをクリックします。
アイコンをクリックします。- [読み込む] をクリックしてPCに保存されてた画像を読み込んだり、画像をマウスカーソルのクリックしたまま移動操作で貼り付けます。
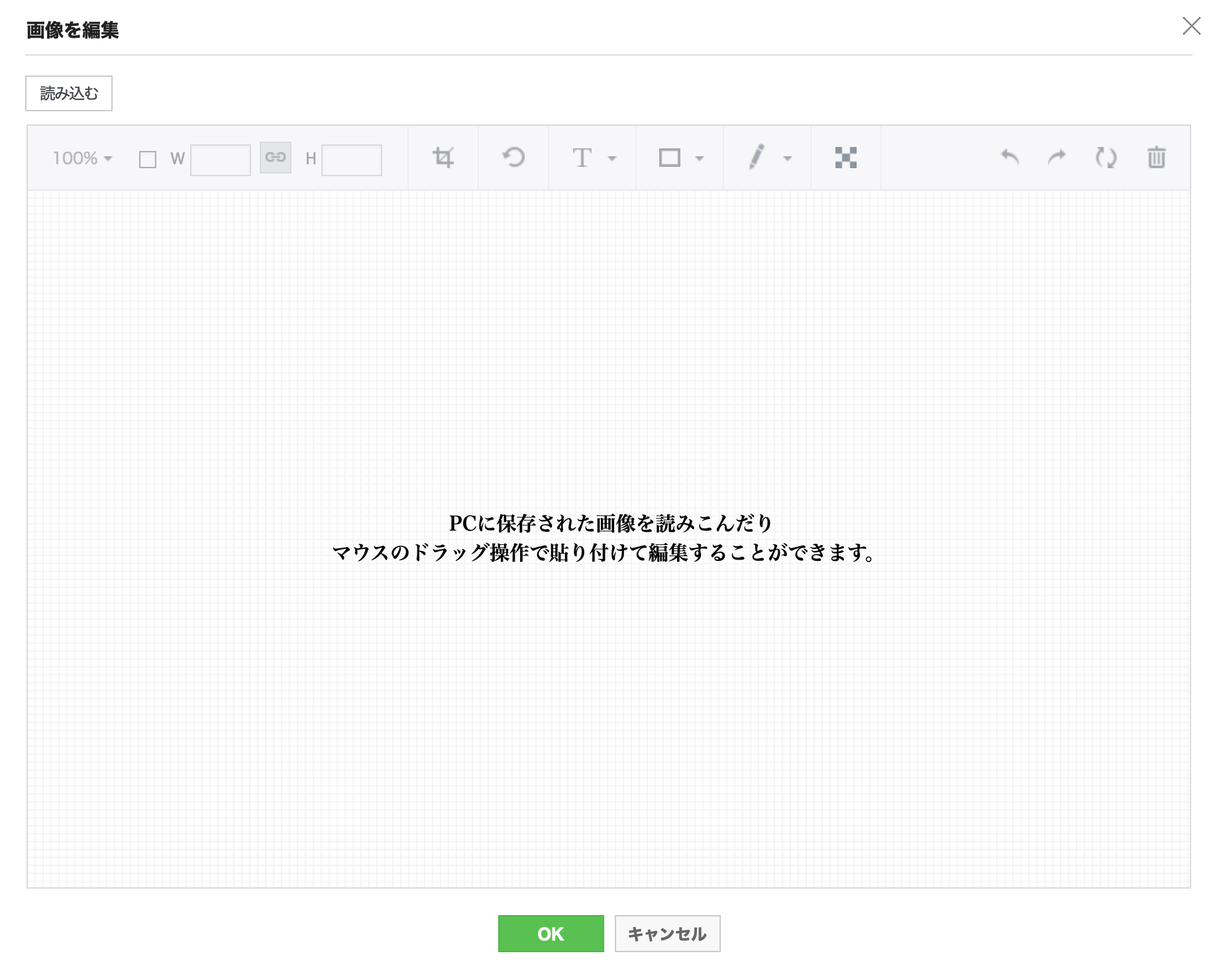
 : 画像を切り取ります。
: 画像を切り取ります。
 : 画像を回転します。
: 画像を回転します。
 : テキストを追加します。
: テキストを追加します。
 : 図形を追加します。
: 図形を追加します。
 : ペンを使用します。
: ペンを使用します。
 : モザイクを使用します。
: モザイクを使用します。
 : 元に戻ります。
: 元に戻ります。
 : やり直します。
: やり直します。
 : 初期化します。
: 初期化します。
 : 削除します。
: 削除します。 - 編集が終わったら、[OK] をクリックします。
画面をキャプチャして送信
PC版アプリでは、PC画面を画像およびGIFアニメーション形式で撮影して、トークで送信またはローカルに保存できます。
キャプチャした画像を編集してからトークで送信することもできます。
LINE WORKSアプリの表示設定
画面キャプチャーを撮る際にLINE WORKS PC版アプリを非表示にできます。
PC版アプリ
- 画面左上の
 アイコンをクリックします。
アイコンをクリックします。 - トークルーム一覧から目的のトークルームをクリックします。
- トーク入力欄上部の
 アイコンの右にある▼をクリックして、[画面キャプチャ時にこのウィンドウを非表示] にチェックを入れます。アプリ画面もキャプチャーする場合は、チェックを外してください。
アイコンの右にある▼をクリックして、[画面キャプチャ時にこのウィンドウを非表示] にチェックを入れます。アプリ画面もキャプチャーする場合は、チェックを外してください。
画面キャプチャを撮る
PC版アプリ
- 画面左上の
 アイコンをクリックします。
アイコンをクリックします。 - トークルーム一覧から目的のトークルームをクリックします。
- トーク入力欄上部の
 アイコンをクリックします。
アイコンをクリックします。 - 画面キャプチャを開始したい位置でクリックし、クリックしたまま移動で範囲選択して、マウスカーソルボタンを放します。
- マウスカーソルボタンを放した位置に、メニューアイコンが表示されます。
画像を編集する場合は アイコンをクリックして編集します。
アイコンをクリックして編集します。  をクリックして送信します。PCに保存する場合は
をクリックして送信します。PCに保存する場合は をクリックします。
をクリックします。
GIFアニメーションを作成する
PC版アプリ
- 画面左上の
 アイコンをクリックします。
アイコンをクリックします。 - トークルーム一覧から目的のトークルームをクリックします。
- トーク入力欄上部の
 アイコンをクリックします。
アイコンをクリックします。 - 画面キャプチャを開始したい位置でクリックし、クリックしたまま移動で範囲選択して、マウスカーソルボタンを放します。
マウスカーソルボタンを放した位置に、メニューアイコンが表示されます。  アイコンをクリックして撮影を開始します。撮影を止めるには[ ■ ]をクリックします。
アイコンをクリックして撮影を開始します。撮影を止めるには[ ■ ]をクリックします。 をクリックして送信します。PCに保存する場合は
をクリックして送信します。PCに保存する場合は をクリックします。
をクリックします。
キャプチャ操作を中止する
PC版アプリ
カーソルが + になっている場合はキーボードの [Esc] キー (Windows) または [esc] キー (Mac) を押下します。Windowsはマウスカーソルの右クリックでも中止できます。
メニューアイコンが表示されている場合はメニュー内の [×] を選択します。
画像、動画の送信上限
画像、動画、ファイルは最大 20 件までまとめて送信できます。ファイル 1 件あたりのサイズ上限は管理者が設定できます。
写真、動画など送信する際に非常識的な使用 (乱用) 防止のために 1分間の間に送信する個数および容量が制限されます。