LINE WORKSで外部LINEユーザーと 1:1 または複数人トークを利用することができます。
ただし、外部トークの利用は管理者が登録したメンバーのみ可能です。
顧客や取引先と個人のLINEではなく、会社のLINE WORKSで連絡することができます。
LINEユーザーを追加する
LINEユーザーとトークするためには、先にLINEユーザーがLINE WORKSメンバーを友だちに追加する必要があります。
LINEユーザーがLINE WORKSメンバーを友だちに追加する方法は以下の通りです。
情報はモバイル版アプリのプロフィール画面で確認できます。
- ID (LINE WORKSのID)
- QRコード
- オンライン名刺
LINEユーザーで友だちに追加すると、トークルームが作成されます。
対話中のLINEユーザーのプロフィールを選択し、顧客/取引先の連絡先に登録することができます。
LINEユーザーにはプロフィール写真、名前、ワークスグループ名が表示されます。写真、名前、ワークスグループ名はLINE WORKSで登録された情報が表示されます。
ステータストークに表示されるワークスグループ名は、メンバーが修正することはできません。
IDを送信する
外部ユーザーがLINEで自分を連絡先に追加するためのトークIDを送信することができます。
モバイル版
- 下部の [ホーム] をタップします。
- 自分の名前またはマイプロフィール写真をタップします。
- [ID] から
 アイコンをタップしてコピーします。
アイコンをタップしてコピーします。 - コピーしたIDをSMSやメールで送信します。
ブラウザ版
- 画面右上のプロフィール写真をクリックします。
- [外部ユーザーとトーク] をクリックします。
- 「外部ユーザーとのトーク」の[自分のトークID] の
 アイコンをクリックしてコピーします。
アイコンをクリックしてコピーします。 - コピーされた「自分のトークID」をメールなどで相手に送信します。
招待用リンクを送信する
招待用リンクを送ると、外部ユーザーがURLをタップすることで連絡先に追加することができます。
ブラウザ版
- 画面右上のプロフィール写真をクリックします。
- [外部ユーザーとトーク] をクリックします。
- 「外部ユーザーとのトーク」の 「招待用リンク」の
 アイコンをクリックしてコピーします。
アイコンをクリックしてコピーします。 - コピーされた [招待用リンク] を貼り付けし相手に送信します。
QRコードを保存する
外部ユーザーがLINEでスキャンして連絡先に追加するためのQRコードをダウンロードできます。
モバイル版
- 下部の [ホーム] をタップします。
- 自分の名前またはマイプロフィール写真をタップします。
- [QRコード] をタップします。
- QRコードを直接見せる、または [保存] をタップし保存した画像を送信します。
ブラウザ版
- 画面右上のプロフィール写真をクリックします。
- [外部ユーザーとトーク] をクリックします。
- 「外部ユーザーとのトーク」の 「QRコード」の [QRコード保存] をクリックします。
LINE WORKSでLINEユーザーを確認する
LINEユーザーでLINE WORKSユーザーを友だちに追加すると、LINE WORKS側で自動的にトークルームが作成されます。
トークルーム一覧で確認する
LINEユーザーが友だちに追加すると、トークルームが作成されます。
LINEユーザーとのトークルームには一覧に ![]() アイコンが表示されます。
アイコンが表示されます。
モバイル版
- トークルーム一覧で
 アイコンが表示されるトークルームを確認します。
アイコンが表示されるトークルームを確認します。
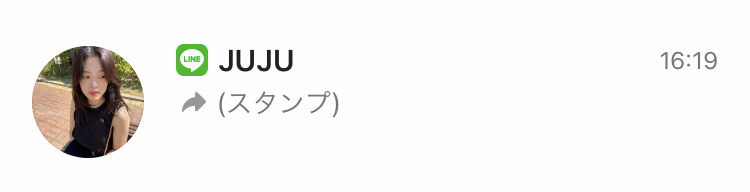
ブラウザ版
- 画面上部の
 アイコンをクリックします。
アイコンをクリックします。 - [トーク] をクリックします。
- トークルーム一覧で
 アイコンのあるトークルームを確認します。
アイコンのあるトークルームを確認します。
連絡先一覧で確認する
モバイル版
- [トーク] を開いて
 アイコンをタップします。
アイコンをタップします。 - [外部ユーザーとトーク] を選択します。
- [LINE] にあるユーザーを確認します。
ブラウザ版
- 画面上部の
 アイコンをクリックします。
アイコンをクリックします。 - [トーク] をクリックします。
- トークルーム一覧の上部の [新規作成] をクリックします。
- [外部ユーザーとトーク] タブをクリックします。
- [LINE]にあるユーザーを確認します。
PC版アプリ
- 画面左上の
 をクリックします。
をクリックします。 - トークルーム一覧下部の
 アイコンをクリックします。
アイコンをクリックします。 - [外部ユーザーとトーク] をクリックします。
- LINEにあるユーザーを確認します。
アドレス帳で確認する
LINEユーザーが追加されるとアドレス帳の外部ユーザー一覧に登録されます。
アドレス帳の外部ユーザーでLINEユーザーの連絡先を選択し、情報を修正したり削除することができます。
LINEでLINE WORKSメンバーを確認する
友だちに追加されたLINE WORKSメンバーはLINEの「公式アカウント」一覧で確認できます。
モバイル版
- LINEの友だち一覧を開き、[公式アカウント] をタップしてLINE WORKSメンバーを確認します。
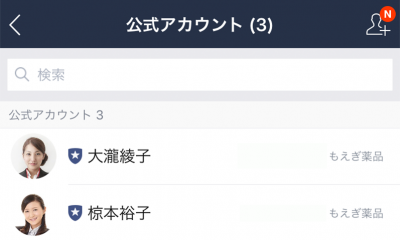
LINEではプロフィール写真と名前が表示されます。ステータストークに表示される会社名を修正することはできません。
LINEユーザーとトークする
LINEユーザーがLINE WORKSメンバーを友だちに追加すると、トークルームが作成されます。
複数のLINEユーザーとトークするために、顧客/取引先の連絡先に登録されたLINEユーザーを選択してトークルームを作成します。
複数のLINE WORKSユーザーと 複数のLINEユーザーが同じトークルームでやり取りすることができます。
管理者が外部トークを許可していないLINE WORKSメンバーは招待できません。
トークルーム一覧から開始する
モバイル版
- トークルーム一覧からLINEアイコンが表示されているトークルームを開きます。
ブラウザ版
- 画面上部の
 アイコンをクリックします。
アイコンをクリックします。 - [トーク] をクリックします。
- トークルーム一覧で
 アイコンのあるトークルームをクリックします。
アイコンのあるトークルームをクリックします。
PC版アプリ
- 画面左上の
 をクリックします。
をクリックします。 - トークルーム一覧で
 アイコンのあるトークルームを確認します。
アイコンのあるトークルームを確認します。
トークルームを作成する
モバイル版
- [トーク] を開いて
 アイコンをタップします。
アイコンをタップします。 - [外部ユーザーとトーク]をタップします。
- LINEユーザーを選択します。
- [OK] をタップします。
複数人が参加するトークルームの場合[選択メンバーが参加中のルーム] 一覧から既存のトークルームを選択するか、[別トークルーム作成] をタップします。 - 複数人が参加するトークルームの場合、名前、写真、説明を入力することができます。基本情報の確認後 [作成] をタップしてトークを開始います。
ブラウザ版
- 画面上部の
 アイコンをクリックします。
アイコンをクリックします。 - [トーク] をクリックします。
- トークルーム一覧上部の [新規作成] をクリックします。
- [外部ユーザーとトーク] タブをクリックします。
- トークするLINEユーザーをチェックします。
- [OK] をクリックします。
複数人が参加するトークルームの場合[選択メンバーが参加中のルーム] 一覧から既存のトークルームの右側にある [開く] をクリックするか、[別トークルーム作成] をクリックします。 - 複数人が参加するトークルームの場合、名前、写真、説明を入力することができます。基本情報の確認後 [作成] をクリックしてトークを開始います。
PC版アプリ
- 画面左上の
 をクリックします。
をクリックします。 - トークルーム一覧下部の
 アイコンをクリックします。
アイコンをクリックします。 - [外部ユーザーとトーク] タブをクリックます。
- 対話するユーザーにチェックします。
- [OK] をクリックします。
複数人が参加するトークルームの場合[参加中のトークルーム] 一覧から既存のトークルームの右側にある [開く] をクリックするか、[別トークルーム作成] をクリックします。 - 複数人が参加するトークルームの場合、名前、写真、説明を入力することができます。基本情報の確認後 [作成] をクリックしてトークを開始います。
トークルーム名を変更する
LINEユーザーが含まれた 3 人以上のトークルームの名前を変更することができます。
モバイル版
- トークルームの
 アイコンをタップします。
アイコンをタップします。  アイコンをタップします。
アイコンをタップします。 アイコンをタップします。
アイコンをタップします。- トークルーム名を変更して [OK] をタップします。
ブラウザ版
- 画面上部の
 アイコンをクリックします。
アイコンをクリックします。 - [トーク] をクリックします。
- トークルーム一覧で目的のトークルームをクリックします。
- 画面右上の
 アイコンをクリックします。
アイコンをクリックします。 - [名前の編集] をクリックします。
- 名前を入力します。
- [保存] をクリックします。
PC版アプリ
- 画面左上の
 アイコンをクリックします。
アイコンをクリックします。 - トークルーム一覧で目的のトークルームをクリックします。
- 右上の
 アイコンをクリックします。
アイコンをクリックします。 - [トークルーム設定] をクリックします。
- 名前を入力して
 アイコンをクリックします。
アイコンをクリックします。
ただし、トークルーム名の変更はLINE WORKSユーザーにのみ適用されます。
スタンプを送信する
LINE WORKSメンバーとLINEユーザー間で LINEスタンプをやり取りできます。
ただし、LINEで購入したスタンプをLINE WORKSから送信することはできません。
トークの取消
LINE WORKSからLINEへ送信されたトークは取消できません。
LINEユーザーをブロックする
LINEユーザーをブロックすることができます。外部ユーザーのブロックをご参考ください。
LINEユーザーの情報を編集する
アドレス帳に登録されたLINEユーザーの情報を編集することができます。
名前、電話番号、メールアドレスなどの詳細情報をアドレス帳で追加したり編集できます。
LINEの利用方法については LINEヘルプをご参考ください。
LINEユーザーに表示されるプロフィール情報を修正する
LINEユーザーに表示されるプロフィール情報の「アカウント紹介」「電話番号」「ウェブサイト」を修正することができます。