カテゴリーを選択してタイトル、本文を入力して投稿します。投稿する際、画像、動画、テンプレート、ファイル、URL、スタンプなどを添付または挿入できます。
カテゴリーを選んで投稿する
トークルームのノートを開いて投稿できます。
モバイル版
- ノートを開き、
 アイコンをタップします。
アイコンをタップします。 - 必要に応じて掲示板を選択します。
掲示板を選択しなくても投稿することができます。掲示板を選択すると、ノートで掲示板別にフィルタリングして見ることができます。 - 本文を入力します。
- 必要に応じて画像やDriveのファイルを添付します。
- 右上の
 アイコンをタップしてお知らせに表示、編集許可などの投稿の設定を行います。
アイコンをタップしてお知らせに表示、編集許可などの投稿の設定を行います。 - [投稿] をタップして投稿します。トークルームに通知を送信する場合は [はい] をタップします。
ブラウザ版
- 画面上部の
 アイコンをクリックします。
アイコンをクリックします。 - [トーク] をクリックします。
- トークルーム一覧から目的のトークルームを選択します。
- ノート画面右上の [投稿の作成] をクリックします。
- [すべて] をクリックしてカテゴリーを選択します。
- 件名と本文を入力します。
- 必要に応じてファイルを添付します。
- 画面上部へのお知らせ表示や、編集許可を設定します。
- [投稿] をクリックします。トークルームに通知を送信する場合は [トークルームに通知を送信] が選択されていることを確認し、[OK] をクリックします。
PC版アプリ
- 画面左上の
 アイコンをクリックします。
アイコンをクリックします。 - トークルーム一覧から目的のトークルームを選択します。
- ブラウザ版画面に移動して画面右上の [投稿の作成] をクリックします。
- [すべて] をクリックしてカテゴリーを選択します。
- 件名と本文を入力します。
- 必要に応じてファイルを添付します。
- 画面上部へのお知らせ表示や、編集許可を設定します。
- [投稿] をクリックします。トークルームに通知を送信する場合は [トークルームに通知を送信] が選択されていることを確認し、[OK] をクリックします。
本文編集
テキストスタイル設定
文字の色、サイズなどを変更できます。
モバイル版
- 編集するテキストを選択します。
 アイコンをタップします。
アイコンをタップします。- テキストの色、サイズなどを変更します。
ブラウザ版
- 画面上部の
 アイコンをクリックします。
アイコンをクリックします。 - [トーク] をクリックします。
- トークルーム一覧から目的のトークルームを選択します。
- ノート画面右上の [投稿の作成] をクリックします。
- 本文を作成して編集するテキストを選択します。
- アイコンを選択して、テキストにスタイルを適用します。
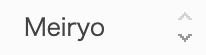 : フォント
: フォント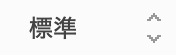 : 文字サイズ
: 文字サイズ : 太字
: 太字 : 斜体
: 斜体 : 下線
: 下線 : 取り消し線
: 取り消し線 : 文字の色
: 文字の色 : 背景色
: 背景色 : 配置
: 配置 : 箇条書き
: 箇条書き : インデントを減らす
: インデントを減らす : インデントを増やす
: インデントを増やす : 行間
: 行間 : 書式のクリア
: 書式のクリア : 特殊記号
: 特殊記号 : リンク
: リンク : 表
: 表
画像を挿入する
デバイスの画像を選択したり、カメラで撮影して本文に挿入できます。
モバイル版
アイコンをタップします。
- 画像を選択するか、カメラで撮影して挿入します。
ブラウザ版
- 画面上部の
 アイコンをクリックします。
アイコンをクリックします。 - [トーク] をクリックします。
- トークルーム一覧から目的のトークルームを選択します。
- ノート画面右上の [投稿の作成] をクリックします。
- 本文の右上の
アイコンをクリックします。
- 画像を選択して本文に挿入します。
画像を編集する
PCに保存された画像を読み込んで、編集して挿入することができます。
ブラウザ版
- 画面上部の
 アイコンをクリックします。
アイコンをクリックします。 - [トーク] をクリックします。
- トークルーム一覧から目的のトークルームを選択します。
- ノート画面右上の [投稿の作成] をクリックします。
- 画像を挿入する位置を選択し、右上の
 アイコンをクリックします。
アイコンをクリックします。 - [読み込む] をクリックするか、画像をクリックしたまま移動して読む込みます。
- 以下の機能を使用して、画像を編集します。
 :比率またはピクセルを指定して画像を拡大または縮小します。
:比率またはピクセルを指定して画像を拡大または縮小します。
 アイコンをクリックして
アイコンをクリックして アイコンに変更すると、縦、横の比率を維持したまま拡大または縮小することができます。
アイコンに変更すると、縦、横の比率を維持したまま拡大または縮小することができます。 :画像の必要な部分だけを切り抜きます。
:画像の必要な部分だけを切り抜きます。 :画像にテキストを挿入します。
:画像にテキストを挿入します。 :画像に図形を挿入します。
:画像に図形を挿入します。 :画像にペンで絵や文字を書きます。
:画像にペンで絵や文字を書きます。 : モザイクを入れます。
: モザイクを入れます。
- [本文に挿入] をクリックして画像を挿入します。
- 挿入された画像をクリックして画像左上のメニューで編集することもできます。
 : 小
: 小 : 元サイズ
: 元サイズ : 外枠
: 外枠 : 詳細編集
: 詳細編集 : 削除
: 削除
動画を挿入する
デバイスに保存された動画やカメラで撮影した動画を本文に挿入できます。
挿入できるファイル形式は .mp4, .movです。
モバイル版
アイコンをタップします。
- デバイスの動画を選択するか、カメラで撮影して挿入します。
ブラウザ版
- 画面上部の
 アイコンをクリックします。
アイコンをクリックします。 - [トーク] をクリックします。
- トークルーム一覧から目的のトークルームを選択します。
- ノート画面右上の [投稿の作成] をクリックします。
- 本文の右上の
 アイコンをクリックします。
アイコンをクリックします。 - [ローカルPC]、[Drive (アドバンストプランでのみ利用可能)] をクリックして挿入する動画を選択します。
- [開く] をクリックします。
- 挿入された動画のタイトルと容量を確認します。
H.264コーデックで再生可能な .mp4, .mov形式のみ挿入できます。
入力された動画のタイトルで検索することができます。
動画のタイトルを編集する
本文に挿入された動画のタイトルを編集できます。
モバイル版
- 本文に挿入された動画をタップします。
- [動画タイトルを編集] をタップします
- 動画のタイトルを入力します。
- [OK] をタップします。
ブラウザ版
- 動画が挿入された投稿で動画をクリックします。
 アイコンをクリックします。
アイコンをクリックします。
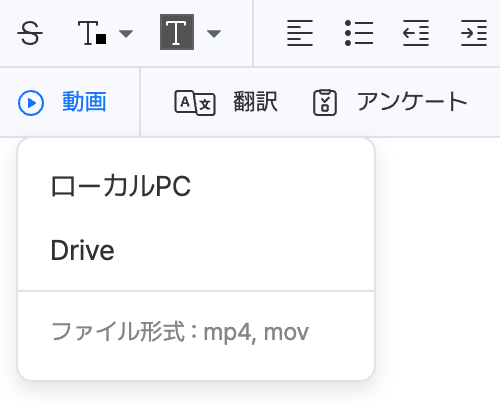
- タイトルを修正します。
- [OK] をクリックします。
URLで動画を挿入する
動画共有サービス (YouTube, Vimeo) のURLを入力して投稿本文に動画を挿入することができます。
コンテンツ提供者の共有設定によって、動画が表示されない場合もあります。
その他、動画URLを提供するプラットフォームの制約に従います。
モバイル版
- 動画サイトのURLをコピーします。
- 本文にURLを貼り付けます。
ブラウザ版
- 動画サイトのURLをコピーします。
- 本文に動画のURLを貼り付けます。
スタンプを挿入する
LINEスタンプを本文に挿入できます。
モバイル版
 アイコンをタップします。
アイコンをタップします。- スタンプを選択して挿入します。
ブラウザ版
- 画面上部の
 アイコンをクリックします。
アイコンをクリックします。 - [トーク] をクリックします。
- トークルーム一覧から目的のトークルームを選択します。
- ノート画面右上の [投稿の作成] をクリックします。
- 本文の右上の
 アイコンをクリックします。
アイコンをクリックします。 - スタンプを選択して挿入します。
テンプレートを挿入する
テンプレートで内容を作成して本文に挿入することができます。
モバイル版
アイコンをタップします。
- タブでテンプレートを選択し、作成します。
- 右上の [完了] をタップします。
ブラウザ版
- 画面上部の
 アイコンをクリックします。
アイコンをクリックします。 - [トーク] をクリックします。
- トークルーム一覧から目的のトークルームを選択します。
- ノート画面右上の [投稿の作成] をクリックします。
- 投稿の右側の
アイコンをクリックします。
- テンプレートを選択し、作成します。
- 右上の [完了] をクリックします。
アンケートを添付する
アンケートを本文に添付できます。
モバイル版
 アイコンをタップします。
アイコンをタップします。- 作成したアンケートから選択して添付します。
翻訳文を追加する
文章を翻訳して本文に追加することができます。
英語、韓国語、中国語、ベトナム語、タイ語、インドネシア語、スペイン語、ポルトガル語に翻訳できます。
モバイル版
 アイコンをタップします。
アイコンをタップします。- 翻訳する言語を選択して [OK] をタップします。
- 翻訳結果を確認して [挿入] をタップします。
ブラウザ版
- 画面上部の
 アイコンをクリックします。
アイコンをクリックします。 - [トーク] をクリックします。
- トークルーム一覧から目的のトークルームを選択します。
- ノート画面右上の [投稿の作成] をクリックします。
- 文章を作成して翻訳するテキストを選択します。
 アイコンをクリックします。
アイコンをクリックします。- 翻訳する言語を選択します。
- [翻訳結果を上に挿入] または [翻訳結果を下に挿入] を選択します。
- [OK] をクリックします。
画像、動画、ファイル添付
デバイスの画像、動画、ファイルを添付する
デバイスの画像、動画、ファイルを添付することができます。
モバイル版
 アイコンをタップします。
アイコンをタップします。- [写真/動画ファイルを選択] または [ファイルを選択] をタップして添付します。
ブラウザ版
- 画面上部の
 アイコンをクリックします。
アイコンをクリックします。 - [トーク] をクリックします。
- 画面左側のトークルーム一覧からトークルームを選択します。
- 画面右側の [投稿の作成] をクリックします。
- 「ファイル添付」で [ローカルPC] をクリックします。
- 添付する画像、動画、ファイルを選択して添付します。
フォルダ、Driveの画像、動画、ファイルを添付する
フォルダやDriveの画像、動画、ファイルを添付することができます。
モバイル版
 アイコンをタップします。
アイコンをタップします。- [Driveから選択] または [フォルダから選択] をタップします。
- ファイルを選択して添付します。
ブラウザ版
- 画面上部の
 アイコンをクリックします。
アイコンをクリックします。 - [トーク] をクリックします。
- 画面左側のトークルーム一覧からトークルームを選択します。
- 画面右側の [投稿の作成] をクリックします。
- 「ファイル添付」で [Drive] をクリックします。
- 添付するファイルを選択して添付します。
添付ファイル数と最大容量
投稿に添付できるファイル数に制限はなく、ファイルあたりの最大容量は管理者が設定できます。