ファイルのバージョン履歴を確認したり、以前のバージョンに戻すことができます。
バージョン履歴が残る場合は下記のとおりです。
- ブラウザ版またはDriveエクスプローラで同じ名前のファイルをアップロードした場合
ただし、モバイル版では同じ名前のファイルをアップロードしてもファイル名の後ろに (1)、(2)のように数字が追加された別途のファイルとして保存され、履歴は残りません。 - Driveエクスプローラでファイルを修正後、保存した場合
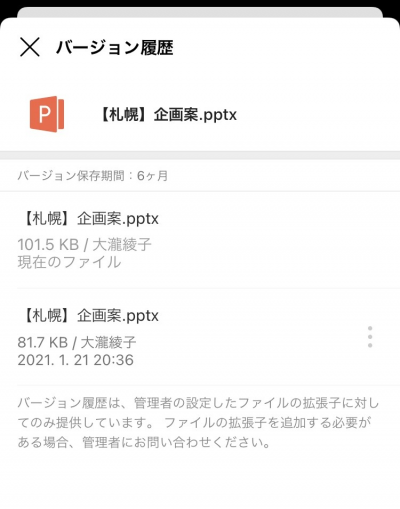
バージョン履歴設定
バージョン履歴の利用設定
管理者が指定したファイル形式のバージョン履歴が保存されます。組織長またはグループマスターがバージョン履歴の利用有無を設定することはできません。
バージョン履歴は個人別設定関係なく保存され、共有ストレージを使用します。
バージョン履歴の利用対象とするファイル形式、保存期間
復元可能なファイル種類とバージョンの保存期間は管理者が設定できます。
バージョン保存期間を経過すると古いバージョンから削除され、削除されたバージョンには復元できません。
バージョン履歴の表示
モバイル版
- ファイルの
 アイコンをタップします。
アイコンをタップします。 - [詳細情報] をタップします。
- [ファイルのバージョン履歴を確認] をタップして履歴を表示します。
バージョンの アイコンをタップして [プレビュー] をタップするとファイル内容をプレビューすることができます。
アイコンをタップして [プレビュー] をタップするとファイル内容をプレビューすることができます。
ブラウザ版
- 画面上部の
 アイコンをクリックします。
アイコンをクリックします。 - [トーク] をクリックします。
- トークルーム一覧から目的のトークルームを選択します。
- 画面右側の [フォルダ] タブをクリックします。
- バージョン履歴を確認するファイルの右の
 アイコンをクリックします。
アイコンをクリックします。 - [バージョン履歴] をクリックして履歴を確認します。
 アイコンをクリックするとファイル内容を確認することができます。
アイコンをクリックするとファイル内容を確認することができます。
過去バージョンへの復元
バージョン履歴から過去のバージョンに復元します。
文書または画像の拡張子を持つファイルのみバージョン履歴を記録できます。文書と画像以外のファイル形式を追加、除外は管理者が設定します。
復元する前にファイルの本文をプレビューできます。
モバイル版
- ファイルの
 アイコンをタップします。
アイコンをタップします。 - [詳細情報] をタップします。
- [ファイルのバージョン履歴を確認] をタップします。
- 復元するバージョンの
 アイコンをタップします。
アイコンをタップします。 - [このバージョンに復元] をタップします。
復元するバージョンの アイコンをタップして [プレビュー] をタップすると該当する時点での本文を確認できます。
アイコンをタップして [プレビュー] をタップすると該当する時点での本文を確認できます。
ブラウザ版
- 画面上部の
 アイコンをクリックします。
アイコンをクリックします。 - [トーク] をクリックします。
- トークルーム一覧から目的のトークルームを選択します。
- 画面右側の [フォルダ] タブをクリックします。
- 復元するファイルの右の
 アイコンをクリックします。
アイコンをクリックします。 - [バージョン履歴] をクリックして履歴を確認します。
- 復元するバージョンの右側の [復元] をクリックします。
復元するバージョンの アイコンをクリックすると、ファイル内容を確認することができます。
アイコンをクリックすると、ファイル内容を確認することができます。
バージョン情報の削除
ファイルのバージョン情報は使用容量に含まれます。任意のバージョンを削除すると空き容量を確保することができます。
モバイル版
- ファイルの
 アイコンをタップします。
アイコンをタップします。 - [詳細情報] をタップします。
- [ファイルのバージョン履歴を確認] をタップします。
- 削除するバージョンの
 アイコンをタップします。
アイコンをタップします。 - [バージョン情報を削除] をタップします。
ブラウザ版
- 画面上部の
 アイコンをクリックします。
アイコンをクリックします。 - [トーク] をクリックします。
- トークルーム一覧から目的のトークルームを選択します。
- 画面右側の [フォルダ] タブをクリックします。
- 復元するファイルの右の
 アイコンをクリックします。
アイコンをクリックします。 - [バージョン履歴] をクリックして履歴を確認します。
- 削除するバージョンの右側の
 アイコンをクリックします。
アイコンをクリックします。