この機能はスタンダード、アドバンストプランでのみ利用できます。
送信されたトークを対象にポリシーを作成し、条件に該当するトークをモニタリングします。
トークが 2つ以上のモニタリングポリシーに該当する場合、すべてのポリシーでフィルタリングされます。
トークポリシー管理
モバイル版
トークに関連するモニタリングポリシー (ルール) について確認し、管理します。
- 管理者画面メニューから [モニタリング] をタップします。
- 左メニューから [トーク] をタップして [ポリシー管理] タブを押し、 ポリシー管理画面に移動します。
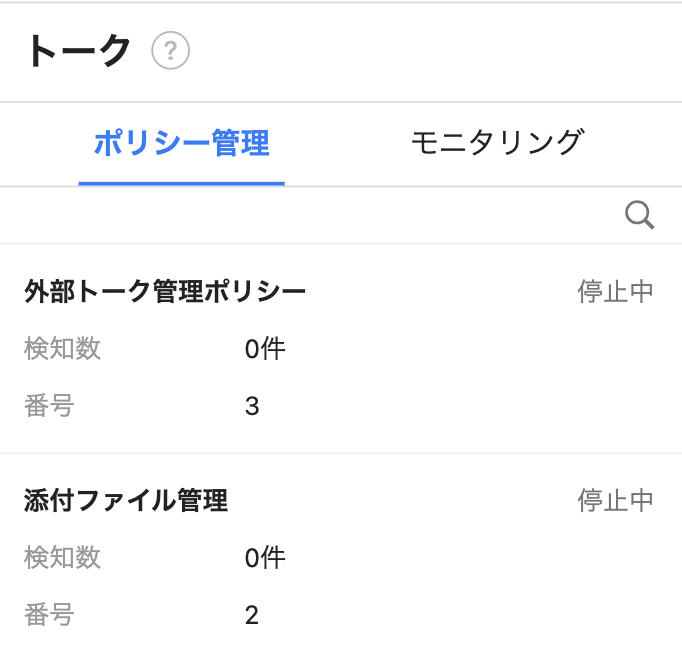
- 番号 : ポリシーの固有番号です。ポリシーを保存すると、自動的に生成されます。
- ポリシー名 : ポリシーのタイトルです。
- 検知数 : ポリシーによってフィルタリングされたトークの数です。最大 10 万件まで表示されます。
- 使用状態 : ポリシーの使用状態です。
ブラウザ版
トークに関連するモニタリングポリシーを作成、削除、使用設定などポリシーを管理します。
- 管理者画面メニューから [モニタリング] をクリックします。
- 左メニューから [トーク] をクリックして [ポリシー管理] タブを押し、ポリシー管理画面に移動します。
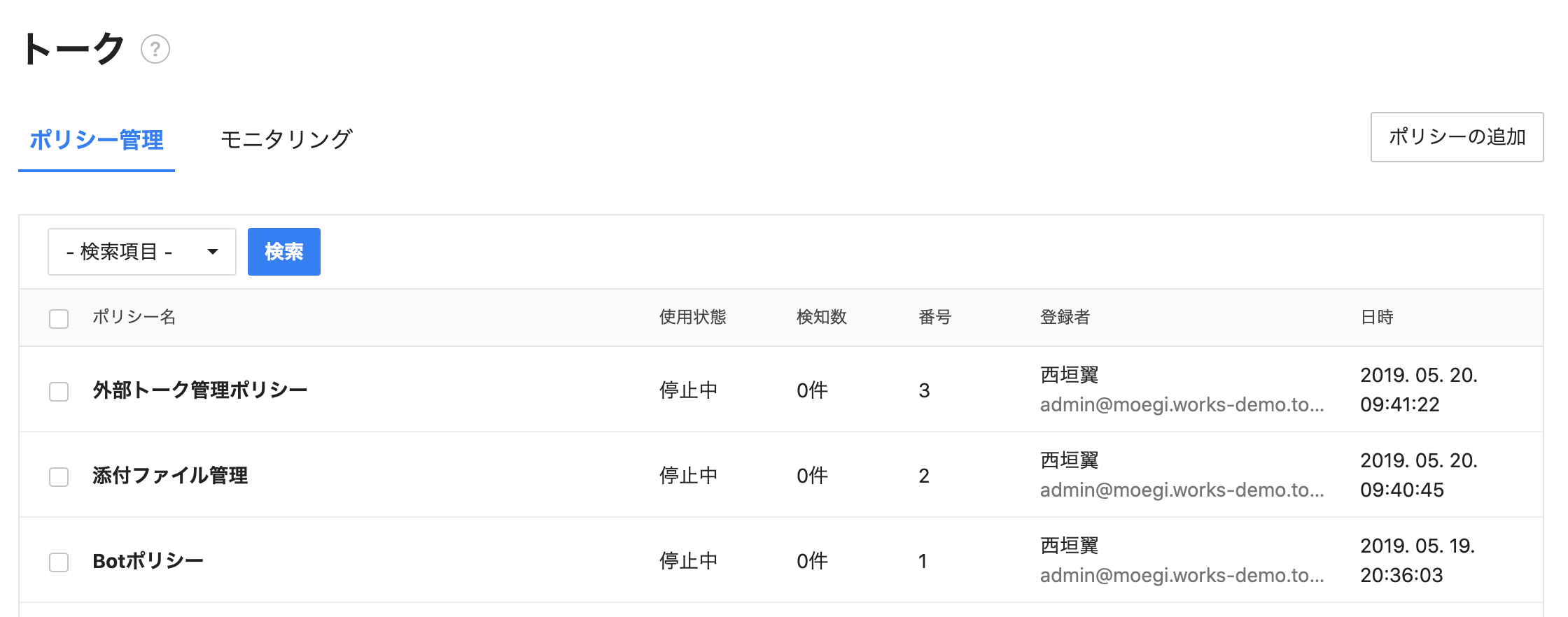
- 日時 : ポリシーを追加した日付と時刻です。
- 番号 : ポリシーの固有番号です。ポリシーを保存すると、自動的に生成されます。
- ポリシー名 : ポリシーのタイトルです。
- 登録者 : ポリシーを登録したメンバーの名前とメールアドレスです。
- 検知数 : ポリシーによってフィルタリングされたメールの数です。クリックすると、フィルタリングされたトークの情報などフィルタリングの内容が確認できます。最大 10 万件まで表示されます。
- 使用状態 : ポリシーの使用状態です。
トークポリシーを追加する
トークを送信する際にモニタリングするポリシーを作成します。 500 件まで追加できます。
ブラウザ版
ポリシーは条件と、条件が満たされた際に実行される内容との 2 つで構成されます。
- [ポリシー管理] 画面上部の [ポリシー追加] をクリックしてポリシー追加画面に移動します。
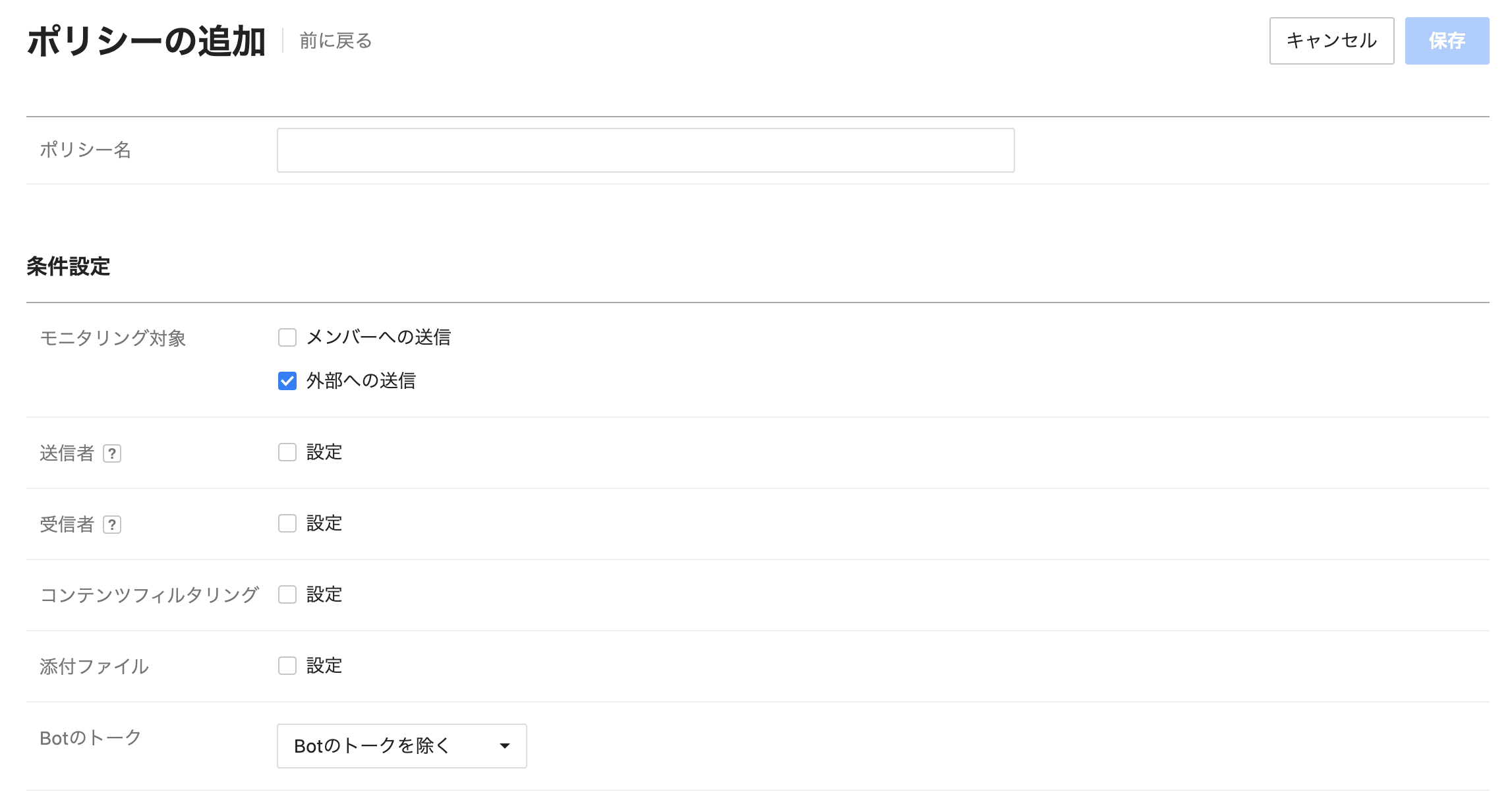
- ポリシー名 (必須) : ポリシーの名を入力します。
- 条件設定 (必須) : ポリシーが適用される条件の項目です。同時に複数の条件を選択でき、この場合、選択した条件すべてに該当しなければモニタリングされません。(AND条件で動作します。)
- モニタリング対象 : いずれか 1 つは選択が必要です。
- メンバーへの送信 : 社内向けに送信されるトークを対象にします。
- 外部への送信 : 社外向けに送信されるトークを対象にします。
- 送信者、受信者、コンテンツフィルタリングまたは添付ファイルとBotのトーク : いずれか 1 つは選択が必要です 。こんテンツフィルタリングと添付ファイルは同時に選択できません。
- 送信者 : 送信者を選択して [メンバーを追加] をクリックし、アドレス帳画面を表示させ、連絡先の検索からメンバーを選択してメールアドレスを追加します。メールアドレスは最大 50 個まで入力でき、メーリングリストは入力できません。
- 受信者 : 受信者を選択して [メンバーを追加] をクリックし、アドレス帳画面を表示させ、連絡先の検索からメンバーを選択してメールアドレスを追加します。メールアドレスは最大 50 個まで入力でき、メーリングリストは入力できません。
- 送信者と受信者とが同じ場合、モニタリングされません。
- コンテンツフィルタリング : 入力したコンテンツが含まれている場合、選択したタスクが実行されます。トークの内容や添付ファイル名をポリシーの条件とする場合に選択します。文字列の間にスペースを入力する場合、該当文字列が全部含まれたコンテンツのみフィルタリングできます。
- メッセージ内容 : トーク内容に特定の文字列が含まれている場合を、ポリシーの条件にする際に選択します。
- 添付ファイル名 : 添付ファイル名に特定の文字列が含まれている場合を、ポリシーの条件にする際に選択します。
- 添付ファイル : ファイルが送信された場合を、ポリシーの条件にする際に選択します。選択しない場合、ファイル送信記録はモニタリング結果に含まれません。
- Botのトーク : Botが送信するトークを含めるかを選択します。
- Botのトークを除く : Botのトークをモニタリングの対象外とします。
- Botのトークを含む : すべてのトークを対象とします。
- Botのトークのみ選択 : Botトークのみ対象とします。
- モニタリング対象 : いずれか 1 つは選択が必要です。
- 通知設定 (必須) : 設定した条件が発生した際に、メール通知とサービス通知で内容を送信します。通知周期は 1 時間または 6 時間のいずれかが選択できます。
- メールで通知 : メールアドレスを入力して、メールを受信する管理者を追加します。最大 5 個までのメールアドレスを入力できます。
- サービス通知 : 選択して [アドレス帳] をクリックしてアドレス帳画面を表示させ、連絡先の検索からメンバーを選択してメールアドレスを追加します。メールアドレスは最大 5 つまで入力できます。
- 画面右上の [保存] をクリックして入力した内容を管理一覧に登録します。
トークポリシーを修正する
登録されたトークポリシーを修正します。
ブラウザ版
- [ポリシー管理] 画面のポリシー一覧から、修正するポリシーの [ポリシー名] をクリックし、 [ポリシー修正] 画面を表示させて必要な内容を修正します。
- 画面右上の [保存] をクリックして、ポリシーを修正します。
トーク受信ポリシーを削除する
登録されたトークの受信ポリシーを削除します。
ブラウザ版
- [ポリシー管理] 画面のポリシー一覧から、削除するポリシーを選択します。
- 画面上部の [削除 ] をクリックして、トークの受信ポリシーを削除します。
トークポリシーを検索する
登録されたトークポリシーを検索します。
ポリシー番号、ポリシーの名、登録者、状態が検索できます。
モバイル版
- [ポリシー管理] 画面から虫眼鏡アイコンを選択して検索画面を開きます。
- 検索情報を入力して [検索] をタップして、トークポリシーを検索します。
ブラウザ版
- [ポリシー管理] 画面の検索エリアで検索する項目を選択します。
- 検索情報を入力して[検索] をクリックして、トークポリシーを検索します。
トークポリシーの使用設定
登録したトークポリシーの使用有無を設定できます。
有効にしたポリシーのみモニタリングが行われます。
頻繁にモニタリングが必要なポリシーは、作成しておいてから状況に応じて使用有無を設定すると便利に利用できます。
ブラウザ版
- [ポリシー管理] 画面から使用状態を変更するポリシーを選択します。
- 画面上部の [有効にする] または [無効にする] をクリックして、使用設定を行います。
画面右上に現在、使用しているポリシーの数が表示されます。
トークのモニタリング
使用中のポリシーにより検知された内容をモニタリングします。
- 管理者画面の左メニューから [モニタリング] 選択してメニューを開き、 [トーク] を押して [トーク] 画面に移動します。モバイルでは
 アイコンをタップするとメニューが表示されます。
アイコンをタップするとメニューが表示されます。 - [モニタリング] 選択します。
モバイル版
- 日時 : 使用中のポリシーによってモニタリングされた日付と時刻です。
- 番号 : モニタリングされたポリシーの固有番号です。タップすると該当ポリシーの詳細が確認できます。
- 送信者 : トークを送信したメンバーや Bot の名前です。
- トーク : モニタリングされたトークの内容の一部です。
ブラウザ版
- 日時 : 使用中のポリシーによってモニタリングされた日付と時刻です。
- 番号 : モニタリングされたポリシーの固有番号です。クリックすると該当ポリシーの詳細が確認できます。
- 送信者 : トークを送信したメンバーや Bot の名前です。
- 受信者 : トークを受信メンバーまたは Bot の名前です。
- トーク : モニタリングされたトークの内容の一部です。クリックすると詳細情報が確認できます。
- 詳細情報:日時、送信者、受信者、トーク
トークのモニタリング履歴を検索する
モバイル版
- 「モニタリング」画面から虫眼鏡アイコンを選択して検索画面を開き、条件を入力します。
- [検索] をタップして検索します。
ブラウザ版
期間で検索したり、詳細を選択して複数の条件を指定したりする検索もできます。
- 「モニタリング」画面から [期間] を選択します。[詳細] をクリックすると、複数の条件を指定して検索できます。下記の検索項目が提供されます。
- 番号
- 送信者
- 受信者
- [検索] をクリックして検索します。
トークポリシーレポートを送信する
モニタリングされた内容を指定したメールアドレスに自動送信できます。
- 「モニタリング」画面から、画面右上の [モニタリング設定] を選択します。
- レポートを受信する周期を選択し、受信メールアドレスの [メンバーを追加] を押してレポートを送信するメールアドレスを追加します。レポート周期は、毎日と毎週とから選択できます。
- [保存] を押してます。
ログをダウンロードする
モニタリングされた内容を Excel でダウンロードできます。
「モニタリング」画面から、画面右上の [ダウンロード] を選択します。ログには、日時、ポリシー番号、宛先、差出人、件名、添付ファイル、メールサイズ情報が含まれます。