この機能はアドバンストプランでのみ利用できます。
メンバーが送信するメールを対象とするポリシーを作成し、ポリシーに該当するケースの発生をモニタリングします。
送信メールが 2 件以上のポリシーに該当する場合、最も最近登録されたポリシーが適用されます。
ただし、受信者の数をモニタリングの条件に設定した政策の場合、最優先に適用されます。
各ポリシーには条件と処理方法とが含まれます。
メール送信ポリシーの管理
モバイル版
メール送信に関して、モニタリングポリシー (ルール) を確認し、管理します。
- 管理者画面メニューから [モニタリング] をタップします。
- 左側のメニューから [送信メール] をタップして [ポリシー管理] タブをタップして、送信メールのポリシー管理画面に移動します。
- ポリシー名: ポリシーのタイトルです。
- 検知数 : ポリシーによって検知されたメールの数です。最大 10 万件まで表示されます。
- 番号 : ポリシーの固有番号です。ポリシーを保存すると、自動的に生成されます。
- 使用状態 : ポリシーの使用状態です。
ブラウザ版
メール送信に関して、モニタリングポリシー (ルール) を作成や、削除、使用有無の設定など、ポリシーを管理します。
- 管理者画面メニューから [モニタリング] をクリックします。
- 左側のメニューから [送信メール] をクリックして、[ポリシー管理] タブをクリックして送信メールのポリシー管理画面に移動します。
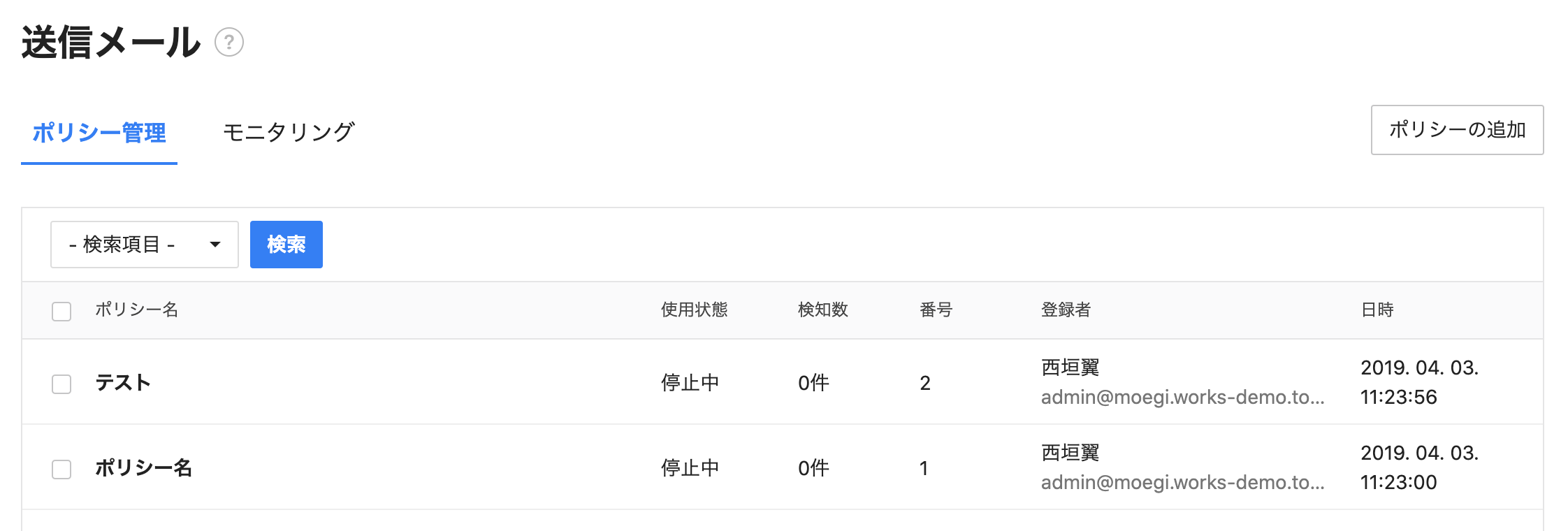
- 日時 : ポリシーを追加した日付と時刻です。
- 番号 : ポリシーの固有番号です。ポリシーを保存すると、自動的に生成されます。
- ポリシー名 : ポリシーのタイトルです。
- 登録者録者 : ポリシーを登録したメンバーの名前とメールアドレスです。
- 検知数 : ポリシーによって検知されたメールの数です。クリックすると、検知されたメールの情報と処理の履歴を確認できます。最大 10 万件まで表示されます。
- 使用状態 : ポリシーの使用状態です。
メール送信ポリシーの追加
メールの送信に関連するポリシーを追加します。ドメイン別に 500 個まで追加できます。
ポリシーは条件と、条件が満たされた際に実行する内容との二つで構成されます。
ブラウザ版
- 「ポリシー管理」画面上部の [ポリシーの追加] をクリックしてポリシーの追加画面に移動します。
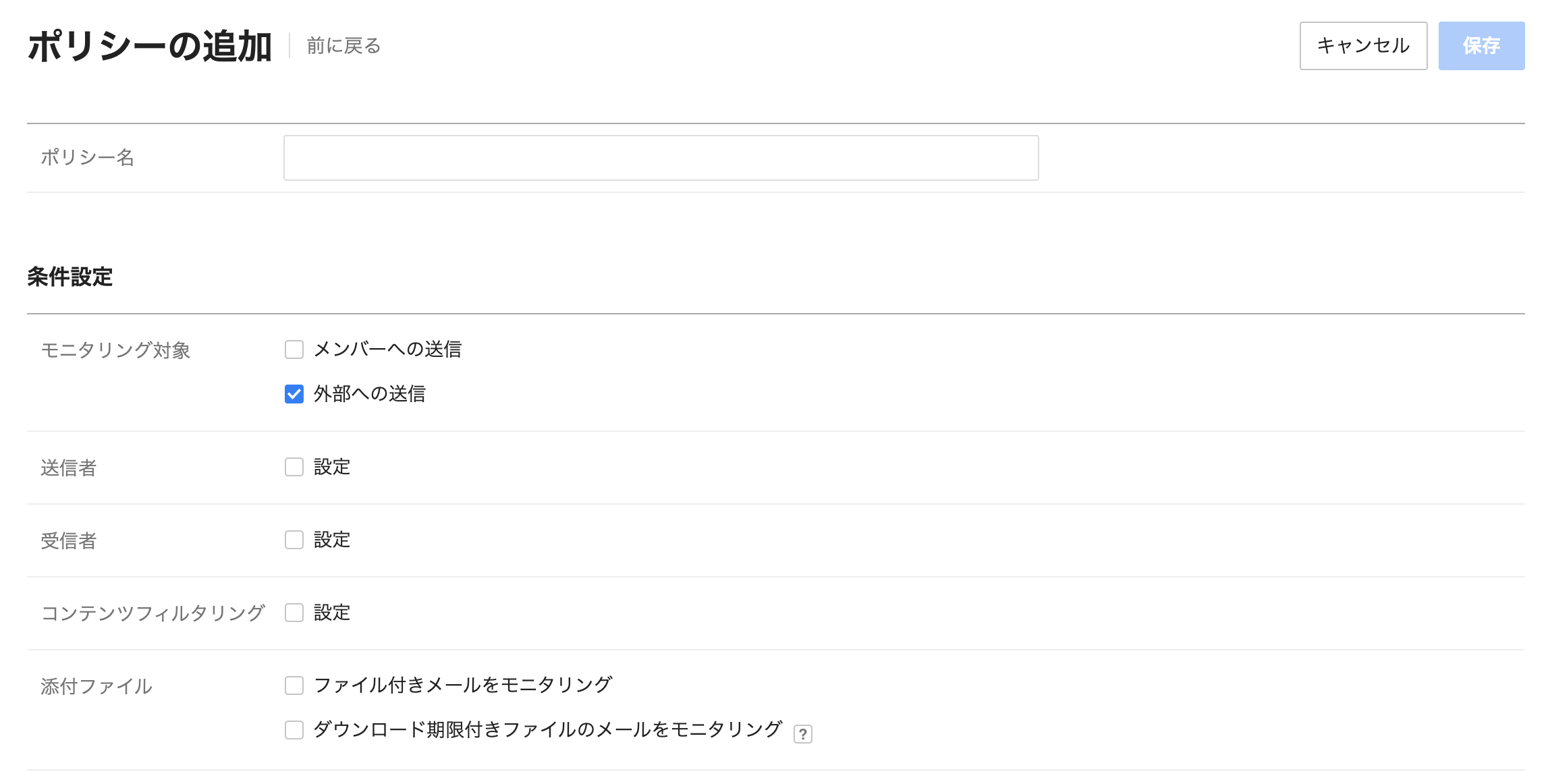
-
- ポリシー名 (必須) : メール送信ポリシーのタイトルを入力します。
- 条件設定 (必須) : ポリシーが適用される条件の項目です。同時に複数の条件を選択することができ、この場合選択した条件すべてに該当しなければモニタリングされません。(AND条件で動作します。)
- モニタリング対象 : いずれか 1 つは選択が必要です。
- メンバーからの受信 : 社内から送信されたメールを受信した場合にだけ、ポリシーを適用
- 外部からの受信 : 外部から送信されたメールを受信した場合にだけ、ポリシーを適用
- 送信者、受信者、コンテンツフィルタリングと添付ファイル : いずれか 1 つは選択が必要です。
- 送信者 : [メンバーを選択] または [すべてのメンバー] のいずれか 1 つは選択が必要です。
- メンバーを選択 : [アドレス帳] ををクリックし、メンバーを検索して追加します。 入力したメンバーが送信者である場合、選択したタスクの内容が実行されます。 メールアドレスは 200 個まで入力できます。
- すべてのメンバー : すべてのメンバーをポリシーの条件として選択します。
- 送信者 : [メンバーを選択] または [すべてのメンバー] のいずれか 1 つは選択が必要です。
- 受信者: 特定のメールアドレスまたはドメインにメールを送信したり、送信されたメールの受信者数が設定値を超えたりする場合を対象にモニタリングできます。受信者の数をモニタリング条件として設定したポリシーは、最優先に適用されます。
- メールアドレスまたはドメインを指定 : 入力したメールアドレスやドメインにメールを送信した場合、選択したタスクの内容が実行されます。
- 受信者数を制限 : 受信者数を条件にポリシーが作成できます。 ポリシー適用時に受信者数から、送信者が属する [組織] のメンバー数は除外されるため、送信者が属する組織の対象には指定したタスクの内容を適用せずにメールが送信できます。
- コンテンツフィルタリング : 入力したコンテンツが含まれている場合、選択した処理が実行されます。メールに含まれたコンテンツやURLをポリシーの条件とする場合に選択します。
- コンテンツ : 特定の文字列が含まれたメールをポリシーの条件とする場合に選択します。タイトル+本文、件名、本文、添付ファイルのタイトルの 1 つを対象に選択することができます。1 つのポリシーには、1 つの文字列だけが条件として入力できます。
- URL : 本文に特定の URL が含まれたメールをポリシーの条件とする場合に選択します。 1 つのポリシーには、1 つの URL だけが条件として入力できます。
- 添付ファイル : メールにファルが添付された場合を、ポリシーの条件とする場合に選択します。添付ファイルを選択した場合は、 [ファイル付きメールをモニタリング] と [ダウンロード期限付きファイルのメールをモニタリング] のいずれか 1 つは選択が必要です。
- ファイル付きメールをモニタリング: メールにファイルを添付する際に、ファイル付きメールをモニタリングを選択した場合に適応されます。
- ダウンロード期限付きファイルのメールをモニタリング : メールにファイルを添付する際に、[ダウンロード期限付きファイルのメールをモニタリング] を選択した場合に適応されます。 [ダウンロード期限付きファイルのメールをモニタリング] を選択するとタスクの内容のうち [添付ファイルの変更]、[文言を挿入] が選択できません。
- モニタリング対象 : いずれか 1 つは選択が必要です。
- 実行内容 (必須) : 設定した条件が発生した場合に実行する処理を選択します。
- 送信ブロック : 設定条件に該当するメールを送信すると、そのメールの送信をブロックします。 受信者にはメールが送信されません。
- 送信者にブロックされた内容をメールで通知 : 選択して内容を入力すると、送信がブロックされた際に入力した内容が、送信者にメールで送信されます。
- メールを修正 : 設定条件に該当するメールを送信すると [受信者]、[添付ファイルの変更]、[文言を挿入] のうち、選択した内容で修正して処理します。必ず 1 つは選択が必要です。
- 受信者: 条件に該当するメールを他のユーザーに追加で送信します。[組織長を自動で追加'] と [受信者を指定] とのうち 1 つが選択できます。
- 組織長を自動で追加 : 送信者が所属された組織の組織長にメールが追加で送信されます。送信者が組織長の場合には、メールを追加で発送しません。
- 受信者を指定 : [アドレス帳] をクリックして追加でメールを受信するメンバーを選択します。最大 5 つのアドレスが追加できます。
- 受信者: 条件に該当するメールを他のユーザーに追加で送信します。[組織長を自動で追加'] と [受信者を指定] とのうち 1 つが選択できます。
- 添付ファイルの変更 : 添付ファイルを削除または暗号化します。 削除と暗号化のどちらかを選択できます。
- 添付ファイルの暗号化 : 送信者にメールで暗号が送信されます。受信者が添付ファイルを確認するためには、送信者にメールで送信された暗号の入力が必要です。
- 添付ファイルの削除: 添付したファイルが削除され、受信者に送信されます。受信者は、添付したファイルがあったことを知ることができません。
- 文言を挿入 : メールの件名の前に特定の文字列を挿入して受信者に送信します。[添付ファイルがある場合] と [すべての場合] とのうち 1 つが選択できます。
- 添付ファイルがある場合 : メールに添付ファイルがある場合は、入力した文字列を挿入します。
- すべての場合 : メールのファイル添付有無に関係なく、すべてのメールに入力した文字列を挿入します。
- 添付ファイルがある場合 : メールに添付ファイルがある場合は、入力した文字列を挿入します。
- メールを承認 : 承認者に承認メールボックスが自動的に生成され、ポリシーによって検知されたメールが承認メールボックスに送られます。 承認がリクエストされたメールを開いてみると、「承認」と「差し戻し」ボタンがあり、選択した結果によってメールが処理されます。
- 承認 : メールが送信されます。
- 差し戻し : メールを送信しません。メールの受信者には差し戻しのメールが送信されます。
- 承認待機中のメールは送信者側で「送信中」と表示されます。
- 実行処理なし : 設定条件に該当するメールを送信しても、メールを変更したりブロックしたりするなどの作業を行いません。 モニタリングログには記録が残ります。
- 送信ブロック : 設定条件に該当するメールを送信すると、そのメールの送信をブロックします。 受信者にはメールが送信されません。
- 通知設定 : [通知を有効にする] を選択すると設定した条件が発生した場合、メール通知とサービス通知で内容を送信します。
- 通知の周期は 1 時間または 6 時間から選択できます。
- 受信者 : [アドレス帳] をクリックして通知を受信するメンバーを選択します。最大 5 人まで選択できます。
- 受信方法 : 通知を受信する方法を選択します。メールとサービス通知との 2 つから 1 つ以上選択できます。
- 画面上部の [保存] をクリックして入力した内容を管理一覧に登録します。
メール送信ポリシーの変更
登録されたメールの送信ポリシーを変更します。
ブラウザ版
- 「ポリシー管理」画面のポリシー一覧から、修正するメール送信ポリシーの [ポリシー名] をクリックして「ポリシー修正」を開き、必要な内容を修正します。
- 右上の [保存] をクリックしてメール送信ポリシーを修正します。
メール送信ポリシーの削除
登録されたメールの送信ポリシーを削除します。
ブラウザ版
- 「ポリシー管理」画面のポリシー一覧から削除するポリシーを選択します。
- 右上の [削除] をクリックします。
メール送信ポリシーの検索
登録されたメールの送信ポリシーを検索します。
ポリシー番号、ポリシー名、登録者、使用状態を検索することができます。
モバイル版
- 「ポリシー管理」画面から虫眼鏡アイコンを選択して検索画面を開きます。
- 検索情報を入力し、 [検索] をタップします。
ブラウザ版
- 「ポリシー管理」画面の検索エリアから検索する項目を選択します。
- 検索情報を入力して [検索] をクリックします。
メール送信ポリシーの有効化
登録したメール送信ポリシーを有効または無効にします。
有効にしたポリシーに対してだけ、モニタリングが行われます。
頻繁にモニタリングが必要なポリシーは作成しておいて、状況に応じて有効にすると便利です。
ブラウザ版
- 「ポリシー管理」画面から使用状態を変更するポリシーを選択します。
- 画面上部の [有効にする] または [無効にする] をクリックします。
画面右上に使用しているポリシーの数が表示されます。
送信メールモニタリング
メールの送信ポリシーによって検知されたメールを確認します。
- 管理者画面の左側メニューの [モニタリング] を選択してメニューを開き、 [送信メール] を押して [送信メール] 画面に移動します。モバイルでは
 アイコンをタップするとメニューが表示されます。
アイコンをタップするとメニューが表示されます。 - [モニタリング] を選択します。
モバイル版
- 日時 : メールが送信された日付と時刻です。
- 番号 : 該当のメールをモニタリングしたポリシー(ルール)の固有番号です。
- 送信者 : メールの送信者の名前とメールアドレスです。
- 件名 : メールの件名です。
ブラウザ版
- 日時 : メールが送信された日付と時刻です。
- 番号 : 該当のメールをモニタリングしたポリシー(ルール)の固有番号です。
- 受信者 : メールを受信したメンバーの名前とメールアドレスです。
- 送信者 : メールの送信者の名前とメールアドレスです。
- 件名 : メールの件名です。クリックすると、該当メールの詳細情報を確認できます。
- ポリシー適用日
- 件名
- 送信者
- 受信者
- メールサイズ
- 添付ファイル
- ポリシー適用結果
- メール原文ダウンロードリンク
- 添付ファイル : 添付ファイルがある場合、添付ファイルのファイル名が表示されます。
送信メールモニタリングの検索
モバイル版
- 「モニタリング」画面から虫眼鏡アイコンを選択して検索画面を開き、条件を入力します。
- [検索] をタップして検索します。
ブラウザ版
期間で検索したり、複数の条件を指定した検索することができます。
- 「モニタリング」画面から期間を選択します。[詳細] をクリックすると、複数の条件を指定して検索できます。下記の検索項目を選択できます。
- 番号 : 作成したポリシーの固有番号です。
- 受信者 : メールを受信したメンバーの名前とメールアドレスです。
- 送信者 : メールの送信者の名前とメールアドレスです。
- [検索] をクリックして検索します。
メール送信ポリシーレポートの送信
モニタリングされた内容を自動的に指定メールアドレスに送信します。
- 「モニタリング」画面から画面右上の [モニタリング設定] を選択します。
- レポートを受信する周期を選択しまて、受信メールアドレスの [メンバーを追加] を押し、レポートを受信するメールアドレスを選択します。レポート周期は、毎日と、毎週とから選択できます。
- [保存] を押します。
ログのダウンロード
モニタリングされた内容を Excel でダウンロードします。
「モニタリング」画面から画面右上の [ダウンロード] を選択します。ログには、日時、ポリシー番号、宛先、差出人、件名、添付ファイル、メールサイズ情報が含まれます。