監査では、メンバーの利用履歴が確認できるログが提供されます。
条件を設定して検索でき、検索結果をダウンロードできます。
(ただし、フリープランでは、検索期間が直近 2 週間に限られ、ログのダウンロードはできません。)
ログは、180 日まで保存されます。
管理者画面
管理者画面で実行されたすべてのタスクの履歴と操作したメンバーなどの情報が表示されます。指定した条件で検索でき、結果をダウンロードできます。
管理者画面の左側メニューから [監査] を選択してメニューを開き、[管理者画面] を押して監査の [管理者画面] に移動します。モバイルでは ![]() アイコンをタップするとメニューが表示されます。
アイコンをタップするとメニューが表示されます。
モバイル版
- イベント対象 : サービス内でイベントが発生した項目で、サービス名が表示されます。
- 成否 : タスクの成否です。
- 操作内容 : 実行されたタスクです。タスクの種類は以下の通りです。
- 投稿
- 検索
- 投稿の修正
- 削除
- 復職
- アカウント停止/解除
- ダウンロード
- アップロード
- 共有
- 退会
- グループ会社への移動
- メンバー : タスクを実行したメンバーの名前とメールアドレスです。
- 日時 : タスクを実行した日付と時刻です。
ブラウザ版
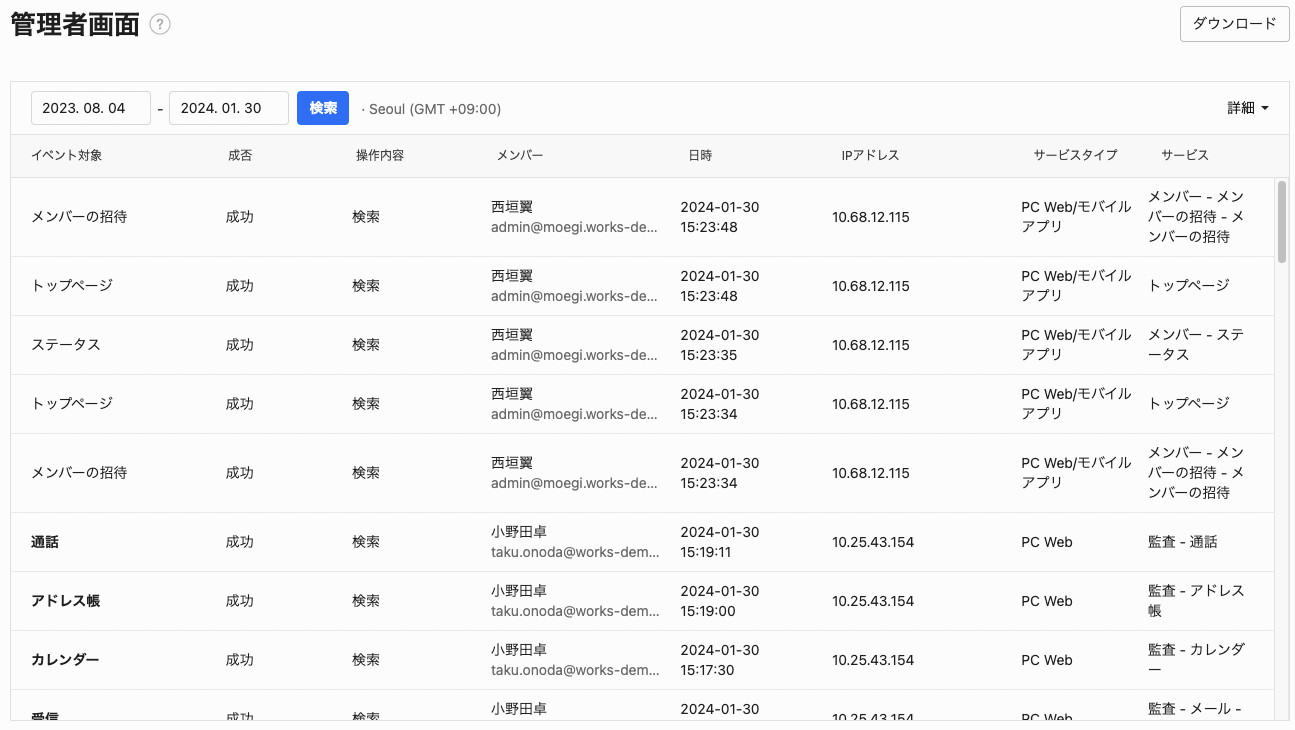
- イベント対象 : サービス内でイベントが発生した項目で、サービス名が表示されます。
- 成否 : タスクの成否です。
- 操作内容 : 実行されたタスクです。タスクの種類は以下の通りです。
- 投稿
- 検索
- 変更
- 削除
- 復職
- アカウント停止/解除
- ダウンロード
- アップロード
- 共有
- 退会
- メンバー : タスクを実行したメンバーの名前とメールアドレスです。
- 日時 : タスクを実行した日付と時刻です。
- Bot API: タスクを実行したネットワークの IP アドレスです。
- サービスタイプ : 管理者画面にのアクセスするために利用された使用プログラムです。ブラウザ版、モバイル版アプリ、API があります。
- サービス : タスクが発生した管理者画面のメニュー名です。
管理者画面の監査ログ検索
管理者画面の監査ログを検索します。
モバイル版
- [管理者画面] から虫眼鏡アイコンをタップし、検索画面を開いて条件を入力します。
- [検索] をタップして検索します。
ブラウザ版
検索期間で検索ができ、「詳細」を選択すると複数の条件を指定した検索も可能です。
- [管理者画面] 上部の [期間] を選択します。 [詳細] をクリックすると、複数の条件を指定して検索できます。
- [検索] をクリックして検索します。
管理者画面の監査ログのダウンロード
照会した監査ログをダウンロードします。
- [管理者画面] で検索し、ダウンロードする内容を画面に表示させます。
- 画面右上にある [ダウンロード] を押し、ダウンロードをリクエストします。
- 左側メニューで [ログダウンロード] を押し、移動します。
- リクエストしたログを探し、ファイルをダウンロードします。
掲示板
掲示板サービスにてメンバーが作業した履歴を確認します。
管理者画面の左側メニューから [監査] 選択してメニューを開き、[掲示板] を押して [掲示板] 画面に移動します。モバイルでは ![]() アイコンをタップするとメニューが表示されます。
アイコンをタップするとメニューが表示されます。
モバイル版
- 投稿タイトル : タスクが実行された投稿のタイトルです。タイトルが変更されると変更前のタイトルが表示されます。
- 件名
- 添付
- 必読設定
- コメント設定
- 掲示板名
- 成否 : タスクの成否を表示します。
- 操作内容 : 実行されたタスクです。タスクの種類は以下の通りです。
- 投稿
- 投稿の修正
- 投稿移動
- 投稿をゴミ箱に移動
- 投稿の復元
- 投稿の完全削除
- コメントにファイルを添付
- コメントの添付ファイルを編集
- コメントの削除
- メンバー : タスクを実行したメンバーの名前とメールアドレスです。
- 日時 : タスクを実行したタスクを実行した日付と時刻です。
ブラウザ版
- 投稿タイトル : タスクが実行された投稿のタイトルです。タイトルが変更されると変更前のタイトルが表示されます。
- 件名
- 添付
- 必読設定
- コメント設定
- 掲示板名
- 成否 : タスクの成否を表示します。
- 操作内容 : 実行されたタスクです。タスクの種類は以下の通りです。
- 投稿
- 投稿の修正
- 投稿移動
- 投稿をゴミ箱に移動
- 投稿の復元
- 投稿の完全削除
- コメントにファイルを添付
- コメントの添付ファイルを編集
- コメントの削除
- メンバー : タスクを実行したメンバーの名前とメールアドレスです。
- 日時 : タスクを実行したタスクを実行した日付と時刻です。
- サービスタイプ : タスクを実行した使用プログラムです。ブラウザ版、モバイル版アプリ、API があります。
- 掲示板名 : タスクが実行された投稿が掲示された掲示板の名前です。投稿が載せられた掲示板に変更がある場合、変更前の名前が表示されます。変更後の掲示板の内容は、「投稿タイトル」の詳細情報から確認できます。
掲示板の監査ログ検索
掲示板監査ログを検索します。
モバイル版
- 「掲示板」画面から虫眼鏡アイコンをタップし、検索画面を開いて条件を入力します。
- [検索] をタップして検索します。
ブラウザ版
検索期間で検索ができ、詳細を選択すると複数の条件を指定した検索も可能です。
- 「掲示板」画面から [期間] を選択します。 [詳細] をクリックすると、複数の条件を指定して検索できます。
- [検索] をクリックして検索します。
掲示板の監査ログのダウンロード
照会した監査ログをダウンロードします。
- 「掲示板」画面で検索し、ダウンロードする内容を画面に表示させます。
- 画面右上にある [ダウンロード] を押し、ダウンロードをリクエストします。
- 左側メニューで [ログダウンロード] を押し、移動します。
- リクエストしたログを探し、ファイルをダウンロードします。
トーク
メンバーが LINE WORKS で送信/受信の履歴や、参加/退出したトークの内容を確認します。
トークの監査(送信/受信)
- 管理者画面の左側メニューから [監査] を選択してメニューを開き、[トーク] を押して監査の [トーク] 画面に移動します。モバイルでは
 アイコンをタップするとメニューが表示されます。
アイコンをタップするとメニューが表示されます。 - [送信/受信] タブを選択して [検索] を押し、監査ログの検索結果を画面に表示させます。
モバイル版
- トーク : 送信したトークの内容です。
- 送信者 : トークを送信したメンバーの名前とメールアドレスです。
- 受信者 : トークを受信者したメンバーの名前とメールアドレスです。
- 日時 : トークを送信した日付と時刻です。
ブラウザ版
- トーク : 送信したトークの内容です。
- 送信者 : トークを送信したメンバーの名前とメールアドレスです。
- 受信者 : トークを受信者したメンバーの名前とメールアドレスです。
- 日時 : トークを送信した日付と時刻です。
- チャンネルID : トークが送受信されたトークルームの ID です。
トーク送信/受信の監査ログ検索
トーク送信/受信の監査ログを検索します。
モバイル版
- 「トーク」の [送信/受信] 画面から検索アイコンをタップして検索画面を開き、条件を入力します。
- Botのトーク:Bot が送信したトークをフィルタリングするオプションです。
- [検索] をタップして検索します。
ブラウザ版
検索期間で検索でき、詳細を選択して同時に複数の条件を指定した検索も可能です。
- 「トーク」の [送信/受信] 画面から [期間] を選択します。 [詳細] をクリックすると、複数の条件を指定して検索できます。
- Botのトーク : Bot からのトークをフィルタリングするためのオプションです。
- [検索] をクリックしてトーク内容を確認します。
トーク送信/受信の監査ログのダウンロード
照会した監査ログをダウンロードします。
- 「トーク」の [送信/受信] 画面から検索し、ダウンロードする内容を画面に表示させます。
- 画面右上にある [ダウンロード] を押し、ダウンロードをリクエストします。
- 左側メニューで [ログダウンロード] を押し、移動します。
- リクエストしたログを探し、ファイルをダウンロードします。
トーク監査(参加/退出)
- 管理者画面の左側メニューから [監査] を選択してメニューを開き、[トーク] を押して監査の [トーク] 画面に移動します。モバイルでは
 アイコンをタップするとメニューが表示されます。
アイコンをタップするとメニューが表示されます。 - [参加/退出] タブを選択して画面に移動します。
モバイル版
- タイプ : トークルームに参加/退出有無を表示します。
- メンバー : 参加/退出したメンバーの名前とメールアドレスです。
- サービスタイプ : 参加/退出したサービスです。
- 日時 : 参加/退出した日付と時刻です。
ブラウザ版
- タイプ : トークルームに参加/退出有無を表示します。
- メンバー : 参加/退出したメンバーの名前とメールアドレスです。
- サービスタイプ : 参加/退出したサービスです。
- 日時 : 参加/退出した日付と時刻です。
- チャンネルID : 参加/退出したトークルームの ID です。
トーク参加/退出の監査ログ検索
トーク参加/退出の監査ログを検索します。
モバイル版
- [トーク] の「参加/退出」画面から虫眼鏡アイコンをタップして検索画面を開き、条件を入力します。
- [検索] をタップして検索します。
ブラウザ版
検索期間で検索でき、詳細を選択して同時に複数の条件を指定した検索も可能です。
-
- [トーク] の「参加/退出」画面から [期間] を選択します。[詳細] をクリックすると同時に複数の項目を指定して検索できます。
- [検索] をクリックして [参加/退出] の内容をを確認します。
トーク参加/退出の監査ログのダウンロード
閲覧した監査ログをダウンロードします。
- [トーク] の [参加/退出] 画面から検索を利用してダウンロードする内容を画面に表示します。
- 右上の [ダウンロード] をクリックしてダウンロードをリクエストします。
- 左側のメニューの [ログダウンロード] をクリックして移動します。
- リクエストしたログを探してファイルをダウンロードします。
メール
メール送信、受信、削除、履歴を確認します。
メール監査 (受信)
メンバーが受信したメールの履歴を確認します。
管理者画面の左側メニューから [監査] を選択してメニューを開き [メール] を押して [メール] 画面に移動します。モバイルでは ![]() アイコンをタップするとメニューが表示されます。
アイコンをタップするとメニューが表示されます。
モバイル版
- 件名 : メールのタイトルです。
- 送信者 : メールの送信者と送信者の名前とメールアドレスです。
- 受信者 : メールを受信したメンバーの名前とメンバーのメールアドレスです。
- 日時 : メールを受信した日付と時刻です。
- 受信結果 : 受信成功、受信の失敗、受信ブロックの 3 つの場合があります。
ブラウザ版
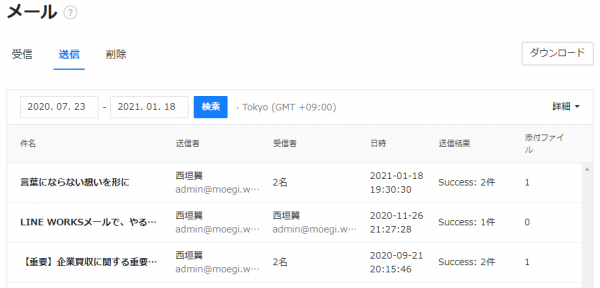
- 件名 : メールのタイトルです。
- 送信者 : メールの送信者と送信者の名前とメールアドレスです。
- 受信者 : メールを受信したメンバーの名前とメンバーのメールアドレスです。
- 日時 : メールを受信した日付と時刻です。
- 受信結果 : 受信成功、受信の失敗、受信ブロックの 3 つの場合があります。
- 送信サーバーIP : メールを送信したサーバーの IP です。
受信メールの監査ログ検索
受信メールの監査ログを検索します。
モバイル版
- 「受信」画面から虫眼鏡アイコンをタップし、検索画面を開いて条件を入力します。
- [検索] をタップして検索します。
ブラウザ版
- 「受信」画面から [期間] を選択します。 [詳細] をクリックすると、複数の条件を指定して検索できます。
- [検索] をクリックして検索します。
受信メールの監査ログのダウンロード
照会した監査ログをダウンロードします。
- 「受信」画面から検索し、ダウンロードする内容を画面に表示させます。
- 画面右上にある [ダウンロード] を押しダウンロードをリクエストします。
- 左側メニューで [ログダウンロード] を押し、移動します。
- リクエストしたログを探し、ファイルをダウンロードします。
メール監査 (送信)
メンバーが送信したメールの履歴を確認します。
- 管理者画面メニューの [監査] を選択してメニューを開き、[メール] を選択して [メール] 画面に移動します。
- [送信] を選択して [送信] 画面に移動します。
モバイル版
- 件名 : 送信メールのタイトルです。
- 送信者 : メールを送信したメンバーの名前とメールアドレスです。
- 受信者 : メールの受信者の名前とメールアドレスです。
- 日時 : メールを送信日時と時刻です。
- 送信結果
- Success: 送信に成功し、受信者にメール送信済み
- Blocked: 送信ブロックまたは迷惑メールとして判断され、発送失敗 (宛先から迷惑メール登録した場合、受信メールサーバーでのブロックされた場合など)
- Returned: メールが返送され、送信失敗 (存在しないアドレスに送信する場合など )
- Added to Memo: メモフォルダにメモを追加
- Reserved: 送信予約済み
- Waiting to be Sent: 待機メールを送信し、待機の状態
- Save Template: メールのテンプレートを保存
- Waiting for Approval: 監査ポリシーにより承認リクエスト中
- Approval rejected: 監査ポリシーにより承認リクエストされたメールを承認者が差し戻し
- Audit Blocked: 監査ポリシーによりメールブロック
- Sending: 送信中
- No Response: 応答なし (同じドメインのグループメールアドレスの場合、個別メールで送信結果を表示)
ブラウザ版
- 件名 : 送信メールのタイトルです。
- 送信者 : メールを送信したメンバーの名前とメールアドレスです。
- 受信者 : メールの受信者の名前とメールアドレスです。
- 日時 : メールを送信日時と時刻です。
- 送信結果
- Success: 送信に成功し、受信者にメール送信済み
- Blocked: 送信ブロックまたは迷惑メールとして判断され、発送失敗 (宛先から迷惑メール登録した場合、受信メールサーバーでのブロックされた場合など)
- Returned: メールが返送され、送信失敗 (存在しないアドレスに送信する場合など )
- Added to Memo: メモフォルダにメモを追加
- Reserved: 送信予約済み
- Waiting to be Sent: 待機メールを送信し、待機の状態
- Save Template: メールのテンプレートを保存
- Waiting for Approval: 監査ポリシーにより承認リクエスト中
- Approval rejected: 監査ポリシーにより承認リクエストされたメールを承認者が差し戻し
- Audit Blocked: 監査ポリシーによりメールブロック
- Sending: 送信中
- No Response: 応答なし (同じドメインのグループメールアドレスの場合、個別メールで送信結果を表示)
- 添付ファイル : メールを送信時に、添付されたファイルの数です。
- サービスタイプ : タスクを実行した使用プログラムです。ブラウザ版、SMTP、API があります。
送信メールの監査ログ検索
送信メールの監査ログを検索します。
モバイル版
- 「送信」画面から虫眼鏡アイコンをタップして検索画面を開き、条件を入力します。
- [検索] をタップして検索します。
ブラウザ版
検索項目と期間で検索したり、複数の条件を指定した検索できます。
- 「送信」画面から [期間] を選択します。 [詳細] をクリックすると、複数の条件を指定して検索できます。
- [検索] をクリックして検索します。
送信メールの監査ログのダウンロード
照会した監査ログをダウンロードします。
- 「送信」画面から検索して、ダウンロードする内容を画面に表示させます。
- 画面右上にある [ダウンロード] を押し、ダウンロードをリクエストします。
- 左側メニューで [ログダウンロード] を押し、移動します。
- リクエストしたログを探し、ファイルをダウンロードします。
削除 / 送信取消ログ
ゴミ箱でメールを削除する場合など、メールを完全に削除したログです。
- 管理者画面メニューから [監査] を選択してメニューを開き、[メール] を選択して [メール] 画面に移動します。
- [削除] を選択して [削除] 画面に移動します。
モバイル版
- 件名 : 削除されたメールの件名です。
- 操作内容
- 完全削除 : メンバー自身がメールを完全に削除した場合
- 送信取消 : 送信を取り消して、受信者のメールフォルダからメールが削除された場合
- 保存期間満了 : 環境設定で設定された保存期間を過ぎてメールが削除された場合
- 有効期限満了 : メール作成時に入力した情報レベルの有効期限をすぎてメールが削除された場合
- 迷惑メール処理 : 迷惑メールとして自動分類されて削除された場合
- メンバー : メールを削除したメンバーの名前とメールアドレスです。
- 日時 : メールを削除した日付と時刻です。
ブラウザ版
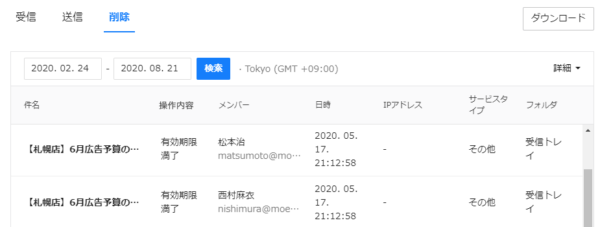
- 件名 : 削除されたメールの件名です。
- 操作内容
- 完全削除 : メンバー自身がメールを完全に削除した場合
- 送信取消 : 送信を取り消して、受信者のメールフォルダからメールが削除された場合
- 保存期間満了 : 環境設定で設定された保存期間を過ぎてメールが削除された場合
- 有効期限満了 : メール作成時に入力した情報レベルの有効期限をすぎてメールが削除された場合
- 迷惑メール処理 : 迷惑メールとして自動分類されて削除された場合
- メンバー : メールを削除したメンバーの名前とメールアドレスです。
- 日時 : メールを削除した日付と時刻です。
- IPアドレス : メールを削除したネットワークの IP アドレスです。
- サービスタイプ : タスクを実行した使用プログラムです。ブラウザ版、モバイル版アプリ、POP3、IMAP、API 、その他があります。
- フォルダ : メールが削除されたメールフォルダの名前です。
削除メールの監査ログ検索
削除メールの監査ログを検索します。
モバイル版
- 「削除」画面から虫眼鏡アイコンをタップして検索画面を開き、条件を入力します。
- [検索] をタップして検索します。
ブラウザ版
検索項目と期間で検索したり、複数の条件を指定した検索できます。
- 「削除」画面から [期間] を選択します。 [詳細] をクリックすると、複数の条件を指定して検索できます。
- [検索] をクリックして検索します。
削除メールの監査ログのダウンロード
照会した監査ログをダウンロードします。
- 「削除」画面から検索して、ダウンロードする内容を画面に表示させます。
- 画面右上にある [ダウンロード] を押し、ダウンロードをリクエストします。
- 左側メニューで [ログダウンロード] を押し、移動します。
- リクエストしたログを探し、ファイルをダウンロードします。
カレンダー
カレンダーのメンバーがカレンダーおよび予定を登録、修正、削除した履歴を確認します。
管理者画面の左側メニューから [監査] を選択して、メニューを開き [カレンダー] を押し、[カレンダー] 画面に移動します。モバイルでは ![]() アイコンをタップするとメニューが表示されます。
アイコンをタップするとメニューが表示されます。
モバイル版
- 件名 : タスクの対象となった予定または、カレンダー名です。
- 成否 : タスクの成否です。
- 操作内容 : 実行されたタスクです。タスクの種類は以下の通りです。
- 予定の登録/修正
- 予定の削除
- カレンダーの登録/修正
- カレンダーの削除
- 日時 : タスクを実行したタスクを実行した日付と時刻です。
- メンバー : タスクを実行したメンバーの名前とメールアドレスです。
ブラウザ版
- 件名 : タスクの対象となった予定または、カレンダー名です。
- 成否 : タスクの成否です。
- 操作内容 : 実行されたタスクです。タスクの種類は以下の通りです。
- 予定の登録/修正
- 予定の削除
- カレンダーの登録/修正
- カレンダーの削除
- メンバー : タスクを実行したメンバーの名前とメールアドレスです。
- 日時 : タスクを実行したタスクを実行した日付と時刻です。
- サービスタイプ : タスクを実行した使用プログラムです。 API 、ブラウザ版、モバイル版アプリがあります。
- カレンダーID : タスクが発生したカレンダーの ID です。
カレンダーの監査ログ検索
カレンダーの監査ログを検索します。
モバイル版
- 「カレンダー」画面から虫眼鏡アイコンをタップして検索画面を開き、条件を入力します。
- [検索] をタップして検索します。
ブラウザ版
検索項目と期間で検索したり、複数の条件を指定した検索できます。
- 「カレンダー」画面から [期間] を選択します。 [詳細] をクリックすると、複数の条件を指定して検索できます。
- [検索] をクリックして検索します。
カレンダーの監査ログのダウンロード
照会した監査ログをダウンロードします。
- 「カレンダー」画面から検索して、ダウンロードする内容を画面に表示させます。
- 画面右上にある [ダウンロード] を押し、ダウンロードをリクエストします。
- 左側メニューで [ログダウンロード] を押し、移動します。
- リクエストしたログを探し、ファイルをダウンロードします。
アドレス帳
メンバーがアドレス帳情報を登録したり、閲覧、修正した履歴を確認します。
管理者画面の左側メニューから [監査] を選択してメニューを開き、[アドレス帳] を押して [アドレス帳] 画面に移動します。モバイルでは ![]() アイコンをタップするとメニューが表示されます。
アイコンをタップするとメニューが表示されます。
モバイル版
- 対象 : アドレス帳で情報を照会した対象です。
- 成否 : タスクの成否です。
- 操作内容 : 実行されたタスクです。タスクの種類は以下の通りです。
- メンバー情報照会
- メンバー情報の編集
- 顧客/取引先の情報を照会
- 顧客/取引先の情報を登録
- 顧客/取引先の情報を修正
- 顧客/取引先の情報を削除
- 顧客/取引先のタグを作成
- 顧客/取引先のタグを修正
- 顧客/取引先のタグを削除
- 顧客/取引先の情報を完全削除
- 顧客/取引先の情報を復元
- 顧客/取引先の情報をエクスポート
- グループ を見る
- グループを追加
- グループ を修正
- グループ を削除
- メンバー : タスクを実行したメンバーの名前とメールアドレスです。
- 日時 : タスクを実行した日付と時刻です。
ブラウザ版
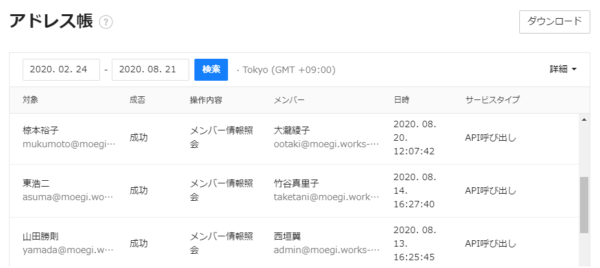
- 対象 : アドレス帳で情報を照会した対象です。
- 成否 : タスクの成否です。
- 操作内容 : 実行されたタスクです。タスクの種類は以下の通りです。
- メンバー情報照会
- メンバー情報の編集
- 顧客/取引先の情報を照会
- 顧客/取引先の情報を登録
- 顧客/取引先の情報を修正
- 顧客/取引先の情報を削除
- 顧客/取引先のタグを作成
- 顧客/取引先のタグを修正
- 顧客/取引先のタグを削除
- 顧客/取引先の情報を完全削除
- 顧客/取引先の情報を復元
- 顧客/取引先の情報をエクスポート
- グループ を見る
- グループを追加
- グループ を修正
- グループ を削除
- メンバー : タスクを実行したメンバーの名前とメールアドレスです。
- 日時 : タスクを実行したタスクを実行した日付と時刻です。
- サービスタイプ : タスクを実行した環境です。ブラウザ版、モバイル版アプリ、アドレス帳の組織図、API 、SCIM があります。
アドレス帳の監査ログ検索
アドレス帳の監査ログを検索します。
モバイル版
- 「アドレス帳」画面から虫眼鏡アイコンをタップして検索画面を開き、条件を入力します。
- [検索] をタップして検索します。
ブラウザ版
検索項目と期間で検索したり、複数の条件を指定した検索できます。
- 「アドレス帳」画面から [期間] を選択します。[詳細] をクリックすると同時に複数の項目を指定して検索できます。
- [検索] をクリックして検索します。
アドレス帳の監査ログのダウンロード
照会した監査ログをダウンロードします。
- 「アドレス帳」画面から検索して、ダウンロードする内容を画面に表示させます。
- 画面右上にある [ダウンロード] を押し、ダウンロードをリクエストします。
- 左側メニューで [ログダウンロード] を押し、移動します。
- リクエストしたログを探し、ファイルをダウンロードします。
Drive (トークルームフォルダ)
ファイルのアップロード、更新、共有などの履歴を確認できます。また、トークルームフォルダの設定も「Drive」メニューで確認できます。
管理者画面の左側メニューから [監査] を選択して開き、[Drive] または [トークルームのフォルダ] を押して監査の [Drive] または [トークルームのフォルダ] 画面に移動します。モバイルでは ![]() アイコンをタップするとメニューが表示されます。
アイコンをタップするとメニューが表示されます。
モバイル版
- 項目 : タスクの対象となるファイルやフォルダ名です。
- 成否 : タスクの成否です。
- 操作内容:実行されたタスクです。タスクの種類は以下の通りです。
- コピー
- アップロード
- ダウンロード
- 移動
- 削除
- 名前変更
- 完全削除
- ゴミ箱から復元
- 新しいフォルダを作成 : 新しいフォルダの作成
- 共有メンバーの追加
- 共有メンバーの設定
- フォルダの共有解除
- 共有フォルダから離脱
- アクセスメンバーの変更
- アクセス権限の設定
- アクセスメンバー制限の解除
- 共有リンクの作成
- 共有リンク設定の変更
- 共有リンクの削除
- リンク履歴アクセス
- ファイル修正
- ファイルバージョンの復元
- ファイルバージョン削除
- ファイルバージョンをダウンロード
- 自動アップロード
- ファイルロック
- ファイルロック解除
- トークルームのフォルダ設定変更
- 共有ドライブの作成
- 共有ドライブの修正
- 共有ドライブの削除
- 共有ドライブの復元
- 共有ドライブの完全削除
- メンバー : タスクを実行したメンバーの名前とメールアドレスです。
- 日時 : タスクを実行したタスクを実行した日付と時刻です。
ブラウザ版
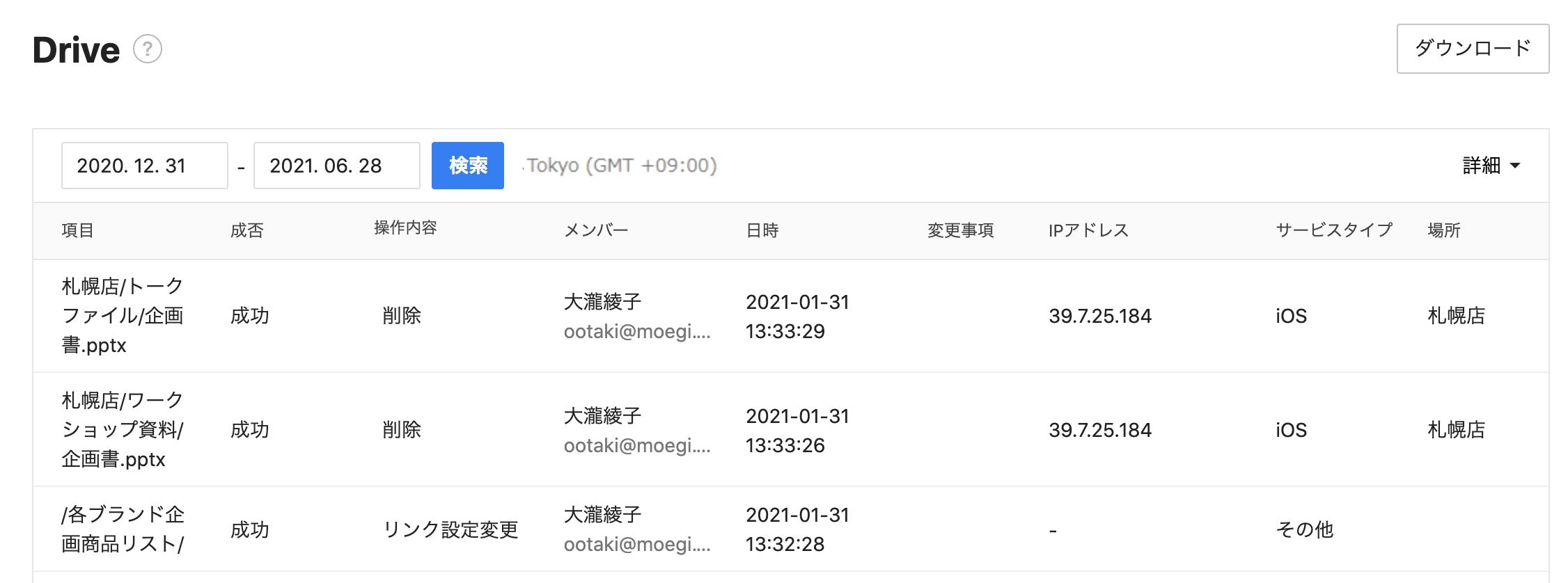
- 項目 : タスクの対象となるファイルやフォルダ名です。
- 成否 : タスクの成否です。
- 操作内容:実行されたタスクです。タスクの種類は以下の通りです。
- コピー
- アップロード
- ダウンロード
- 移動
- 削除
- 名前変更
- 完全削除
- ゴミ箱から復元
- 新しいフォルダを作成 : 新しいフォルダの作成
- 共有メンバーの追加
- 共有メンバーの設定
- フォルダの共有解除
- 共有フォルダから離脱
- アクセスメンバーの変更
- アクセス権限の設定
- アクセスメンバー制限の解除
- 共有リンクの作成
- 共有リンク設定の変更
- 共有リンクの削除
- リンク履歴アクセス
- ファイル修正
- ファイルバージョンの復元
- ファイルバージョン削除
- ファイルバージョンをダウンロード
- 自動アップロード
- ファイルロック
- ファイルロック解除
- トークルームのフォルダ設定変更
- 共有ドライブの作成
- 共有ドライブの修正
- 共有ドライブの削除
- 共有ドライブの復元
- 共有ドライブの完全削除
- メンバー : タスクを実行したメンバーの名前とメールアドレスです。
- 日時 : タスクを実行したタスクを実行した日付と時刻です。
- 変更事項 : 変更に関連するタスクの変更後の内容です。ファイル名の変更などが該当します。
- サービスタイプ : タスクを実行した使用プログラムです。Windows PC版アプリ、Mac PC版アプリ、Windowsエクスプローラー、Mac Finder、Android、iOS、ブラウザ版、HTML5 Drag&Drop、Android Drive, iOS Drive、Open API 、その他で区分されます。
- 場所 : タスクの対象となるファイルやフォルダ名です。
Drive(トークルームフォルダ)の監査ログ検索
Drive(トークルームフォルダ)の監査ログを検索します。
モバイル版
- 「Drive(トークルームのフォルダ)」画面から虫眼鏡アイコンをタップして検索画面を開き、条件を入力します。
- [検索] をタップして検索します。
ブラウザ版
検索項目と期間で検索したり、複数の条件を指定した検索できます。
- 「Drive(トークルームのフォルダ)」画面から [期間] を選択します。 [詳細] をクリックすると、複数の条件を指定して検索できます。
- [検索] をクリックして検索します。
Drive(トークルームフォルダ)の監査ログのダウンロード
照会した監査ログをダウンロードします。
- 「Drive(トークルームのフォルダ)」画面から検索して、ダウンロードする内容を画面に表示させます。
- 画面右上にある [ダウンロード] を押し、ダウンロードをリクエストします。
- 左側メニューで [ログダウンロード] を押し、移動します。
- リクエストしたログを探し、ファイルをダウンロードします。
タスク
タスクの作成、修正、完了、進行中に変更、削除の主な作業履歴を確認します。
管理者画面の左側メニューから [監査] を選択して、メニューを開き [タスク] を押し、[タスク] 画面に移動します。モバイルでは ![]() アイコンをタップするとメニューが表示されます。
アイコンをタップするとメニューが表示されます。
モバイル版
- 件名 : タスク作成時に作成した件名です。
- 成否 : タスクの成否です。
- 操作内容 : 実行されたタスクです。タスクの種類は以下の通りです。
- タスクの作成
- タスク内容の修正
- 自分の分のみ個別完了
- 自分の分のみ進行中に変更
- タスクの完了
- タスクの進行中に変更
- タスクの削除
- メンバー : タスクを実行したメンバーの名前とメールアドレスです。
- 日時 : タスクを実行した日付と時刻です。
ブラウザ版
- 件名 : タスク作成時に作成した件名です。
- 成否 : タスクの成否です。
- 操作内容 : 実行されたタスクです。タスクの種類は以下の通りです。
- タスクの作成
- タスク内容の修正
- 自分の分のみ個別完了
- 自分の分のみ進行中に変更
- タスクの完了
- タスクの進行中に変更
- タスクの削除
- メンバー : タスクを実行したメンバーの名前とメールアドレスです。
- 日時 : タスクを実行したタスクを実行した日付と時刻です。
- サービスタイプ : タスクを実行した環境です。ブラウザ版、モバイル版アプリがあります。
- トークルーム:タスクが行われたトークルームの名前です。
タスクの監査ログ検索
タスクの監査ログを検索します。
モバイル版
- 「タスク」画面から虫眼鏡アイコンをタップして検索画面を開き、条件を入力します。
- [検索] をタップして検索します。
ブラウザ版
- 「タスク」画面から [期間] を選択します。 [詳細] をクリックすると、複数の条件を指定して検索できます。
- [検索] をクリックして検索します。
タスクの監査ログのダウンロード
照会した監査ログをダウンロードします。
- 「タスク」画面から検索して、ダウンロードする内容を画面に表示させます。
- 画面右上にある [ダウンロード] を押し、ダウンロードをリクエストします。
- 左側メニューで [ログダウンロード] を押し、移動します。
- リクエストしたログを探し、ファイルをダウンロードします。
アンケート
アンケートの作成、編集、削除などの履歴を確認します。
管理者画面の左側メニューから [監査] を選択してメニューを開き、[アンケート] を押して [アンケート] 画面に移動します。モバイルでは ![]() アイコンをタップするとメニューが表示されます。
アイコンをタップするとメニューが表示されます。
モバイル版
- 件名 : タスクが発生したアンケートのタイトルです。
- 成否 : タスクの成否です。
- 操作内容 : 実行されたタスクです。タスクの種類は以下の通りです。
- アンケート作成
- アンケート設定変更
- アンケート削除
- 結果共有
- 結果のダウンロード
- メンバー : タスクを実行したメンバーの名前とメールアドレスです。
- 日時 : タスクを実行したタスクを実行した日付と時刻です。
- サービスタイプ : タスクを実行した使用プログラムです。ブラウザ版、モバイル版アプリがあります。
ブラウザ版
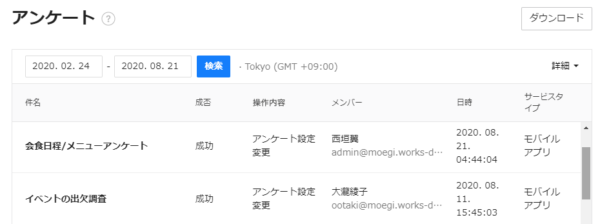
- 件名 : タスクが発生したアンケートのタイトルです。
- 成否 : タスクの成否です。
- 操作内容 : 実行されたタスクです。タスクの種類は以下の通りです。
- アンケート作成
- アンケート設定変更
- アンケート削除
- 結果共有
- 結果のダウンロード
- メンバー : タスクを実行したメンバーの名前とメールアドレスです。
- 日時 : タスクを実行したタスクを実行した日付と時刻です。
- サービスタイプ : タスクを実行した使用プログラムです。ブラウザ版、モバイル版アプリがあります。
アンケートの監査ログ検索
アンケートの監査ログを検索します。
モバイル版
- 「アンケート」画面から虫眼鏡アイコンをタップして検索画面を開き、条件を入力します。
- [検索] をタップして検索します。
ブラウザ版
検索項目と期間で検索したり、複数の条件を指定した検索できます。
- 「アンケート」画面から [期間] を選択します。 [詳細] をクリックすると、複数の条件を指定して検索できます。
- [検索] をクリックして検索します。
アンケートの監査ログのダウンロード
照会した監査ログをダウンロードします。
- 「アンケート」画面から検索して、ダウンロードする内容を画面に表示させます。
- 画面右上にある [ダウンロード] を押し、ダウンロードをリクエストします。
- 左側メニューで [ログダウンロード] を押し、移動します。
- リクエストしたログを探し、ファイルをダウンロードします。
通話
アプリバージョン v3.0 以降、メンバーの通話履歴を「監査>通話」からも確認できます。v2.9 以前のアプリは「監査>トーク」でのみ確認できます。
管理者画面の左側のメニューから [監査] を選択してメニューを開き [通話] を押して [通話] 画面に移動します。モバイルでは ![]() アイコンをタップするとメニューが表示されます。
アイコンをタップするとメニューが表示されます。
モバイル版
- 通話 : メンバーの通話履歴です。通話履歴の種類は以下の通りです。
- 通話開始
- 通話終了
- 通話失敗
- グループ通話開始
- グループ通話参加
- グループ通話退室
- メンバー : 通話履歴が残ったメンバーの名前とメールアドレスです。
- 日時 : 通話履歴が残った日付と時間です。
- セッション ID: 通話セッションが持つ固有値です。メンバーが通話を開始してすべての参加者が該当通話を終了するまで、同じセッション ID で記録されます。
ブラウザ版
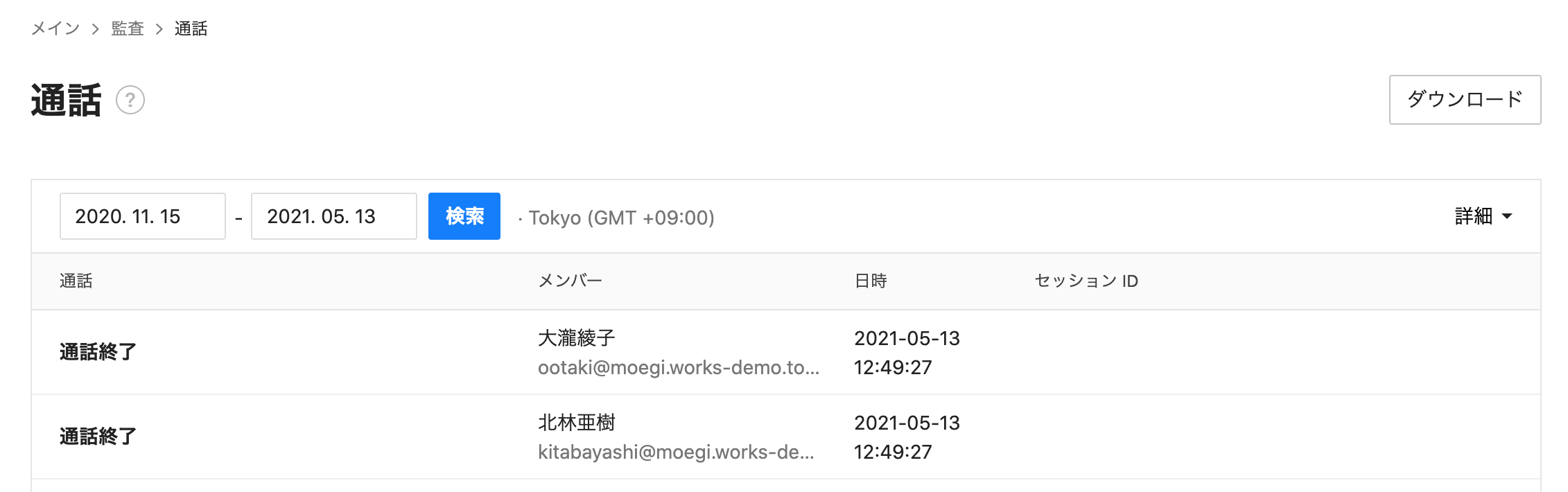
- 通話 : メンバーの通話履歴です。履歴の種類は以下の通りです。
- 通話開始
- 通話終了
- 通話失敗
- グループ通話開始
- グループ通話参加
- グループ通話退室
- メンバー : 通話履歴が残ったメンバーの名前とメールアドレスです。
- 日時 : 通話履歴が残った日付と時間です。
- セッション ID: 通話セッションが持つ固有値です。メンバーが通話を開始してすべての参加者が該当通話を終了するまで、同じセッション ID で記録されます。
通話の監査ログ検索
通話の監査ログを検索します。
モバイル版
- 「通話」画面から虫眼鏡アイコンをタップし、検索画面を開いて条件を入力します。
- [検索] をタップして検索します。
ブラウザ版
検索期間で検索することもでき、詳細を選択して条件を指定して検索することもできます。
- 「通話」画面から [期間] を選択します。 [詳細] をクリックすると、複数の条件を指定して検索できます。
- [検索] をクリックして検索します。
通話の監査ログのダウンロード
通話の監査ログをダウンロードします。
ブラウザ版
- 「通話」画面から検索し、ダウンロードする内容を画面に表示させます。
- 画面右上にある [ダウンロード] を押しダウンロードをリクエストします。
- 左側メニューで [ログダウンロード] を押し、移動します。
- リクエストしたログを探し、ファイルをダウンロードします。
画面共有
画面共有における参加者と利用履歴を確認できます。
管理者画面の左側メニューから [監査] を選択してメニューを開き、[画面共有] を押して [画面共有] 画面に移動します。モバイルでは ![]() アイコンをタップするとメニューが表示されます。
アイコンをタップするとメニューが表示されます。
モバイル版
- 共有対象 : 画面共有したドキュメントやプログラム名が表示されます。
- 共有者 : 画面共有を開始したメンバーの名前とメールアドレスです。
- 参加者 : 画面共有に参加したメンバーの名前です。
- 日時 : タスクを実行したタスクを実行した日付と時刻です。
- 操作内容 : 実行されたタスクです。タスクの種類は以下の通りです。
- 画面共有
ブラウザ版
- 共有対象 : 画面共有したドキュメントやプログラム名が表示されます。
- 共有者 : 画面共有を開始したメンバーの名前とメールアドレスです。
- 参加者 : 画面共有に参加したメンバーの名前です。
- 日時 : タスクを実行したタスクを実行した日付と時刻です。
- 操作内容 : 実行されたタスクです。タスクの種類は以下の通りです。
- 画面共有
- サービスタイプ : タスクを実行した使用プログラムです。画面共有は LINE WORKS PC版アプリでだけ可能なので、PC版アプリと表示されます。
画面共有の監査ログ検索
画面共有の監査ログを検索します。
モバイル版
- 「画面共有」画面から虫眼鏡アイコンをタップし、検索画面を開いて条件を入力します。
- [検索] をタップして検索します。
ブラウザ版
検索項目と期間で検索したり、複数の条件を指定した検索できます。
- 「画面共有」画面から [期間] を選択します。 [詳細] をクリックすると、複数の条件を指定して検索できます。
- [検索] をクリックして検索します。
画面共有の監査ログのダウンロード
照会した監査ログをダウンロードします。
- 「画面共有」画面で検索し、ダウンロードする内容を画面に表示させます。
- 画面右上にある [ダウンロード] を押し、ダウンロードをリクエストします。
- 左側メニューで [ログダウンロード] を押し、移動します。
- リクエストしたログを探し、ファイルをダウンロードします。
トークルームノート
トークルームノートにおける投稿、編集、削除などの履歴を確認します。
管理者画面の左側のメニューの [監査] を選択してメニューを開き、[トークルームのノート] を押して [トークルームのノート] 画面に移動します。モバイルでは ![]() アイコンをタップするとメニューが表示されます。
アイコンをタップするとメニューが表示されます。
モバイル版
- 件名 : タスクが実行された投稿のタイトルです。タイトルが変更されると変更前のタイトルが表示されます。
- 成否 : タスクの成否です。
- 操作内容 : 実行されたタスクです。タスクの種類は以下の通りです。
- 登録
- 修正
- 投稿移動
- ゴミ箱に移動
- 復元
- 完全削除
- 掲示板登録
- 掲示板修正
- 掲示板削除
- メンバー : タスクを実行したメンバーの名前とメールアドレスです。
- 日時 : タスクを実行したタスクを実行した日付と時刻です。
ブラウザ版
- 件名 : タスクが実行された投稿のタイトルです。タイトルが変更されると変更前のタイトルが表示されます。
- 成否 : タスクの成否です。
- 操作内容 : 実行されたタスクです。タスクの種類は以下の通りです。
- 登録
- 修正
- 投稿移動
- ゴミ箱に移動
- 復元
- 完全削除
- 掲示板登録
- 掲示板修正
- 掲示板削除
- メンバー : タスクを実行したメンバーの名前とメールアドレスです。
- 日時 : タスクを実行したタスクを実行した日付と時刻です。
- サービスタイプ : タスクを実行した使用プログラムです。ブラウザ版とモバイル版アプリがあります。
- カテゴリー名 : タスクが実行された投稿のあるカテゴリーの名前です。投稿を移動すると、移動前のカテゴリー名が表示されます。移動後の掲示板の内容は、「投稿タイトル」の詳細ログで確認できます。
- トークルーム : タスクが発生したトークルーム名です。
トークルームノートの監査ログ検索
トークルームノートの監査ログを検索します。
モバイル版
- 「トークルームのノート」画面から虫眼鏡アイコンをタップして検索画面を開き、条件を入力します。
- [検索] をタップして検索します。
ブラウザ版
検索項目と期間で検索したり、複数の条件を指定した検索できます。
- 「トークルームのノート」画面から [期間] を選択します。[詳細] をクリックすると同時に複数の項目を指定して検索できます。
- [検索] をクリックして検索します。
トークルームノートの監査ログのダウンロード
照会した監査ログをダウンロードします。
- 「トークルームのノート」画面から検索を利用してダウンロードする内容を画面に表示します。
- 右上の [ダウンロード] をクリックしてダウンロードをリクエストします。
- 左側のメニューの [ログダウンロード] をクリックして移動します。
- リクエストしたログを探してファイルをダウンロードします。
テンプレート
テンプレートユーザーの新しいテンプレート作成や、編集、削除した履歴を確認します。
管理者画面の左側メニューから [監査] を選択してメニューを開き、[テンプレート] を押して [テンプレート] 画面に移動します。モバイルでは ![]() アイコンをタップするとメニューが表示されます。
アイコンをタップするとメニューが表示されます。
モバイル版
- 件名 : タスクが発生したテンプレートのタイトルです。テンプレートが変更されると変更前のタイトルが表示されます。
- 成否 : タスクの成否です。
- 操作内容 : 実行されたタスクです。タスクの種類は以下の通りです。
- テンプレート作成
- テンプレート修正
- テンプレートコピー
- テンプレート削除
- メンバー : タスクを実行したメンバーの名前とメールアドレスです。
- 日時 : タスクを実行したタスクを実行した日付と時刻です。
- サービスタイプ : タスクを実行し使用プログラムです。ブラウザ版、PC版アプリ、モバイル版アプリがあります。
ブラウザ版
- 件名 : タスクが発生したテンプレートのタイトルです。テンプレートが変更されると変更前のタイトルが表示されます。
- 成否 : タスクの成否です。
- 操作内容 : 実行されたタスクです。タスクの種類は以下の通りです。
- テンプレート作成
- テンプレート修正
- テンプレートコピー
- テンプレート削除
- メンバー : タスクを実行したメンバーの名前とメールアドレスです。
- 日時 : タスクを実行したタスクを実行した日付と時刻です。
- サービスタイプ : タスクを実行した使用プログラムです。ブラウザ版、PC版アプリ、モバイル版アプリがあります。
テンプレートの監査ログ検索
テンプレートの監査ログを検索します。
モバイル版
- 「テンプレート」画面から虫眼鏡アイコンをタップし、検索画面を開いて条件を入力します。
- [検索] をタップして検索します。
ブラウザ版
検索項目と期間で検索したり、複数の条件を指定した検索できます。
- 「テンプレート」画面から [期間] を選択します。 [詳細] をクリックすると、複数の条件を指定して検索できます。
- [検索] をクリックして検索します。
テンプレートの監査ログのダウンロード
照会した監査ログをダウンロードします。
- 「テンプレート」画面から検索し、ダウンロードする内容を画面に表示させます。
- 画面右上にある [ダウンロード] を押しダウンロードをリクエストします。
- 左側メニューで [ログダウンロード] を押し、移動します。
- リクエストしたログを探し、ファイルをダウンロードします。
Bot API
Bot APIを呼び出されたログを検索します。
管理者画面の左側メニューから [監査] を選択してメニューを開き、[Bot API] を押して [Bot API] 画面に移動します。モバイルでは ![]() アイコンをタップするとメニューが表示されます。
アイコンをタップするとメニューが表示されます。
モバイル版
- API名 : 呼び出された API の名前です。
- Bot No. : API で実行した対象となる Bot の番号です。
- 成否 : タスクの成否です。
- メンバー : API を呼び出されたメンバーの名前と ID です。
- 日時 : タスクを実行した日付と時刻です。
ブラウザ版
- API名 : 呼び出された API の名前です。
- Bot No. : API で実行した対象となる Bot の番号です。
- 成否 : タスクの成否です。
- メンバー : API を呼び出されたメンバーの名前と ID です。
- 日時 : タスクを実行した日付と時刻です。
Bot APIの監査ログ検索
Bot APIの監査ログを検索します。
モバイル版
- 「Bot API」画面から虫眼鏡アイコンをタップして検索画面を開き、条件を入力します。
- [検索] をタップして検索します。
ブラウザ版
検索期間で検索でき、詳細を選択して同時に複数の条件を指定した検索も可能です。
- [Bot API] 画面から [期間] を選択します。[詳細] をクリックすると同時に複数の項目を指定して検索できます。
- [検索] をクリックして検索します。
Bot APIの監査ログをダウンロード
照会した監査ログをダウンロードします。
- 「Bot API」画面から検索を利用してダウンロードする内容を画面に表示します。
- 右上の [ダウンロード] をクリックしてダウンロードをリクエストします。
- 左側のメニューの [ログダウンロード] をクリックして移動します。
- リクエストしたログを探してファイルをダウンロードします。
Developer Console
Developer Console画面から実行されたタスク履歴および実行したメンバーを確認します。
管理者画面の左側メニューから [監査] を選択してメニューを開き、[Developer Console] を押して [Developer Console] 画面に移動します。モバイルでは ![]() アイコンをタップするとメニューが表示されます。
アイコンをタップするとメニューが表示されます。
モバイル版
- イベント対象 : サービス内でイベントが発生した項目です。
- 操作内容 : 実行されたタスクです。タスクの種類は以下の通りです。
- 登録
- 変更
- 削除
- アップロード
- Service Account 発行
- Service Account 削除
- Private Key 発行
- WOFFアプリ登録
- WOFFアプリ変更
- WOFFアプリ削除
- メンバー : タスクを実行したメンバーの名前とメールアドレスです。
- 日時 : タスクを実行したタスクを実行した日付と時刻です。
ブラウザ版
- イベント対象 : サービス内でイベントが発生した項目です。
- 操作内容 : 実行されたタスクです。タスクの種類は以下の通りです。
- 登録
- 変更
- 削除
- アップロード
- Service Account 発行
- Service Account 削除
- Private Key 発行
- WOFFアプリ登録
- WOFFアプリ変更
- WOFFアプリ削除
- メンバー : タスクを実行したメンバーの名前とメールアドレスです。
- 日時 : タスクを実行したタスクを実行した日付と時刻です。
- Bot API: タスクを実行したネットワークの IP アドレスです。
- Consoleのメニュー : イベントが発生したConsoleのメニューです。
Developer Consoleの監査ログ検索
Developer Consoleの監査ログを検索します。
モバイル版
- 「Developer Console」画面から虫眼鏡アイコンをタップして検索画面を開き、条件を入力します。
- [検索] をタップして検索します。
ブラウザ版
検索項目と期間で検索したり、複数の条件を指定した検索できます。
- 「Developer Console」画面から [期間] を選択します。 [詳細] をクリックすると、複数の条件を指定して検索できます。
- [検索] をクリックして検索します。
Developer Consoleの監査ログのダウンロード
照会した監査ログをダウンロードします。
- 「Developer Console」画面から検索し、ダウンロードする内容を画面に表示させます。
- 画面右上にある [ダウンロード] を押しダウンロードをリクエストします。
- 左側メニューで [ログダウンロード] を押し、移動します。
- リクエストしたログを探し、ファイルをダウンロードします。
ログイン
LINE WORKS サービスにログインした記録を確認します。
失敗したログインは失敗の原因が確認できます。間違えてアクセスしたり、不正ログインなどが把握できるので、社内情報セキュリティに役立ちます。
管理者画面の左側メニューから [監査] を選択してメニューを開き、[ログイン] を押して [ログイン] 画面に移動します。モバイルでは ![]() アイコンをタップするとメニューが表示されます。
アイコンをタップするとメニューが表示されます。
モバイル版
- 説明 : ログインの成功や失敗した理由です。
- メンバー : タスクを実行したメンバー名とメールアドレスです。
- 日時 : ログインした日時です。
- IPアドレス: ログインしたネットワークの IP アドレスです。
ブラウザ版
- 説明 : ログインの成功有無とサーバーからログアウトを呼び出された履歴およびID、パスワード変更履歴を確認できます。
- メンバー : ログインしたメンバー名と ID です。
- 日時 : ログインした日時です。
- IPアドレス: ログインしたネットワークの IP アドレスです。
- ログイン方法 : ユーザーがログインを実行した方式です。
- サービスタイプ : ログインしたユーザーの使用プログラムです。ブラウザ版、PC版アプリ、モバイル版アプリ、Driveエクスプローラ、IMAP(Internet Message Access Protocol)、POP3(Post Office Protocol)、SMTP(Simple Mail Transfer Protocol) 、CalDAV、API 、その他に区分されます。
ログインの監査ログ検索
受信メールの監査ログを検索します。
モバイル版
- 「ログイン」画面から虫眼鏡アイコンをタップし、検索画面を開いて条件を入力します。
- [検索] をタップして検索します。
ブラウザ版
検索項目と期間で検索したり、複数の条件を指定した検索できます。
- 「ログイン」画面から [期間] を選択します。 [詳細] をクリックすると、複数の条件を指定して検索できます。
- [検索] をクリックして検索します。
ログインの監査ログのダウンロード
照会した監査ログをダウンロードします。
- 「ログイン」画面から検索し、ダウンロードする内容を画面に表示させます。
- 画面右上にある [ダウンロード] を押しダウンロードをリクエストします。
- 左側メニューで [ログダウンロード] を押し、移動します。
- リクエストしたログを探し、ファイルをダウンロードします。
ファイル
LINE WORKS でファイルをダウンロードしたり、閲覧したりした記録を確認します。
掲示板(ノート)、トーク、メール、アドレス帳、Drive(フォルダ)、タスク、カレンダー、アンケート、テンプレート、Bot API、ソリューションツールのファイルログが確認できます。
ただし、外部ユーザーとのグループの場合、グループノートおよびフォルダのファイルログは、グループを最初に作成したドメインでだけ確認できます。
ファイルログを確認するには [セキュリティ > ファイル管理] の [ファイルのダウンロードログ] からログ保存を [無効にする] から [有効にする] に変更が必要です。ログは設定後から記録されます。初期設定は [無効にする] です。
ログは、[使用] 設定後から記録され、保存期間は 1 ヶ月 (31日) です。
掲示板(ノート)、トーク、メール、アドレス帳、Drive(フォルダ)、タスク内のファイルでのログを確認できます。
管理者画面の左側メニューから [監査] を選択してメニューを開き、[ファイル] を押して監査の [ファイル] に移動します。モバイルでは ![]() アイコンをタップするとメニューが表示されます。
アイコンをタップするとメニューが表示されます。
モバイル版
- ファイル名 : タスクが実行されたファイル名です。
- サービス : タスクが実行されたサービス名です。
- メンバー : タスクを実行したメンバー名とメールアドレスです。
- 日時: タスクを実行した日付と時刻です。
- サービスタイプ: タスクを実行した使用プログラムです。ブラウザ版、PC版アプリ、モバイル版アプリ、Open API 、エクスプローラ、その他があります。
ブラウザ版
- ファイル名 : タスクが実行されたファイル名です。
- サービス : タスクが実行されたサービス名です。
- メンバー : タスクを実行したメンバー名とメールアドレスです。
- 日時: タスクを実行した日付と時刻です。
- サービスタイプ: タスクを実行した使用プログラムです。ブラウザ版、PC版アプリ、モバイル版アプリ、Open API 、エクスプローラ、その他があります。
ファイルの監査ログ検索
ファイルの監査ログを検索します。
モバイル版
- 「ファイル」虫眼鏡アイコンをタップし、検索画面を開いて条件を入力します。
- [検索] をタップして検索します。
ブラウザ版
検索期間で検索したり、詳細を選択して同時に複数の条件を指定した検索も可能です。
- 「ファイル」画面から [期間] を選択します。[詳細] をクリックすると同時に複数の条件を指定して検索できます。
- [検索] をクリックして検索します。
ファイルの監査ログのダウンロード
閲覧した監査ログをダウンロードします。
- 「ファイル」画面から検索を利用してダウンロードする内容を画面に表示します。
- 右上の [ダウンロード] をクリックしてダウンロードをリクエストします。
- 右側メニューの [ログダウンロード] をクリックします。
- リクエストしたログを探してファイルをダウンロードします。
ログダウンロード
リクエストしたログの検索結果をダウンロードできます。
ログ画面からダウンロードをリクエストした検索結果がある場合、「ログダウンロード」画面一覧に表示されます。
リクエストしたダウンロード項目はダウンロード可能な時点から 15 日以降削除されます。
管理者画面の左側のメニューから [監査] を選択してメニューを開き、[ログダウンロード] を押して監査の [ログダウンロード] に移動します。モバイルでは ![]() アイコンをタップするとメニューが表示されます。
アイコンをタップするとメニューが表示されます。
モバイル版
- ログ : ダウンロードをリクエストしたログ名
- ダウンロード名 : ダウンロードをリクエストした際に入力した名前です。
- 処理状況
- ダウンロード : [ダウンロード] をを押し、検索結果をダウンロードします。
- 準備中 : ダウンロード待機中です。
- ダウンロード期限 : ダウンロード可能な期限が終了する時刻です。ダウンロード期限が過ぎると、一覧から自動的に削除されます。
ブラウザ版
- ログ : ダウンロードをリクエストしたログ名
- ダウンロード名 : ダウンロードをリクエストした際に入力した名前です。
- 処理状況
- ダウンロード : [ダウンロード] を押し、検索結果をダウンロードします。
- 準備中 : ダウンロード待機中です。
- 容量 : ダウンロードするファイルのサイズです。
- ダウンロード期限 : ダウンロード可能な期限が終了する時刻です。ダウンロード期限が過ぎると、一覧から自動的に削除されます。
- リクエスト日時 : ダウンロードをリクエストしたした時刻です。
- 作成者 : ダウンロードをリクエストしたメンバーの名前です。