You can react to messages and express your sympathy or opinion at ease without using stickers or messages.
A reaction will not send a notification to the sender of the message.
There are 6 different reactions (thanks, okay, thumbs up, laughing, crying, clapping).
However, you cannot leave a reaction or edit or delete an existing reaction for messages older than 7 days.
Send a reaction
You can react to a message, image, or video.
Mobile
Message room
- Tap and hold the message to react to.
- Select the reaction you want.
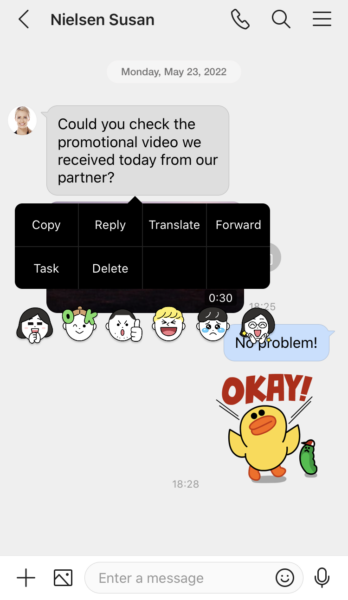
Images and videos
- Tap the image or video to react to.
- Tap
 on the bottom left of the screen.
on the bottom left of the screen. - Select the reaction you want.
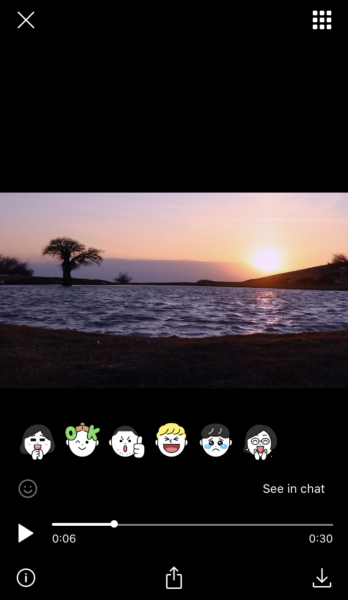
PC Web
Message room
- Hover the mouse over the message you want to react to and click
 .
. - Select the reaction you want.
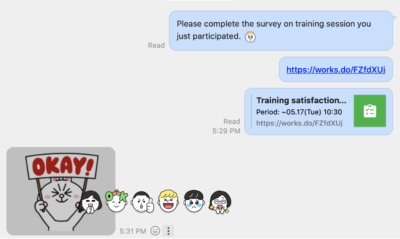
Images and videos
- Click the image or video you want to react to.
- Click
 on the bottom left.
on the bottom left. - Select the reaction you want.
PC App
Message room
- Hover the mouse over the message you want to react to and click
 .
. - Select the reaction you want.
Images and videos
- Click the image or video you want to react to.
- Click
 on the bottom left.
on the bottom left. - Select the reaction you want.
Edit/delete a reaction
You can edit or delete your past reactions.
Mobile
Message room
- Tap
 or tap and hold the message you reacted to.
or tap and hold the message you reacted to. - Tap the past reaction again to delete, or tap another reaction to edit it.
Images and videos
- Tap the image or video you reacted to.
- Tap
 on the bottom left of the screen.
on the bottom left of the screen. - Tap the past reaction again to delete, or tap another reaction to edit it.
PC Web
Message room
- Hover the mouse over the message you left reaction and click
 .
. - Click the past reaction again to delete, or click another reaction to edit it.
Images and videos
- Click the image or video you reacted to.
- Click
 on the bottom left.
on the bottom left. - Click the past reaction again to delete, or click another reaction to edit it.
PC App
Message room
- Hover the mouse over the message you left reaction and click
 .
. - Click the past reaction again to delete, or click another reaction to edit it.
Images and videos
- Click the image or video you reacted to.
- Click
 on the bottom.
on the bottom. - Click the past reaction again to delete, or click another reaction to edit it.
View reaction details
Mobile
- Tap the reaction below a message, image, or video to view the list of members who reacted.
- You can also see the details on which reaction each member used.
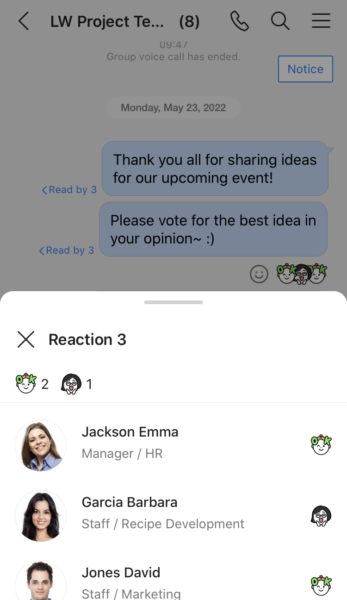
PC Web
- Click the reaction below a message, image, or video to view the members who reacted.
- You can also see the details on which reaction each member used.
PC App
- Click the reaction below a message, image, or video to view the members who reacted.
- You can also see the details on which reaction each member used.