You can select a photo for each Group Message Room.
Also, the Group Master can change the settings to manage the group.
Share chat history
A Group Master can change the settings to share the chat history of the Group Message Room to the newly added members.
However, the change only applies to new members in the Group Message Room and does not apply to the existing members.
Mobile
- Tap
 in the Group Message Room.
in the Group Message Room. - Tap
 .
. - Turn on/off Share Chat History.
PC Web
- Click
 on the top.
on the top. - Click the Group Message Room from the message room list.
- Click
 at the top right of the message room.
at the top right of the message room. - Click 'Share Chat History'.
- Check the checkbox of the 'Share Chat History'.
- Click 'OK'.
PC App
- Click
 at the top left of the screen.
at the top left of the screen. - Click the Group Message Room from the message room list.
- Click
 at the top right of the message room.
at the top right of the message room. - Click 'Share Previous Conversations'.
- Check the checkbox of 'Share Previous Conversations'.
- Click 'OK'.
Change background color
You can select the background color for each message room to distinguish one another.
The background color only applies to your message rooms.
Mobile
- Tap
 in the Group Message Room.
in the Group Message Room. - Tap
 .
. - Tap 'Background color'.
- Select a background color of your choice at Wallpaper color.
PC Web
- Click
 on the top.
on the top. - Click the Group Message Room from the message room list.
- Click
 at the top right of the message room.
at the top right of the message room. - Click 'Change Background'.
- Select a background color of your choice.
- Click 'Save' to save changes.
PC App
- Click
 at the top left of the screen.
at the top left of the screen. - Click the Group Message Room from the message room list.
- Click
 at the top right of the message room.
at the top right of the message room. - Click 'Change Background'.
- Select a background color of your choice.
- Click 'OK' to save changes.
You can change the background color according to your preferences or to easily distinguish each message room.
Select a photo
You can change the photos for each Group Message Room from the message room list.
Group members can change the photos for each Group Message Room.
Mobile
- Tap
 in the Group Message Room.
in the Group Message Room. - Tap
 .
. - Tap the camera icon.
- Take a photo with your mobile camera or select a photo from the album.
PC Web
- Click
 on the top.
on the top. - Click the Group Message Room from the message room list.
- Click
 at the top right of the message room.
at the top right of the message room. - Click 'Change Message Room Photo'.
- Click
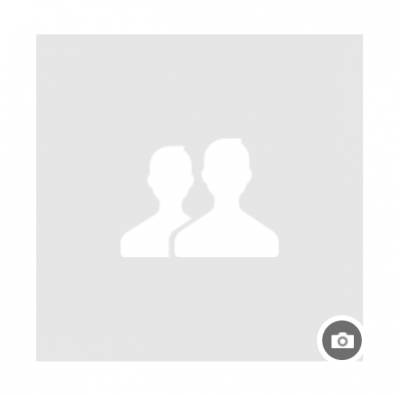 to select a photo.
to select a photo.
PC App
- Click
 at the top left of the screen.
at the top left of the screen. - Click the Group Message Room from the message room list.
- Click
 at the top right of the message room.
at the top right of the message room. - Click 'Settings'.
- Click
 to select a photo.
to select a photo.
Along with the name of the message room, photos help you distinguish each message room. Select a photo that well represents the characteristics of each message room.
Change a group name
A Group Master can change the name of the group.
Mobile
- Tap
 in the Group Message Room.
in the Group Message Room. - Tap
 .
. - Tap the group name in Manage Group.
- Enter a group name.
- Tap 'Save' to save changes.
PC Web
- Click
 on the top.
on the top. - Click the Group Message Room from the message room list.
- Click
 at the top right of the message room.
at the top right of the message room. - Click 'Edit Group'.
- On the ‘Edit group’ screen, enter a group name.
- Click 'Save' to save changes.
PC App
- Click
 at the top left of the screen.
at the top left of the screen. - Click the Group Message Room from the message room list.
- Click
 at the top right of the message room.
at the top right of the message room. - Click 'Edit Group'.
- On the ‘Edit group’ screen, enter a group name.
- Click 'Save' to save changes.
Group privacy settings
A Group Master can change the privacy settings of the group, making it private or public.
However, external groups are set as private by default.
Once a group is made public, it will appear in the group list in Contacts. For private groups, only the group master can invite new members.
Mobile
- Tap
 in the Group Message Room.
in the Group Message Room. - Tap
 .
. - In Manage Group, turn on the Public Group to make the group public, and off to make it private.
PC Web
- Click
 on the top.
on the top. - Click the Group Message Room from the message room list.
- Click
 at the top right of the message room.
at the top right of the message room. - Click 'Edit Group'.
- On the ‘Edit group’ screen, select ‘Public group’ in ‘Privacy setting’ to make the group public, and deselect to make it private.
- Click 'Save' to save changes.
PC App
- Click
 at the top left of the screen.
at the top left of the screen. - Click the Group Message Room from the message room list.
- Click
 at the top right of the message room.
at the top right of the message room. - Click 'Edit Group'.
- On the ‘Edit group’ screen, select ‘Public group’ in ‘Privacy setting’ to make the group public, and deselect to make it private.
- Click 'Save' to save changes.
Message, Note, Event, Task, Folder, Mailing list settings
A Group Master can choose whether to use Message, Note, Event, Task, Folder, and Mailing list.
However, the Mailing list is only available for the Advanced plan and can be set on PC Web Contacts and Admin.
Also, external groups cannot use Task.
Mobile
- Tap
 in the Group Message Room.
in the Group Message Room. - Tap
 .
. - In Manage Group, turn on or off the Message, Note, Event, Task, and Folder.
Since Note, Event, Task, and Folder can only be used in Message, such menus will not be available when Message is turned off. - Tap 'Save' to save changes.
PC Web
- Click
 on the top.
on the top. - Click the Group Message Room from the message room list.
- Click
 at the top right of the message room.
at the top right of the message room. - Click 'Edit Group'.
- On the ‘Edit group’ screen, go to ‘Used Features’. Click ‘Use’ or ‘Not use’ to allow or disallow the use of ‘Message’, ‘Note’, ‘Event’, ‘Task’, ‘Folder’, and ‘Mailing List’.
- Click 'Save' to save changes.
PC App
- Click
 at the top left of the screen.
at the top left of the screen. - Click the Group Message Room from the message room list.
- Click
 at the top right of the message room.
at the top right of the message room. - Click 'Edit Group'.
- On the ‘Edit group’ screen, go to ‘Used Features’. Click ‘Use’ or ‘Not use’ to allow or disallow the use of ‘Message’, ‘Note’, ‘Event’, ‘Task’, ‘Folder’, and ‘Mailing List’.
- Click 'Save' to save changes.
Turning off Note, Event, or Folder in the middle of the use will automatically delete all previous posts, events and files. Be careful when turning off these functions as you will not be able to recover the deleted data.
You can change the settings for Mailing List in Contacts or Admin of the PC web (except for Free and Standard plans.)
Notification setting
Notifications for changes in group setting
A Group Master can change the setting on whether to notify all members when a group is created, changed, or deleted.
Mobile
- Tap
 in the Group Message Room.
in the Group Message Room. - Tap
 .
. - Turn on/off Group Notification.
PC Web
- Click
 on the top.
on the top. - Click the Group Message Room from the message room list.
- Click
 at the top right of the message room.
at the top right of the message room. - Click 'Edit Group'.
- On the ‘Edit group’ screen, select ‘Send Notification’ in ‘Group Notification’ to allow notifications, and deselect to block notifications.
- Click 'Save' to save changes.
PC App
- Click
 at the top left of the screen.
at the top left of the screen. - Click the Group Message Room from the message room list.
- Click
 at the top right of the message room.
at the top right of the message room. - Click 'Edit Group'.
- On the ‘Edit group’ screen, select ‘Send Notification’ in ‘Group Notification’ to allow notifications, and deselect to block notifications.
- Click 'Save' to save changes.
Delete a group
A Group Master can delete a group.
Mobile
- Tap
 in the Group Message Room.
in the Group Message Room. - Tap
 .
. - In Manage Group, tap 'Delete Group' to delete the group.
PC Web
- Click
 on the top.
on the top. - Click the Group Message Room from the message room list.
- Click
 at the top right of the message room.
at the top right of the message room. - Click 'Edit Group'.
- On the ‘Edit group’ screen, click ‘Delete’ on the bottom left.
- Read the warning message read as 'If you delete the group, all message history,
notes, events, folders and group mail address will be deleted.' and check the box. - Click 'Delete' to delete the group.
PC App
- Click
 at the top left of the screen.
at the top left of the screen. - Click the Group Message Room from the message room list.
- Click
 at the top right of the message room.
at the top right of the message room. - Click 'Edit Group'.
- On the ‘Edit group’ screen, click ‘Delete’ on the bottom left.
- Read the warning message read as 'If you delete the group, all message history,
notes, events, folders and group mail address will be deleted.' and check the box. - Click 'Delete' to delete the group.
Deleting a group deletes all data stored in Message, Note, Event, Folder, and Mailing List.
Once deleted, you will not be able to restore the data.