You can categorize posts in Note or browse posts by each board.
Create a board
Mobile
- If you are creating a board for the first time, open Note and tap 'Add boards!'
If there is an existing board, tap and then 'Manage Board'.
and then 'Manage Board'. - Tap 'Add board'.
- You can either enter the name of the board or select one from the recommended lists.
- Tap 'Save'.
PC Web
- Click
 on the top.
on the top. - Click a message room from the message room list on the left.
- In the 'Note' tab on the right, click 'Settings' at the bottom.
- If you are creating a board for the first time, go to 'Manage Board'.
If there is an existing board, click 'Add' in 'Manage Board' to add a board. - You can enter the name of the board under 'Add manually', and click 'Save'.
- You can also choose one from the 'Recommended Lists' and click 'Save'.
You can create up to 20 boards.
Default template for each board
The template selected as default appears when writing on the board.
In Team/Group Message Rooms, only members of the company that created Team/Group can change template settings.
In other message rooms, only members of the affiliated company/organization can change template settings.
Mobile
- If you are creating a board for the first time, open Note and tap 'Add boards!'
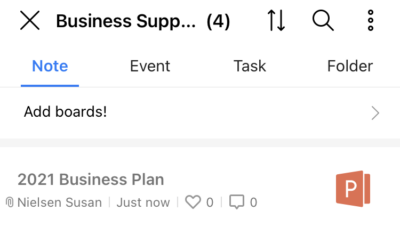
If a board exists, tap the icon and then 'Manage Board'.
icon and then 'Manage Board'.
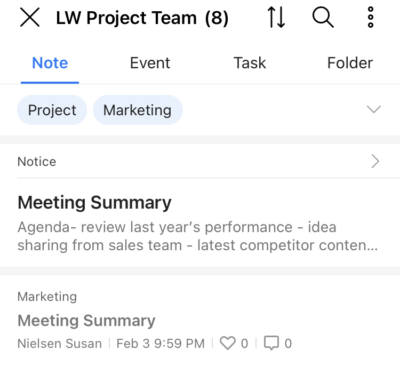
- Tap 'Add board'.
- Tap 'Template' from 'Add manually'.
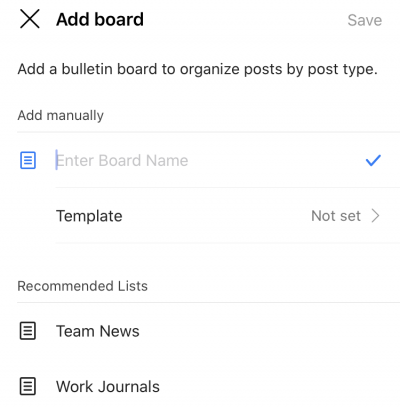
- Tap the template you want from the list.
- On the Add board screen, tap 'Save' on the top right.
PC Web
- Click
 on the top.
on the top. - Click a message room from the message room list on the left.
- Click the 'Note' tab on the right and then 'Settings' on the bottom right.
- If you are creating a board for the first time, go to 'Manage Board'.
If a board exists, click 'Add' on the 'Manage Board' to add a board. - From the 'Add manually' menu, click 'Select template'.
- Select the template you want from the list.
- Click 'Complete' on the top right.
- Click 'Save' on the Manage Board section.
Change the name of board
Mobile
- Tap
 in Note.
in Note. - Tap 'Manage Board'.
- Tap
 next to the board to edit.
next to the board to edit. - Enter the name of board and tap 'Save' to save changes.
PC Web
- Click
 on the top.
on the top. - Click a message room from the message room list on the left.
- In the 'Note' tab on the right, click 'Settings' at the bottom.
- Click the board you want to edit.
- Edit the name, and click 'Save'.
Move a board
Mobile
- Tap
 in Note.
in Note. - Tap 'Manage Board'.
- Tap 'Edit'.
- Drag & drop
 to change the board arrangement.
to change the board arrangement. - Tap 'Save'.
PC Web
- Click
 on the top.
on the top. - Click a message room from the message room list on the left.
- In the 'Note' tab on the right, click 'Settings' at the bottom.
- Hover the mouse over the name of the board you want to move.
- Drag & drop to the desired location.
Change the default template
You can replace the template selected as default for a board with another template or turn off the default template function.
In Team/Group Message Rooms, only members of the company that created Team/Group can change template settings.
In other message rooms, only members of the affiliated company/organization can change template settings.
When sharing a post, the template selected for the board is not applied.
Mobile
- Tap
 on Note.
on Note. - Tap 'Manage Board'.
- Tap
 of the board to make changes.
of the board to make changes.
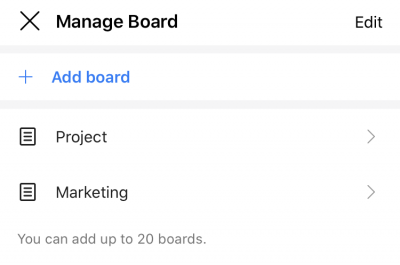
- Tap 'Template'.
- Tap a template to replace the default template.
To turn off the default template function, tap 'Template not set'. - On the Manage Board screen, tap 'Save' on the top right.
PC Web
- Click
 on the top.
on the top. - Click a message room from the message room list on the left.
- Click the 'Note' tab on the right and then 'Settings' on the bottom right.
- Click the board to make Changes.
- Click 'Select template'.
- Click a template to replace a default template.
To turn off the default template function that makes templates appear when writing a post, click 'Template not set'. - Click 'Complete' on the top right.
- On the Manage Board screen, tap 'Save' on the top right.
Delete a board
When you delete a board, the posts in the board will also be deleted.
Mobile
- Tap
 in Note.
in Note. - Tap 'Manage Board'.
- Tap
 next to the board to delete.
next to the board to delete. - Tap 'Delete' to delete the board.
PC Web
- Click
 on the top.
on the top. - Click a message room from the message room list on the left.
- In the 'Note' tab on the right, click 'Settings' at the bottom.
- Click the board to delete.
- Click
 on the top right.
on the top right. - Click 'Delete board'.
You can check the deleted posts in Trash. You can also restore deleted posts from Trash.