You can translate a specific message shared in the message room or use auto translation.
Translate a message
Select a message to translate to the language currently used in your device.
The selected message will be translated to the target language below the original language.
Mobile
- Tap and hold the message you want to translate.
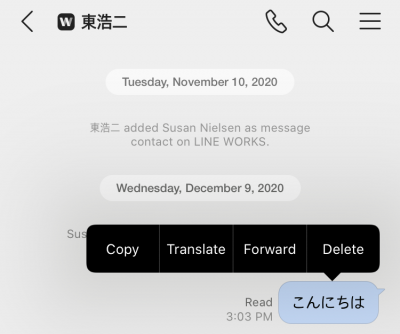
The 'Translate' option does not appear for messages that have already been translated. - Tap 'Translate' to translate the message.
PC Web
- Click
 on the top.
on the top. - Click a message room from the message room list.
- Right-click the message you want to translate in the message room.
Or if you place the mouse next to the message, will appear. Then click the icon.
will appear. Then click the icon. - From the menu, click 'Translate' to translate the message.
PC App
- Click
 on the top left of the screen.
on the top left of the screen. - Click a message room from the message room list.
- Right-click the message you want to translate in the message room.
Or if you place the mouse next to the message, will appear. Then click the icon.
will appear. Then click the icon. - From the menu, click 'Translate' to translate the message.
Automatic translation
If multiple languages are used in a message room, you can have all messages automatically translated to the language you are using.
Turn on auto translation
A message appears in the message room informing that the auto translation has started. All messages shared from that point will be automatically translated.
You can use auto translation to translate messages sent by other members in different languages to your set language. You can also choose to translate between specific languages.
Mobile
- Tap
 in a message room.
in a message room. - Tap 'Translation'.
- Turn on 'Translation'.
- Select 'Auto translation' or the target language. Then tap 'OK' to save changes.
PC Web
- Click
 on the top.
on the top. - Click a message room from the message room list.
- Click
 at the top right of the message room.
at the top right of the message room. - Click 'Translation'.
- Click 'Enable' under 'Translation'.
- Select 'Auto translation' or the target language. Then click 'OK' to save changes.
PC App
- Click
 on the top left of the screen.
on the top left of the screen. - Click a message room from the message room list.
- Click
 at the top right of the message room.
at the top right of the message room. - Click 'Interpretation'.
- Check 'Translation'.
- Select 'Auto Translate' or the target language. Then click 'OK' to save changes.
Turn off auto translation
A message appears in the message room informing that the translation function has been turned off. All messages shared from that point will not be automatically translated.
Mobile
- Tap
 in a message room.
in a message room. - Tap 'Translation'.
- Turn off 'Translation', and tap 'Confirm' to save changes.
PC Web
- Click
 on the top.
on the top. - Click a message room from the message room list.
- Click
 at the top right of the message room.
at the top right of the message room. - Click 'Translation'.
- Click 'Disable' under 'Translation'.
PC App
- Click
 on the top left of the screen.
on the top left of the screen. - Click a message room from the message room list.
- Click
 at the top right of the message room.
at the top right of the message room. - Click 'Interpretation'.
- Select 'Disable' under 'Translation'. Then click 'OK' to save changes.