The team leader or Group Master has permission to edit all individual folders. Each member who can access individual folders can set permission to edit.
You can only set permissions for Team/Group folders, not General Message Room folders.
Members will see a folder icon as shown below according to the permissions granted to each folder.
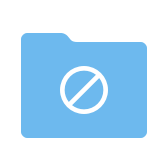 : Folders without permission to access (only displayed on PC web)
: Folders without permission to access (only displayed on PC web)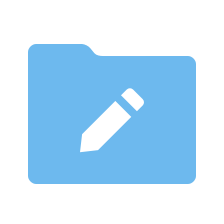 : Folders with permission to edit
: Folders with permission to edit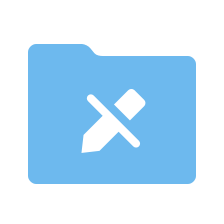 : Folders with permission to read
: Folders with permission to read
Reading and editing are all restricted for the folders you do not have access permission.
Set permissions
Set the members and their permissions to access a folder.
The 'Send Location to this Message Room' function cannot be used in the folder where the member's permission is set, and the 'File upload notification' will not be sent.
You cannot set a member's permission on a folder of an external group.
Mobile
- Tap
 next to the folder to set permission.
next to the folder to set permission. - Tap ‘Set Permission’.
- Turn on 'Accessible only to some members'.
- Add members to share. You can only add members with access to the folder.
- Tap 'Confirm' to set permissions.
PC Web
- Click
 on the top.
on the top. - Click a Team/Group Message Room from the message room list.
- Click the 'Folder' tab on the top right of the message room.
- Click
 on the right side of the folder you want to set permission.
on the right side of the folder you want to set permission. - Click 'Set permission'.
- Under 'Share with', select 'Only the members in selected folder'.
- Add members to share. You can only add members with access to the folder.
- Click ‘OK’.
Set the members who can use each folder
When you add members, they automatically have 'Permission to edit'.
Mobile
- Tap
 next to the folder to set permission.
next to the folder to set permission. - Tap ‘Manage Permission’.
- Tap
 on the right of the member to edit permission.
on the right of the member to edit permission. - Tap 'Editable' or 'Read only'.
- Tap 'Confirm'.
PC Web
- Click
 on the top.
on the top. - Click a Team/Group Message Room from the message room list.
- Click the 'Folder' tab on the top right of the message room.
- Click
 on the right side of the folder you want to set permission
on the right side of the folder you want to set permission - Click 'Manage permission'.
- Edit by clicking 'Can edit' or 'Read only' to the right of the member whose edit permission you want to edit.
- Click ‘OK’.
Remove from shared members (restrict access to folder)
You can restrict access by removing folder members who no longer need access to the folder.
Members deleted from the shared members list cannot see the folder on the folder list or can see as ![]() and has no access to files inside.
and has no access to files inside.
Mobile
- Tap
 on the right to the folder to edit permission.
on the right to the folder to edit permission. - Tap ‘Manage Permission’.
- Tap
 on the right to the member to restrict access to the folder.
on the right to the member to restrict access to the folder. - Tap 'Delete from shared members'.
- Tap 'Confirm'.
PC Web
- Click
 on the top.
on the top. - Click a Team/Group Message Room from the message room list.
- Click 'Folder' on the top right of the message room.
- Click
 on the right side of the folder you want to remove a member.
on the right side of the folder you want to remove a member. - Click 'Manage permission'.
- Click
 on the right to member to restrict folder access.
on the right to member to restrict folder access. - Click ‘OK’.
Remove permission
You can remove the permission set in a folder to give access to all members.
Mobile
- Tap
 next to the folder to remove permission.
next to the folder to remove permission. - Tap ‘Manage Permission’.
- Turn off 'Accessible only to some members'.
- Tap 'Confirm' to turn off permission settings.
PC Web
- Click
 on the top.
on the top. - Click a Team/Group Message Room from the message room list.
- Click 'Folder' on the top right of the message room.
- Click
 on the right side of the folder you want to remove set authorities.
on the right side of the folder you want to remove set authorities. - Click 'Manage permission'.
- Under 'Share with', select 'All folder members'.
- Click ‘OK’.
Permission to access or edit for each member
You can set the permission to access or edit folders for each member. Select 'Read Authority' to allow certain members to only access and download files without uploading or deleting files.
Permission to edit
When the team leader and the Group Master add members to a folder, the members are automatically given the permission to edit the files. The folders with the permission to edit are marked with ![]() .
.
Members with the permission to edit can upload, download, delete, create, rename, move, copy or send files or folders.
Permission to access or edit
Mobile
- Tap
 next to the folder you want to assign permission to members.
next to the folder you want to assign permission to members. - Tap ‘Manage permission’.
- Tap
 on the right side of the member you want to assign in Manage permission.
on the right side of the member you want to assign in Manage permission. - Select 'Editing Authority' or 'Read Authority'.
PC Web
- Click
 on the top.
on the top. - Click a Team/Group Message Room from the message room list.
- Click 'Folder' on the top right of the message room.
- Click
 on the right side of the folder you want to assign permission to members.
on the right side of the folder you want to assign permission to members. - Click 'Manage authorization'.
- Click the checkbox on the right side of the member you want to assign permission. If the checkbox is checked, the selected members will be given the permission to edit.
- Click 'OK'.
When you add a member, the member will be automatically given the 'Permission to edit' by default. You can switch between 'Editing Authority' and 'Read Authority' in Manage Authority.