You can turn on/off notifications for messages. You can customize the notification setting for all messages or individual message rooms.
Device notifications
Whether you're using iPhone, iPad, or Android phones, you must first allow notifications in your device settings.
If you turn off the notifications for LINE WORKS, you will not be receiving any notification even if you turn on notifications on the app. Please refer to Device notification settings.
For the PC web, you must allow to show browser notifications for each browser to receive notifications on the web. For more information, refer to Browser notification settings > Show notifications on each browser.
Notification settings
You can turn on/off message notifications, or select the notification method for new messages.
Mobile
- Tap ‘Home’ on the bottom.
- Tap
 .
. - Tap 'Notification settings' in Settings.
- Activate or deactivate 'Allow Notifications'.
- Tap 'Message Notification'.
- Turn on/off 'Message Notification' to allow or block notifications.
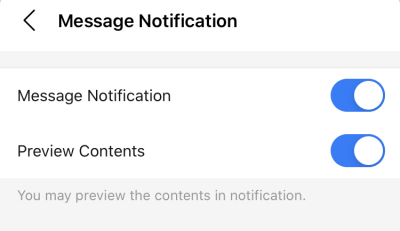
If you turn on 'Preview Contents', you can preview a part of the message content in the notification window.
If you turn off Message Notification, you will not be receiving any notification even if you turn on notifications in individual message rooms.
You must turn on the notifications for the LINE WORKS app in your device to receive notifications.
PC Web
- Click
 on the top right.
on the top right. - Click 'Notification'.
- You can turn on/off 'PC web popup alert' for all LINE WORKS services in 'Quick settings'. For more information, refer to Browser notification settings.
- You can only turn on/off 'PC web popup alert' in the 'Settings per service'.
PC App
- Click
 on the bottom left of the screen.
on the bottom left of the screen. - Click 'Settings'.
- Click the 'Notifications' tab.
- You can change settings for pop-up notification and notification sound under 'Notification method'.
- Pop-up notification: A pop-up appears when you receive a new message. You can choose whether to show the message, the sender, or both in the pop-up.
- Notification sound: There will be a sound effect for every new message.
Notification settings between mobile, PC web, and PC app
You can turn off mobile notifications while using the PC web or PC app.
PC Web
- Click
 on the top right.
on the top right. - Click 'Notification'.
- From 'Settings per service', click
 on the right of 'Message'.
on the right of 'Message'. - Check or uncheck the checkboxes of 'Do not receive alerts from PC app when using PC web' and 'Do not receive alerts from mobile app when using PC web'. Once checked, you will not be receiving any notification on your PC or mobile while using the PC web. For more information, refer to Browser notification settings > Notification settings per platform.
PC App
- Click
 on the bottom left of the screen.
on the bottom left of the screen. - Click 'Settings'.
- Click the 'Notifications' tab.
- Check or uncheck the checkbox under 'Mobile App Notifications'. Once checked, you will not be receiving any mobile notification for every new message on the PC app. However, notifications will resume after 3 minutes of inactivity on the PC app.